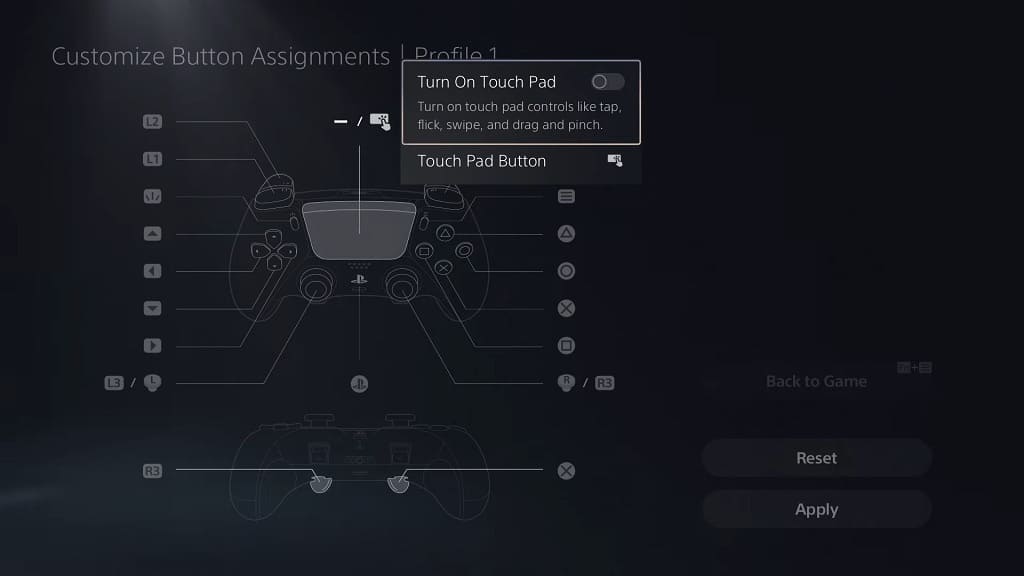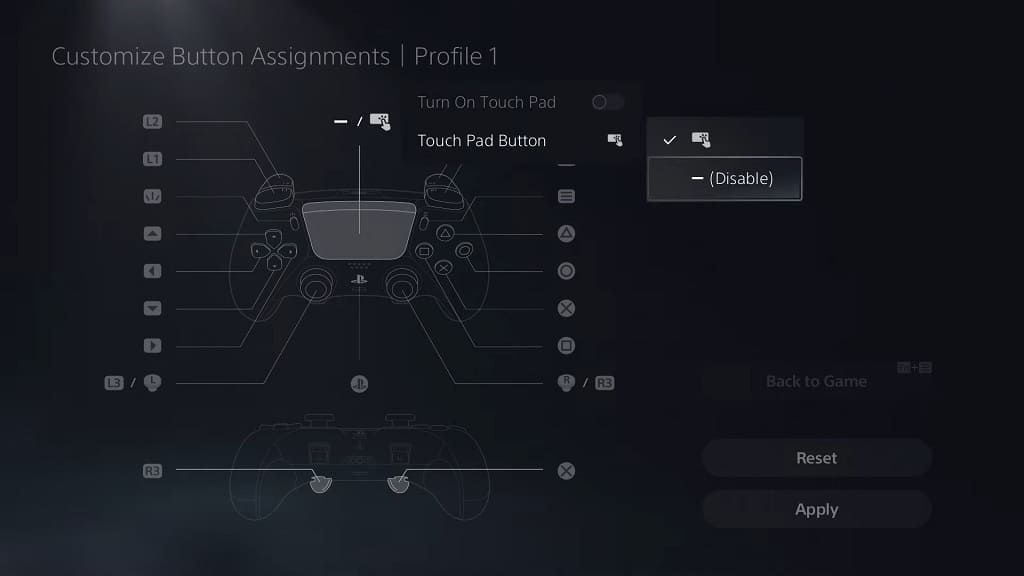With the DualSense Edge, you are able to adjust the volume and game/chat audio balance for the headset, headphones or ear phones you have directly connected to the premium controller without pausing the game session and opening the system menu on your PlayStation 5. To see how you can do so, you can take a look at this tutorial from Seeking Tech.
How to raise or lower the headset volume by using the DualSense Edge
In order to change the volume level of your listening device by using the DualSense Edge, you need to take the following steps:
1. To start off, make sure that your headset, headphones or ear phones are connected directly to the headphone jack of the controller. Otherwise, you won’t be able to adjust the volume by only using the game pad.
2. With your listening device connected, press and hold one of the Fn button on the controller.
3. With one of the Fn button held down, you can increase the volume of the headset, headphones or ear phones with the up directional button.
To decrease the volume, you need to press the down directional button instead.

How to adjust the game/chat audio balance with DualSense Edge
If you are using a headset with the microphone enabled, then you can also adjust the audio balance between the game and voice chat with this premium controller. You can do so by taking the following steps:
1. To begin, the headset needs to be connected directly to the headphone jack of the game pad. Otherwise, you won’t be able to use the shortcut.
2. With the headset connected, you need to press and hold one of the Fn buttons on the DualSense Edge.
3. With one of the Fn buttons held down, you can press the right directional button to make the voice chat volume louder than the game audio.
If you want to make the game audio louder than the chat audio, then you need to press the right directional button instead.

If your headset, headphones or ear phones are connected through the headphone jack of your DualSense Edge, then you would need to adjust the volume and game/chat audio balance by using the Control Center menu on your PlayStation 5 or PlayStation 5 Digital Edition console.
You can open this quick menu by pressing the PS button on the Edge. Afterwards, you need to select the Sound option at the bottom-side menu. You should then be able to adjust the volume and game/chat audio balance from there.