If you want to protect your privacy when it comes to watching YouTube videos on your PlayStation 5 or PlayStation 5 Digital Edition console, then you can check out this guide at Seeking Tech to see how you can delete your watch history, search history and other app data.
1. To start off, open the YouTube App on your gaming system if you haven’t done so already.
2. After getting to getting to the video streaming application, press the circle button on your DualSense controller to bring up the menu that appears on the left column.
If you are currently watching a video, then you need to press the circle button to back out of it. You then need to press the circle button again in order to open the left column menu.
3. In the left column menu, scroll all the way down and then select Settings.
4. If you want to delete your watch history, then you need to scroll down to the Clear Watch History option in the History and Data section. With the Clear Watch History option highlighted, you should see the following appear on the right side of the screen if you are signed into your YouTube account:
- “Clear this account’s watch history from all devices. This will also clear your stories watch history.”
If you aren’t logged into your account, then you should see the following instead:
- “Clear videos watched whiles signed out on this device. This will also clear your stories watch history.”
You need to select the Clear Watch History button on the right side in order to delete this section.
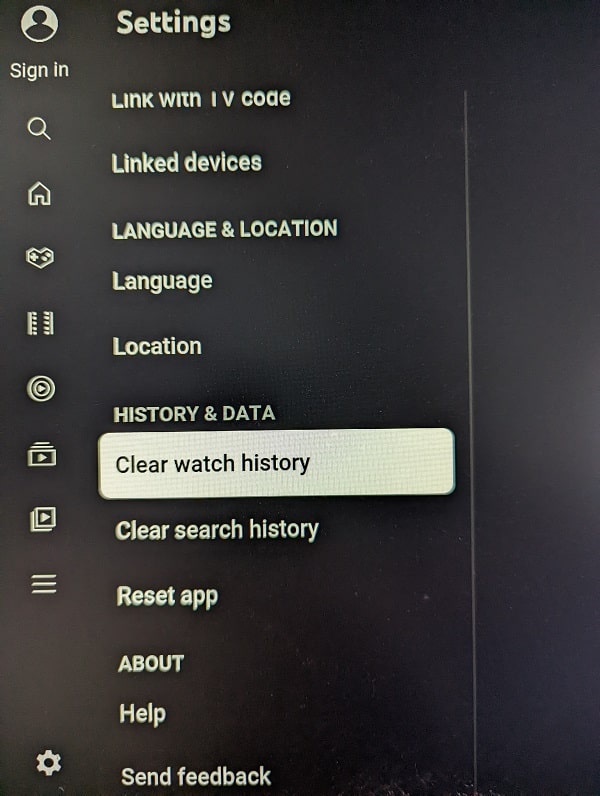
5. If you want to delete your search history, then you need to highlight the Clear Search History option from the History and Data section from the Settings menu. On the right side, you should then see the following if you are logged into your YouTube account:
- “Clear searches made with this account from all devices.”
If you are signed out of your account, then you should see the following:
- “Clear searches made while signed out on this device.”
You can then select the Clear Search History button located on the right side of the screen to start the deletion.
6. If you want to delete your saved settings for the YouTube PS5 App (including saved accounts and connected devices), then you need to scroll to the Reset App option from the History and Data section from the Settings menu. The following message should then appear on the right side:
- “Clear your settings, including connected devices and accounts.”
Here, you need to select the Reset App button on the right side. By doing so, you will complete clear out the video streaming application, including your watch history, watch history and any other changes you made. Furthermore, you will also be signed out of your YouTube account if you were previous logged in.
