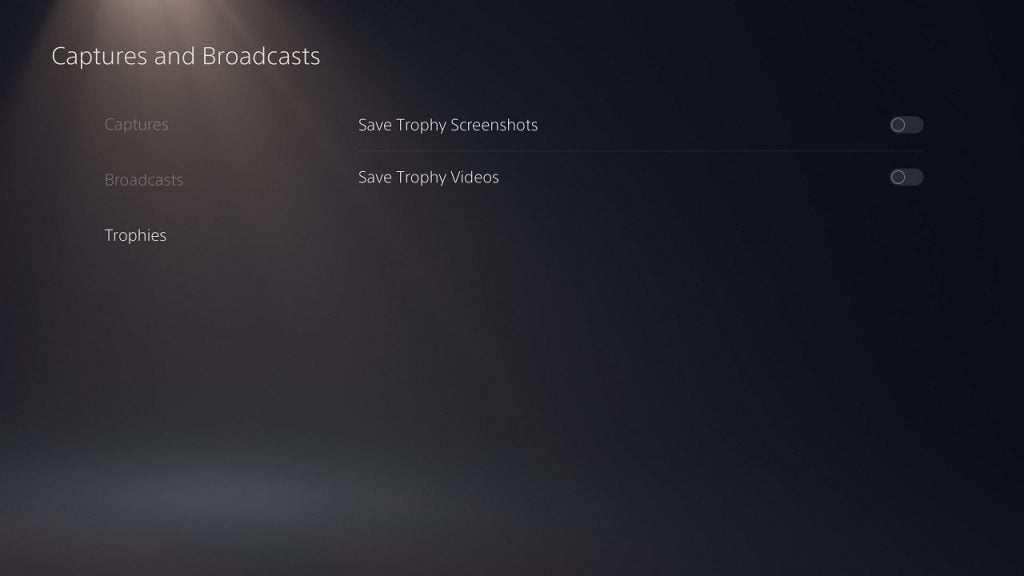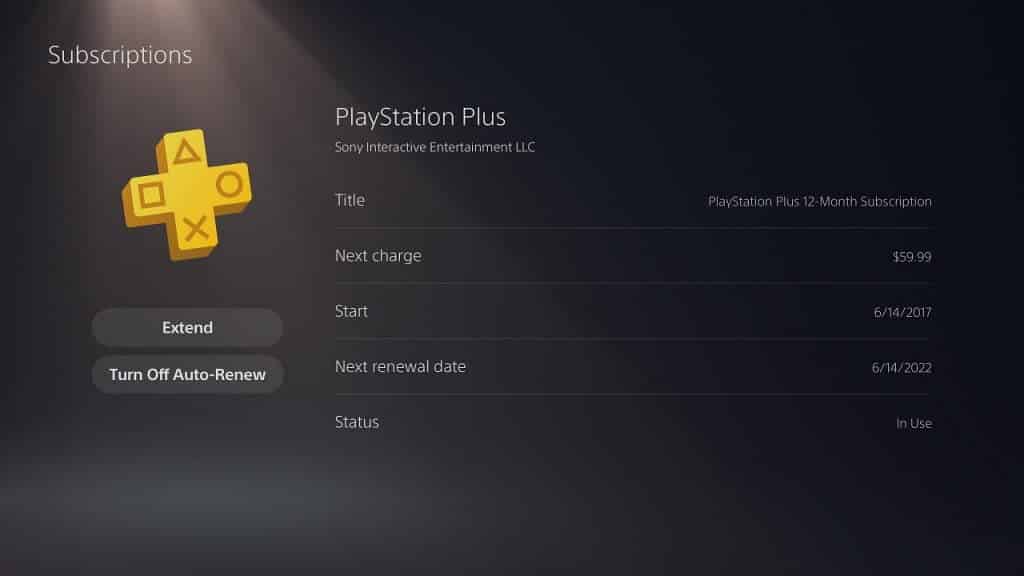Although the DualSense contains a bigger battery capacity than the DualShock 4, the PlayStation 5 controller can still drain pretty fast due to the new features that were added. Fortunately, there are a few ways you can extend the battery life of the game pad, which you can find out in this guide at Seeking Tech.
How to automatically turn off your DualSense after set amount of time
The first setting you can change is the automatic shut off for your PS5 controller. This setting will turn your PS5 controller off after a set amount of time of inactivity.
If you are interested in doing so, you can take the following steps:
1. After selecting which user profile to use, you will be at the main system menu.
2. From the main menu, navigate upwards and then go right until you see “Settings” (which has a gear logo). Enter the “Settings” menu.
3. In “Settings,” scroll down and select “System.”
4. In the “System” menu, scroll down and select “Power Saving.”
5. In the “Power Saving” sub-menu, select “Set Time Until Controllers Turn Off.” This setting lets you set how long of a period your DualSense can stay unused before it automatically shuts off. The default option is “Don’t Turn Off” while the other options are “After 10 Minutes,” “After 30 Minutes” and “After 60 Minutes.” To get the best battery life, you should select the “After 10 Minutes” option.
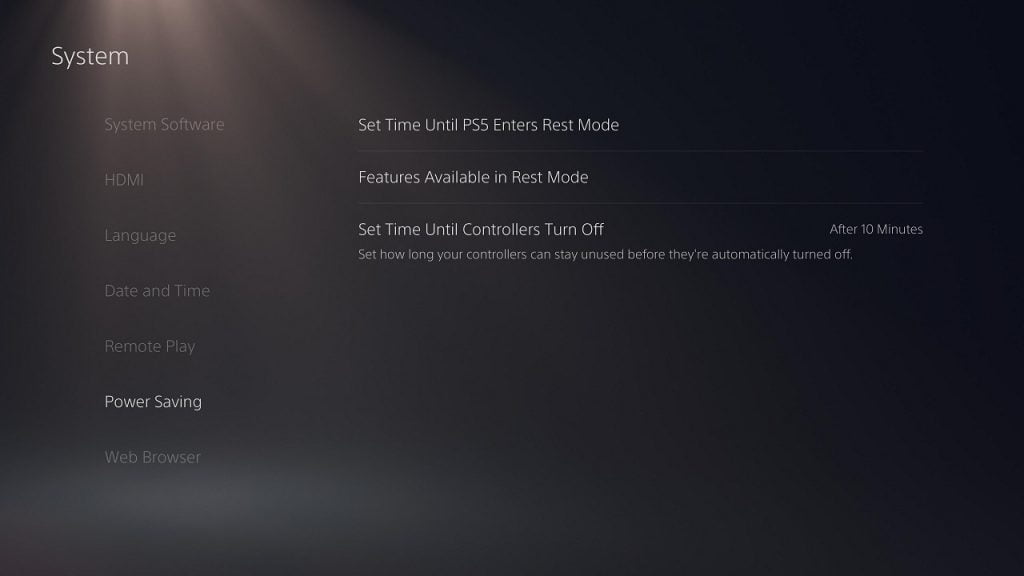
How to lower the volume of the DualSense speaker
To extend the DualSense battery life, you can also try lowering the volume of the controller’s built-in speaker with the following steps:
1. From the aforementioned “Settings” menu, scroll down and select “Accessories.”
2. In the “Accessories” menu, select “Controllers.”
3. In the “Controllers” sub-menu, select “Volume (Speaker for Controller).” With this option, you can lower the sound output volume of the controller’s speakers. For the best energy saving, we recommend moving the meter all the way to the left to mute it. If you would like to maintain this functionality, you can try one of the lower volume settings instead.
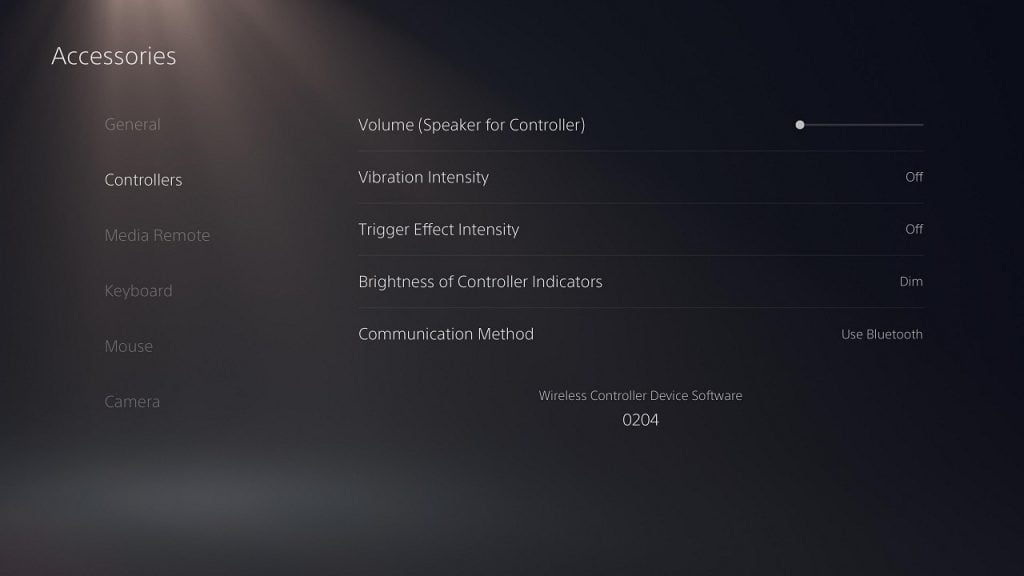
How to lower DualSense vibration intensity
You can also try lowering the strength of the DualSense haptic feedback vibration to increase the battery life of your controller.
If you are interested in doing so, you can take the following step:
In the aforementioned “Controllers” sub-menu, select “Vibration Intensity.” The default option for this feature is “Strong” with the other options being “Medium,” “Weak” and “Off.” To use the least amount of power, you should set the vibration intensity to “Off.” If you would like to still feel vibrations, you can choose “Weak” or “Medium” instead.
How to lower DualSense trigger effect intensity
You can also reduce the intensity of the impulse triggers to save power.
To do so, you can take this step:
In the aforesaid “Controllers” sub-menu, select “Trigger Intensity.” The default option for this is also “Strong” with alternatives being “Medium,” “Weak” and “Off.” To get the best power saving for your controller, set the trigger effect intensity to “Off.” If you would like to keep using impulse triggers, you can try the “Weak” or “Medium” setting instead.
How to lower DualSense indicators brightness levels
You can also lower the brightness levels of the DualSense indicators in an effort to reduce the gamepad’s battery usage.
To do so, you need to do the following:
In the aforementioned “Controllers” sub-menu, select “Brightness of Controller Indicators.” The standard option here is “Bright” with the other options being “Medium” and “Dim.” To get the most efficient power usage, set the brightness to “Dim.”
Keep in mind that lowering the brightness of the indicators may hinder your experience on games and apps that use these indicators of the DualSense. If you are experiencing issues, you can set the brightness back to the “Bright” option.
About using earphones, headphones and headsets
Just like the DualShock 4, you can connect your earphones, headphones and/or headsets to your DaulSense via the 3.5 mm audio port. Doing so will drain the battery life of the PS5 controller, however. In order to extend the battery life of your gamepad, we recommend using another method of sound output (such as television speakers, headsets with USB cables or transmitters, sound bars and more).
About Recharging Your DualSense
Just like other rechargeable batteries, the DualSense batteries will lose their capacity and efficiency every time you recharge. So, it is best that you wait until the battery indicator gets down to one of zero bars before recharging. You should also make sure that the controller’s battery is fully charged before using it again.
Using DualSense as a wired controller for PS5
Even if the internal battery of your DualSense can no longer hold a charge, you can still use your gamepad on the PlayStation 5 as a wired connection. To do so, you need to head to the aforementioned “Controllers” sub-menu and select “Communication Method.”
The default connection method is “Use Bluetooth.” Connect the Dualsense to your PlayStation 5 via an USB cable and then select “Use USB Cable” in order to use your gamepad as a wired controller.