The PlayStation 5 and PlayStation 5 Digital Edition automatically enable screenshot and video clip recording every time you earn a trophy. This can be troublesome as these media will take up space on the internal solid state drive on your system.
Fortunately, you can disable trophy screenshot capture and video clip recording.
To do so, you can take the following steps in this guide at Seeking Tech:
1. After turning on your PlayStation 5 or PlayStation 5 Digital Edition, select a user to bring up the system menu.
2. In the system menu, navigate upwards and then scroll right until you see “Settings” (which has a gear symbol) and the X button on your DualSense to enter it.
3. Under the “Settings” menu, scroll down to “Captures and Broadcasts” and select it.
4. In the “Captures and Broadcasts” menu, scroll down and select the “Trophies” section.
5. In the “Trophies” submenu, you have three options: “Save Trophy Screenshots” (automatically take a screenshot when you earn a trophy), “Save Trophy Videos” (automatically record a video clip when you earn a trophy) and “Trophy Video Duration” (which lets you record videos in duration of 15 seconds or 30 seconds).
6. To disable “Save Trophy Screenshots”, press the X button with that option highlighted. To disable “Save Trophy Videos,” press the X button with that option highlighted. You will know if these options are disabled when the white circle next to them become transparent and move from right to left. When you disable “Save Trophy Videos,” the “Trophy Video Duration” option will also disappear.
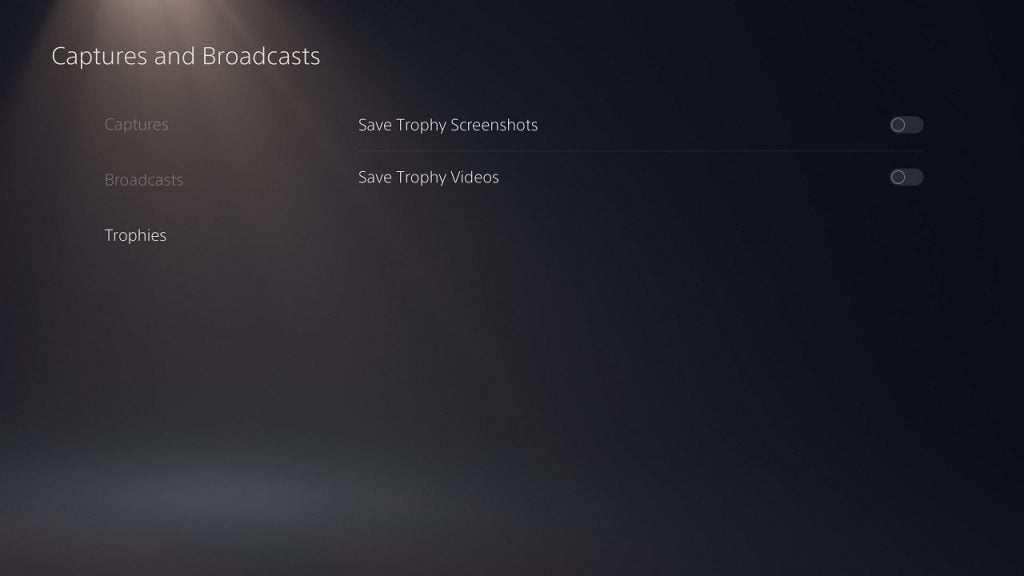
How to delete PS5 trophy screenshots and video clips
1. You can also delete your existing trophy screenshots and video clips. To do so, you can take the following steps:
2. In the “Settings” menu, scroll down to the “Storage” option and select it.
3. In the “Storage” menu, select “Console Storage” and then down until you see “Media Gallery.” Press X to enter it.
4. In “Media Gallery,” scroll right to the “Trophies” tab.
5. You can now select any individual screenshot or video clip you want to delete.
6. With the screenshot or video clip highlighted, you can then press the “Options” button on your DualSense (the button with the three horizontal lines directly to the left of the Triangle button). You then select the option to delete that file from the storage drive.
7. Alternatively, you can scroll to the left to the “Select Multiple” (which has a check symbol) to select multiple media files simultaneously. You can scroll all the way right to the “Select All” option. After making you selection, scroll right to the menu and then down to “Delete” in order to remove the media files.
