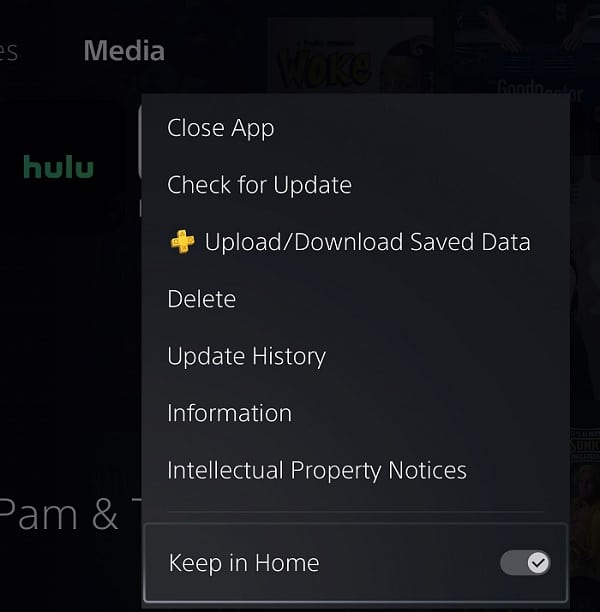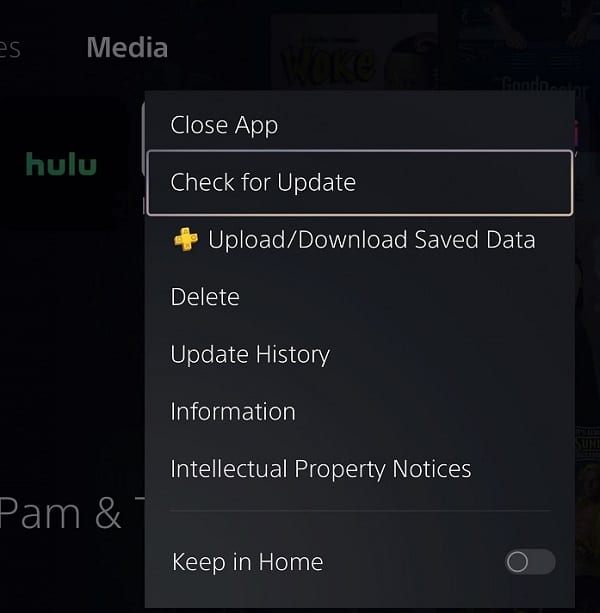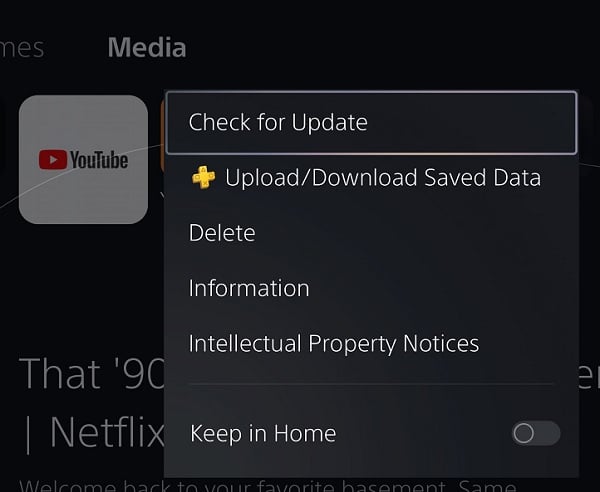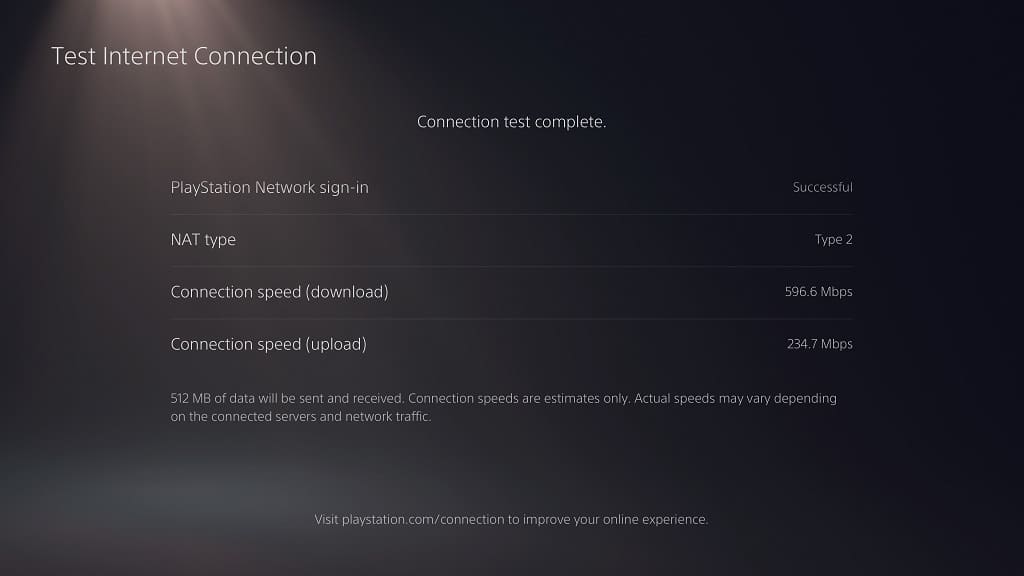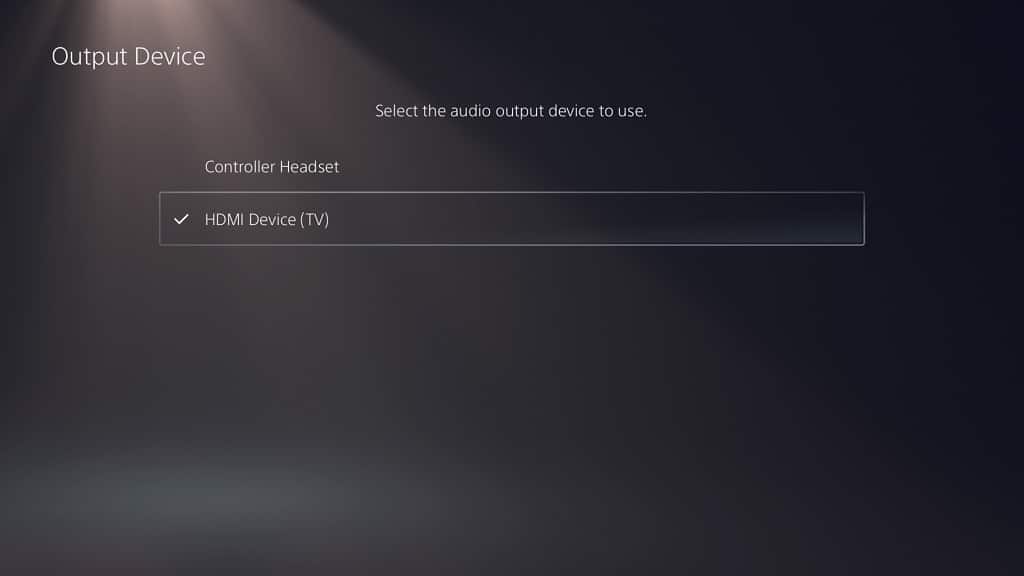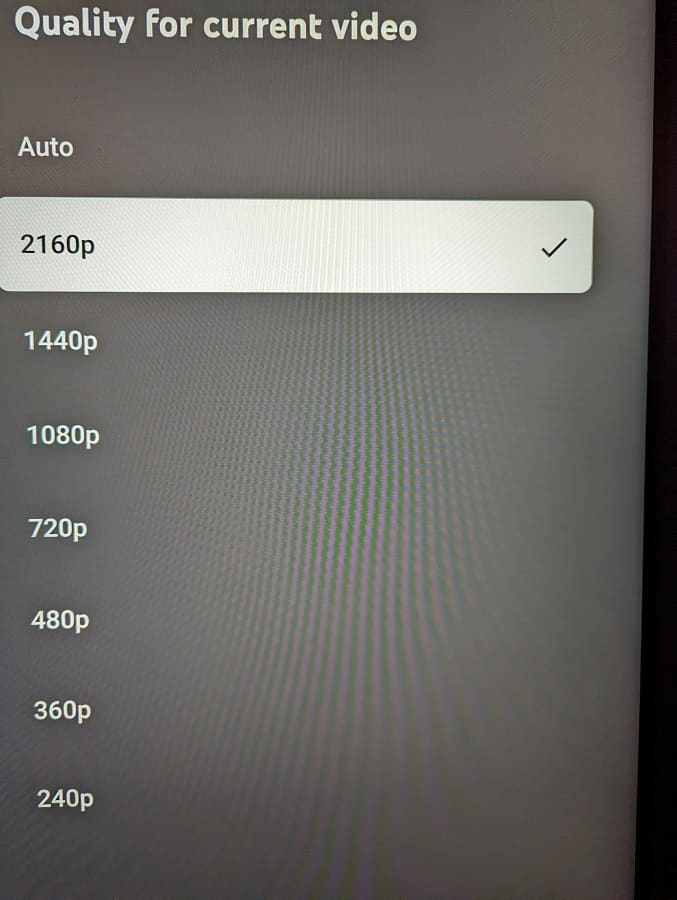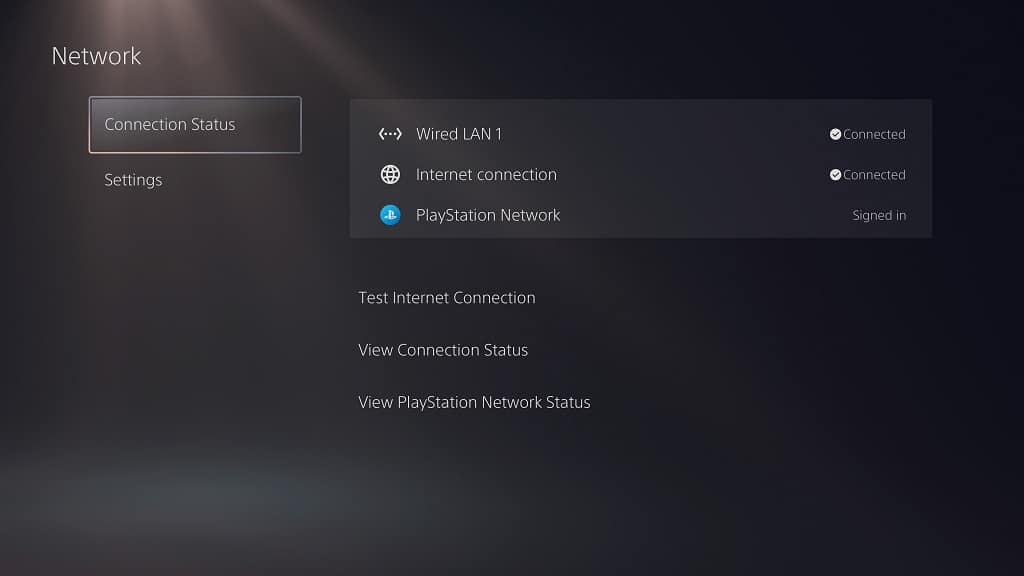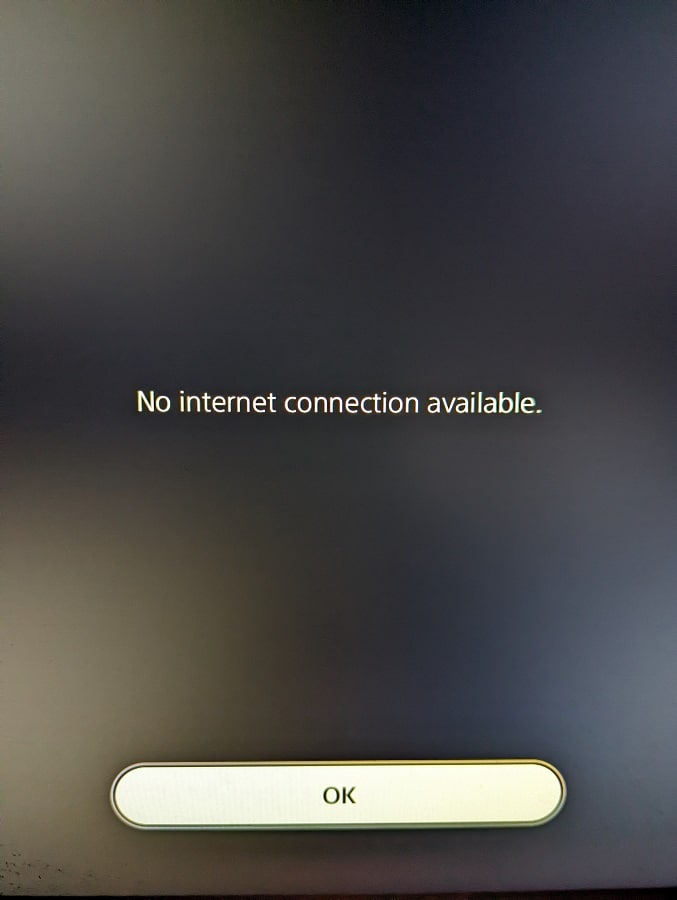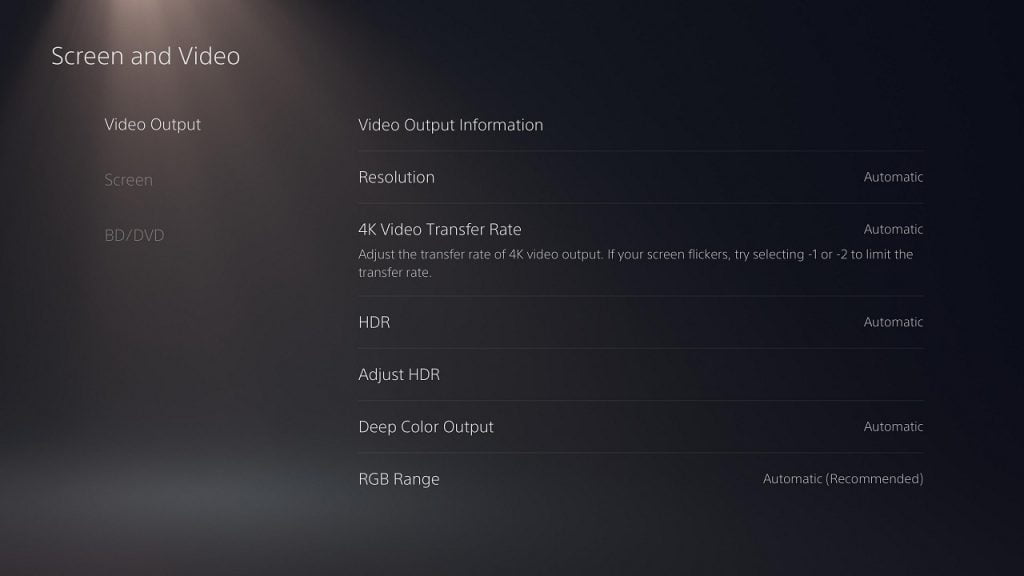You need to be signed in if you want to watch videos from the Hulu streaming service on your PlayStation 5 or PlayStation 5 Digital Edition system. If you need to log out of your account for one reason or another, then doing so can be a little bit confusing if you aren’t familiar with the user interface of the application on Sony’s gaming console.
To find out how you can sign off of your account, you can take a look at this step-by-step tutorial at Seeking Tech.
1. If you haven’t done so already, make sure you open the Hulu App.
If you don’t know how to do so, you first need to go to the home screen menu. To get there, simply press and hold the PS button on your controller. You can also press the PS button to open the quick menu and then select the house icon located at the bottom left side.
From the home screen, you need to switch over to the Media tab, which you can do by pressing the R1 button.
Next, you need to select Hulu. If it doesn’t appear in the Media tab, then you can select the App Library option located all the way to the right of the listing as the application should appear there if you have it installed on your PS5 or PS5 Digital Edition system.
2. You should then be in the menus of Hulu. If you are currently watching a video, or looking at a video page, then you need to back out of it by pressing the circle button on your controller.
3. In the main menu, navigate to the top and then all the way to the right until you get to the circle icon that has the first two letters of your Hulu profile name.
4. Afterwards, select Log Out, which should the bottom-most option.
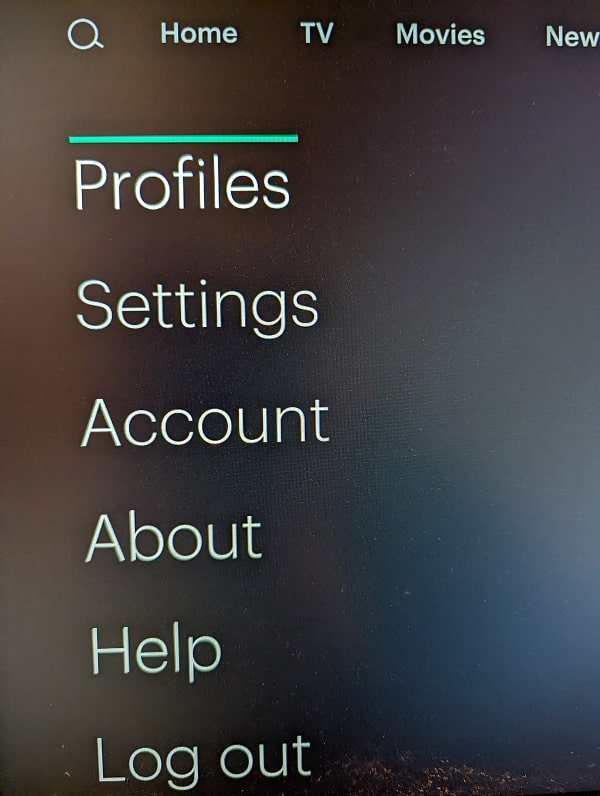
5. You should be able to see the following message:
- “[Your Hulu Profile Name], are you sure you want to log out?”
Here, you need to select the Log Out of Hulu option in order to sign out of your account in the Hulu PS5 App.
Once you are logged out, you will be asked to log back in again if you want to watch videos from the same application.