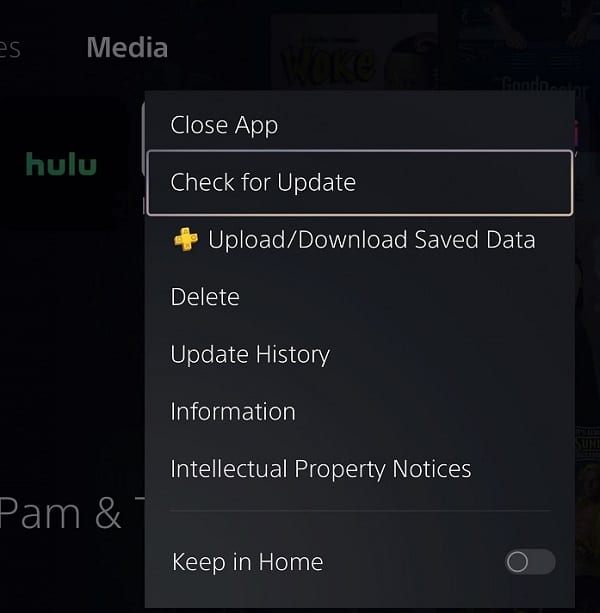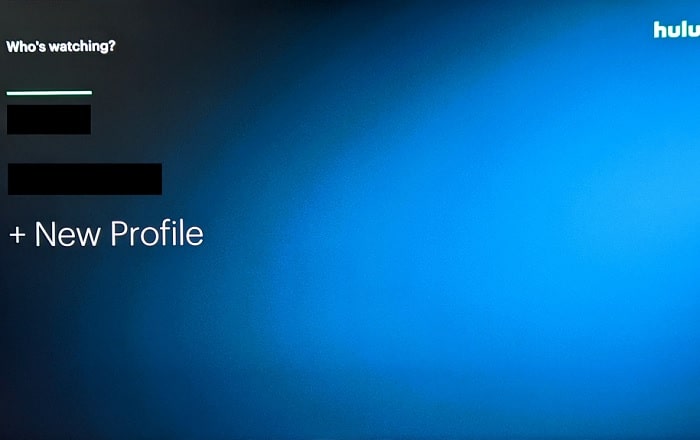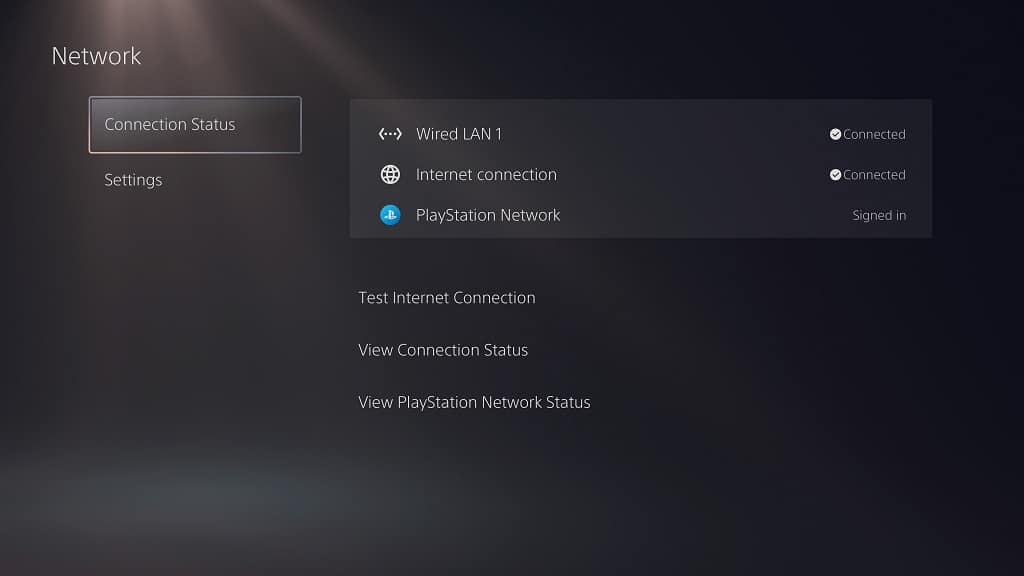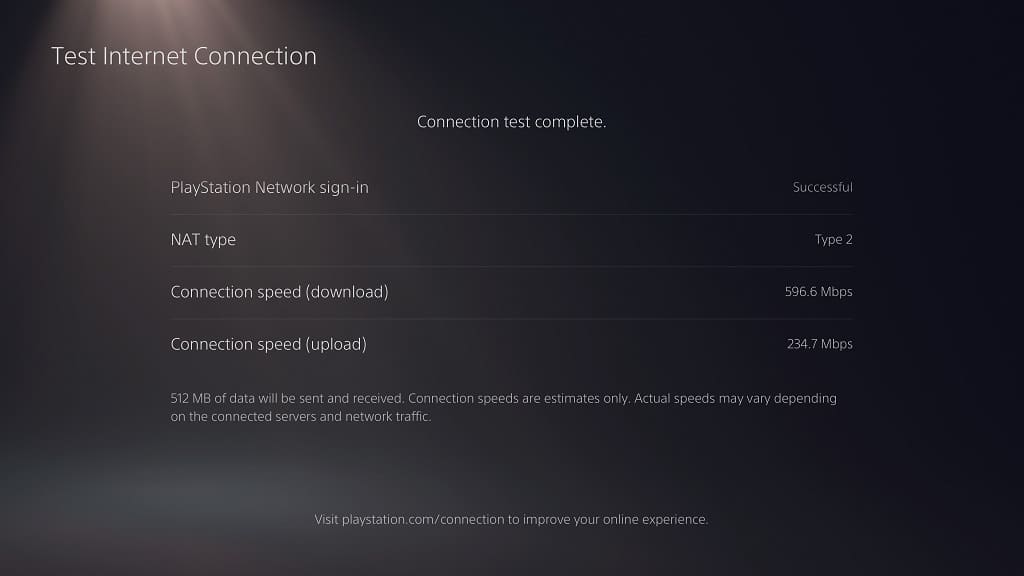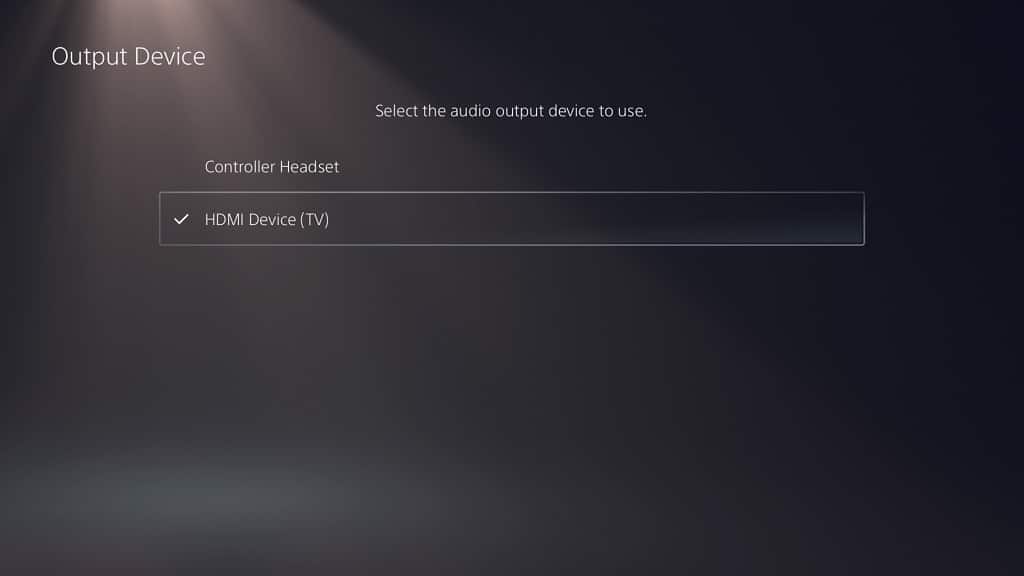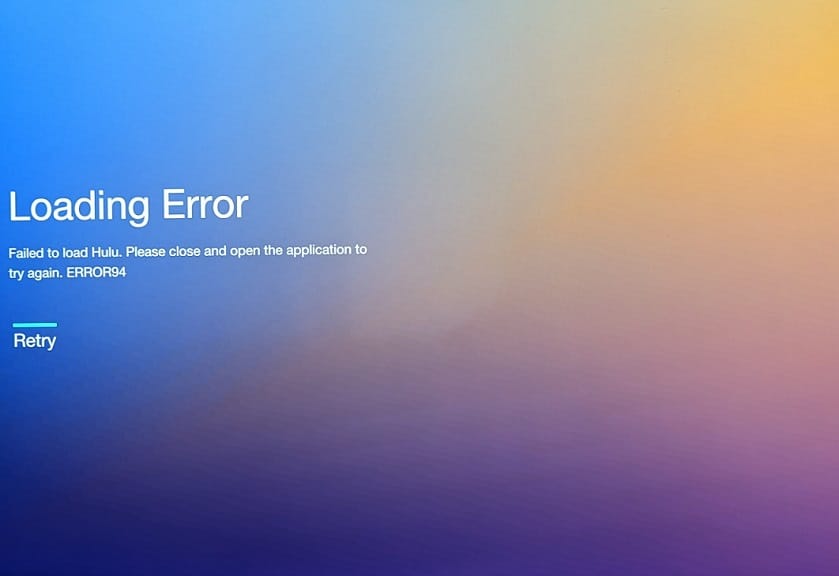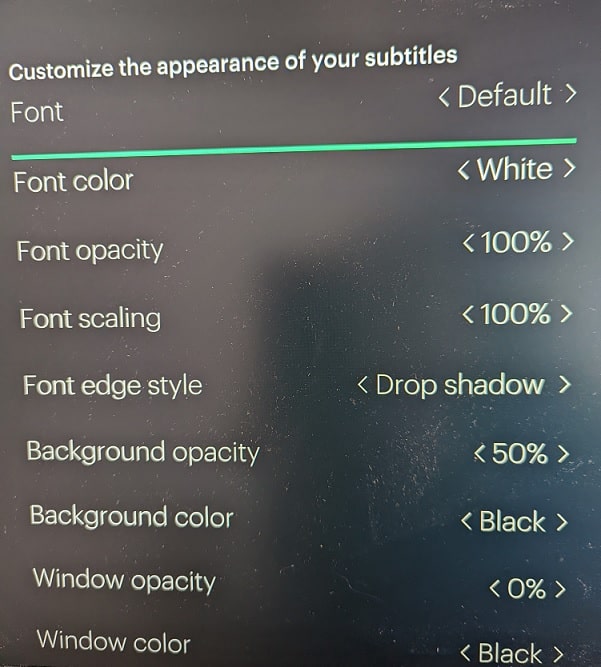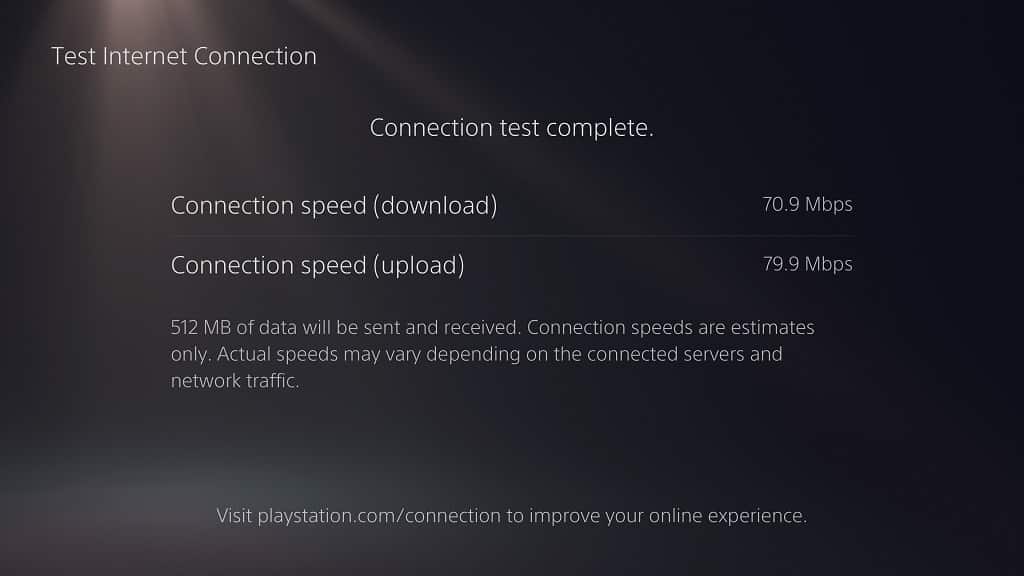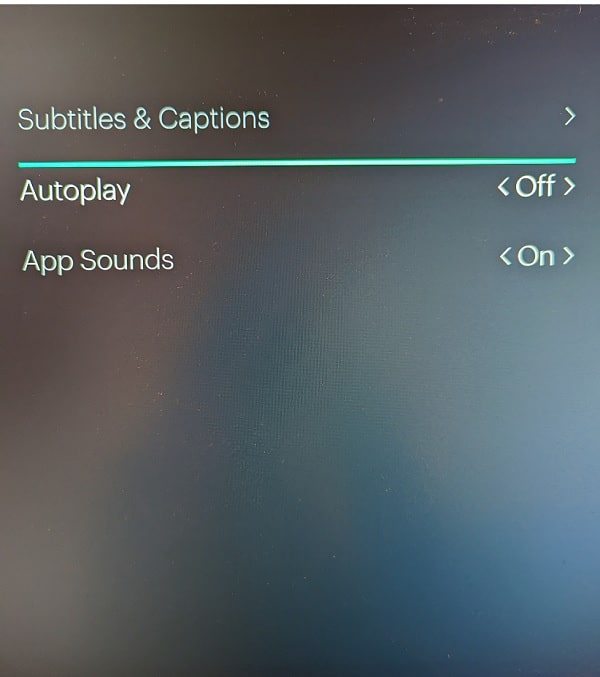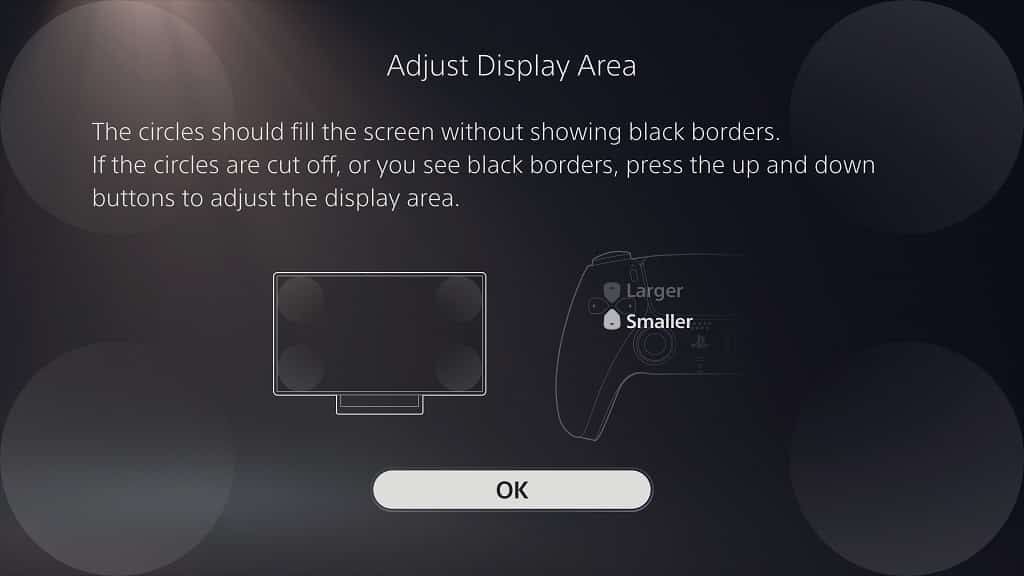The official Hulu application does not come pre-installed on your PlayStation 5 or PlayStation 5 Digital Edition. Instead, you need to download it in order to start streaming videos from that platform.
To see how you can properly install, as well as update, the Hulu PS5 App, you can follow the steps from this tutorial at Seeking Tech.
How to download Hulu on PS5
In order to download Hulu onto your PlayStation 5 or PlayStation 5 Digital Edition system, you can try taking the following steps:
1. To begin, you need to head over to the home menu of your PS5. To get there, you can press and hold the PS button on the controller.
2. From the home menu, you then need to head over to the Hulu product page.
One of the ways to do so is by pressing the triangle button of your controller and then selecting the Search option. Search for Hulu and then press the R1 button to switch to the Media tab in the search results page. You should then be able to select the Hulu App from there.
An alternate way is to press the R1 button in the home menu to switch over to the Media tab. From there, select All Apps. You should then be able to select Hulu from there.
3. After getting to the product page of Hulu, select the Download button.
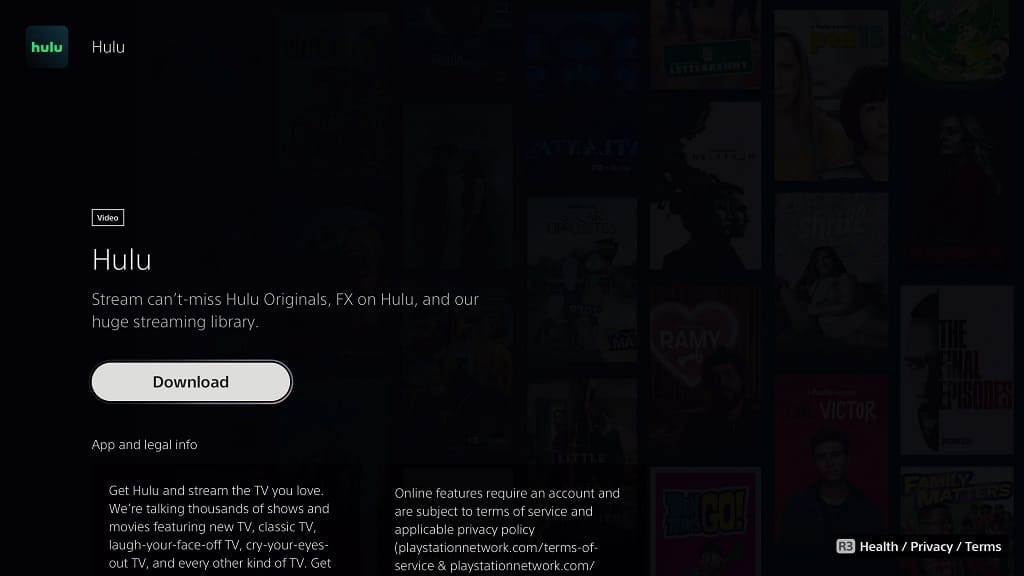
4. Once the video streaming application has been fully installed, you should be able to open it from the same product page right away.
5. In the future, you can open the Hulu App from the aforementioned Media tab in the home menu of your PlayStation 5 or PlayStation 5 Digital Edition.
How to update the Hulu PS5 App
Updating the Hulu PS5 App may improve its performance, make it more stable and/or add new features. To manually update, you need to do the following:
1. Return to the home menu of your PS5.
2. From the home menu, press the R1 button to switch over to the Media tab if you aren’t there already.
3. Next, you need to move the cursor in order to highlight the Hulu icon.
4. Now that you have the Hulu icon highlighted, press the Options button on your controller. This button has the three horizontal lines on top if you have a hard time locating it on your DualSense.
5. If done correctly, you should bring up a small window. Here, you need to select the Check for Update option.