You may notice that there is a bit of audio delay when watching Hulu videos on your PlayStation 5 or PlayStation 5 Digital Edition system. To see how you can get the sound output to be in sync, you can check out this article from Seeking Tech.
1. For the first step, we recommend that you try playing a different video.
It is important to note that some videos that are dubbed in another language aside from the original one may not have voices that match the lip movements.
2. If you are getting an audio delay across multiple videos, then we suggest taking a look at the sound output device.
Wireless speakers, earphones and headsets tend to have more latency when compared to wired connections. Connecting wired earphones or headphones to the DualSense or DualShock 4 controller may also add a bit to the audio lag. If you have no other options aside from using a wireless listening device, then you can try moving it closer to your PlayStation 5 console.
When it comes to wired speakers, earphones and headsets, make sure that the connecting cable isn’t too long as it may also add to the audio delay when streaming Hulu videos.
We recommend using the TV speakers if you want to reduce as much of the lag as possible.
To change to a different audio source on your PS5, you need to head over to Settings > Sound > Audio Output > Output Device.
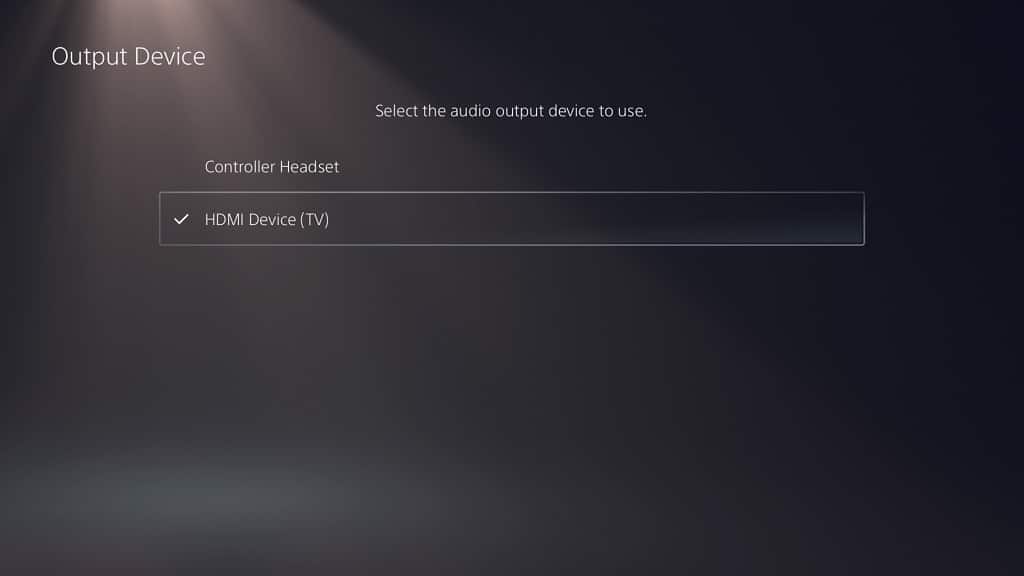
4. If you are connecting a listening device to your PS5 via a HDMI cable, then make sure you aren’t using a splitter or pass-through along the way.
5. Restarting the Hulu App and/or PlayStation 5 console may also fix the delayed sound output.
6. Of course, we recommend that you keep both the video streaming application, as well as the system software of your gaming system, updated to the latest versions.
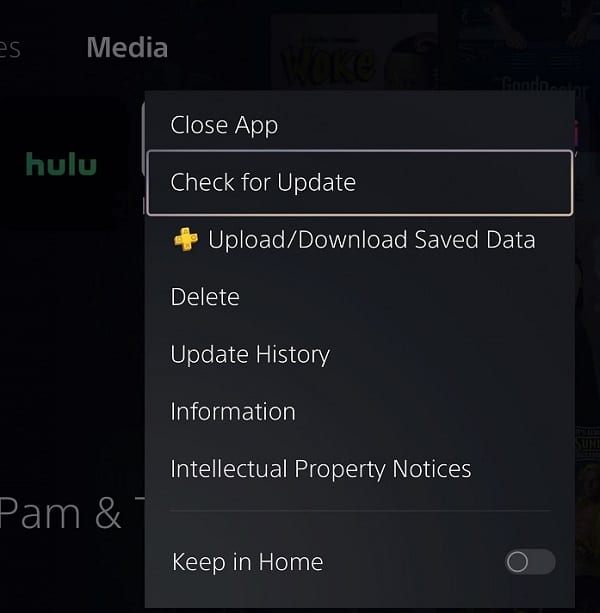
7. In the settings of your television screen or monitor, you should check to see if there is an option where you can adjust the audio output speed of the built-in speakers if you are using them.
You should also disable any audio and video settings that require A.I. processing as these may add to the latency.
8. If possible, you can try connecting your PS5 to a different screen to see if dosing so will get the sound synchronized.
