When watching a video using the official Hulu App on your PlayStation 5 or PlayStation 5 Digital Edition system, you can notice that the edges are cut off or the image is zoomed in.
To see how you can get the picture to display normally again, you can take a look at this troubleshooting article from Seeking Tech.
1. To start off, we recommend looking at the menus of your television set or monitor to see if there is any setting where you can adjust the size of the display area.
2. You can also try adjusting the display area directly from your PS5 or PS5 Digital Edition console by taking the following steps:
- To start off, you need to be in the home screen menu. To get there, you can simply long press the PS logo button on the controller.
- From the home screen, you then need to head into Settings by selecting the gear icon that appears on the top right side.
- Inside of the Settings menu, scroll down and then select Screen and Video.
- On the left side of the Screen and Video, select the Screen option.
- On the right side, you should then select Adjust Display Area.
- After getting to the Adjust Display Area use the directional pad or analog stick to adjust the screen size to ensure that it isn’t zoomed in.
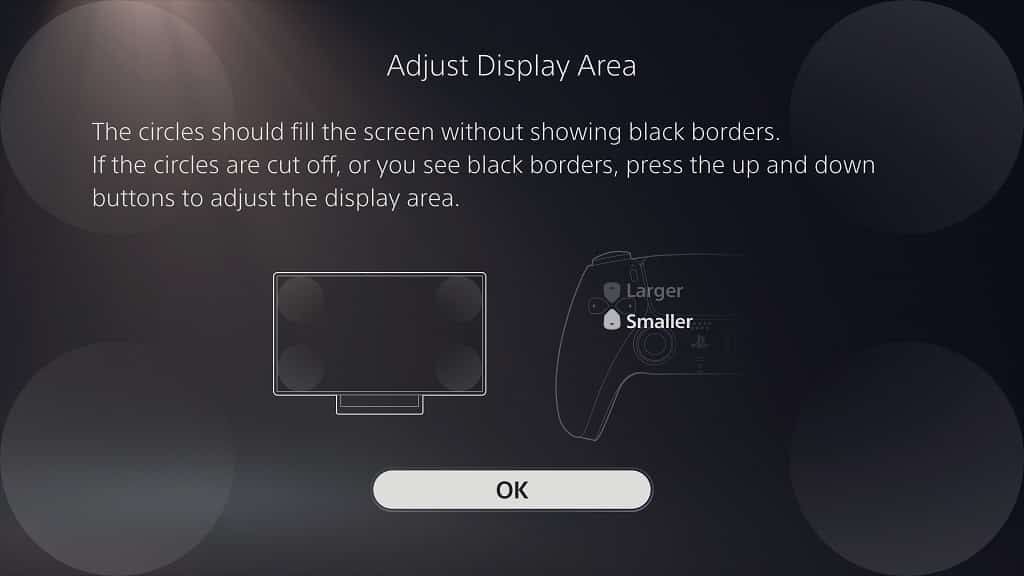
3. Moreover, you can try unplugging and then re-plugging the HDMI cable connecting your PlayStation 5 to the screen.
4. You can try restarting the Hulu App as well by doing the following:
- Long press the PS button to bring up the home menu.
- In the home menu, highlight the Hulu icon in the Media section.
- You then need to press the Options button to bring up a small window menu.
- From there, you need to select the Close App option.
- After the Hulu App has closed, open it again and then try watching a video to see if the display area remains zoomed in.
5. You can also try restarting your PS5 or PS5 Digital Edition console.
6. If you haven’t done so already, make sure you have the latest updates for the Hulu App and PlayStation 5 firmware installed.
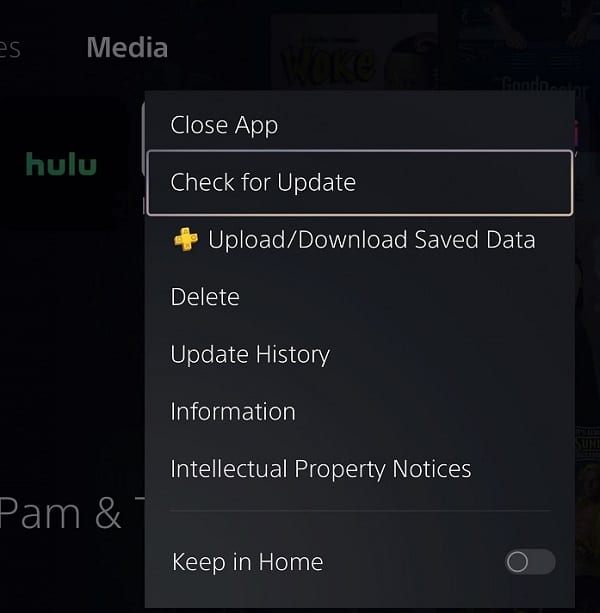
7. You may want to consider doing a fresh install of the video streaming application by deleting it from the console storage. Afterwards, you can re-download it again.
8. Clearing the cache of the Hulu PS5 App may also help with fixing the zoomed in picture. To find out how to do so, you can check out this tutorial.
