When watching YouTube videos directly from your PlayStation 5 or PlayStation 5 Digital Edition gaming system, you may notice that the audio is slightly delay. This can become apparent when you see someone talking as the voice does not match the lip sync.
To see how you can fix this sound delay issue with the YouTube PS5 App, you can take a look at this troubleshooting article from Seeking Tech.
1. For the first step, we recommend taking a look at the HDMI connecting between your game console and your TV or monitor.
You should make sure that the PS5 is directly connected to the screen. A HDMI splitter or pass-through may cause the audio to lag behind the video.
2. If you are using a wireless headset or connected a wired headset to the DualSense controller, then we recommend using a different audio source. This is because the wireless communication will add audio delay.
If you are using wired speakers, the audio or HDMI cable may be too long.
In order to switch to a different audio source, you need to head over to Settings > Sound > Audio Output > Output Device. From there, you can select a different audio output source (the sound will only come from one source at a time).
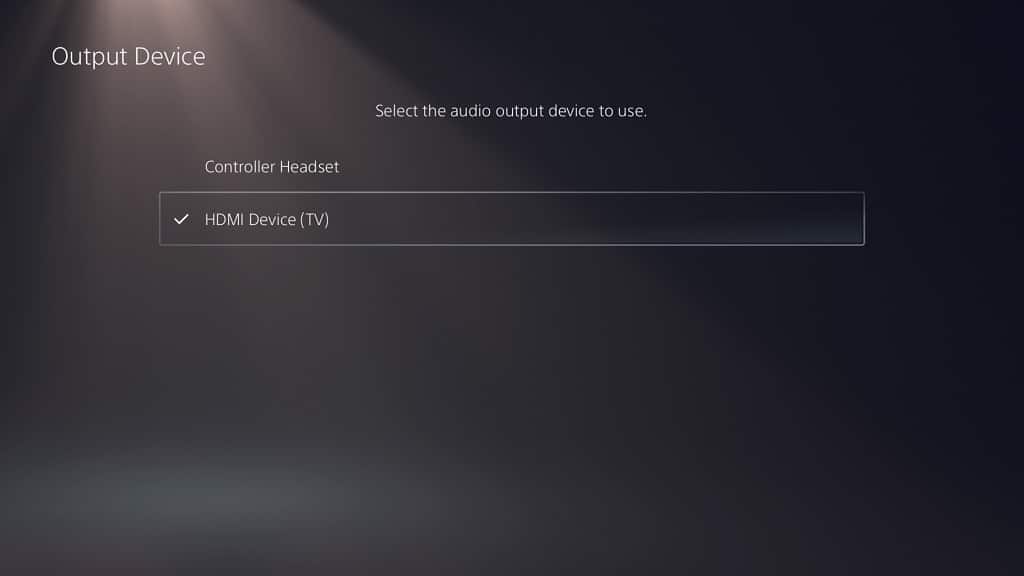
For best results when it comes to YouTube audio sync, we recommend using the TV speakers.
3. You can also try testing out other videos from the YouTube PS5 App to see if you are also getting out of sync audio.
If the problem is only limited to just one video, then you can try watching it on another device. If the audio lags in the other device as well, then the audio delay may be due to how the video was encoded.
4. If you are experiencing out of sync sound on multiple videos in the YouTube App on your PlayStation 5 or PlayStation 5 Digital Edition, then you can try restarting the application.
5. You can also try restarting your PS5 console.
6. Of course, you should also make sure you have the latest versions of the YouTube App and PS5 firmware installed.
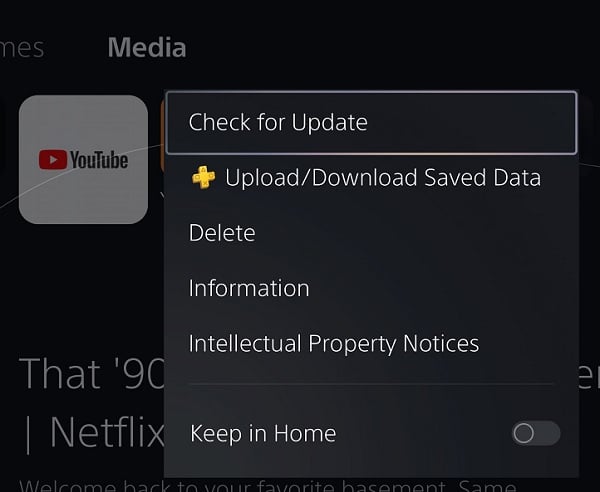
7. Unplugging and then re-plugging the HDMI cable may fix the audio delay.
8. You can also try changing the video quality. In order to do so, you can take the following steps:
- When the out of sync video is playing, press the X button on the DualSense two times. The first press should bring up the overlay menu while the second press should pause the video.
- Next, you need to navigate upwards one time and then to the right several times.
- Select Settings from the overlay menu.
- In the Settings menu, select Quality.
- From the Quality for Current Video menu, you should see a list of available video resolutions.
- Select a resolution and then play the current video again to see if it fixes the audio sync.
- If it doesn’t, then you can try a different resolution.
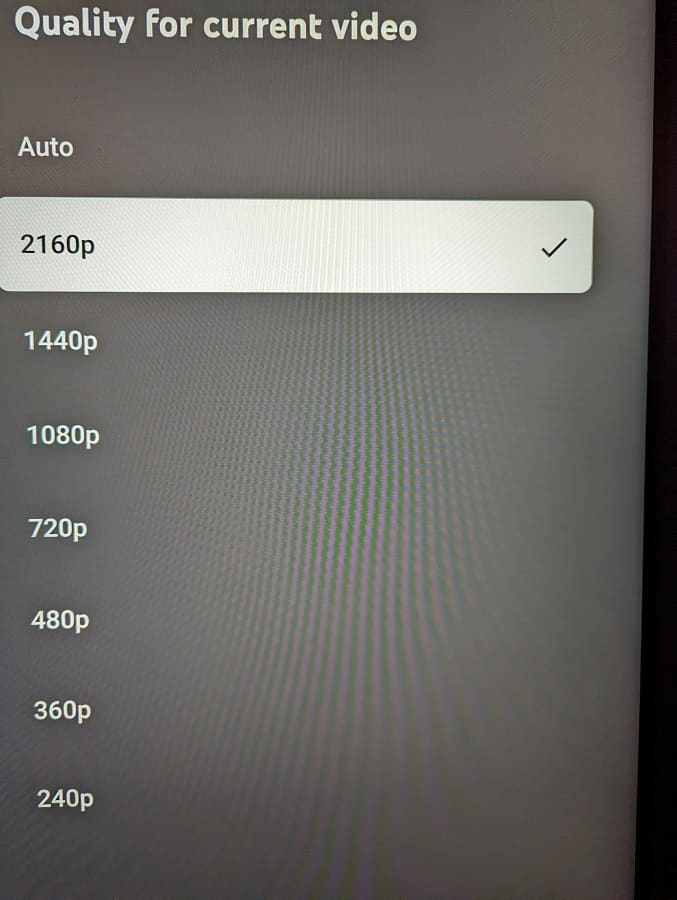
9. You can also try fresh installing the YouTube PS5 App. To do so, you need to first delete the application from the internal SSD of your console and then re-download it again.
