When using the official YouTube application on the PlayStation 5 or PlayStation 5 Digital Edition, you may notice that it may be running slowly. To see how you can make the video streaming application faster, you can take a look at this guide from Seeking Tech.
1. If you have been putting your PS5 console in rest mode instead of shutting it down completely, then it may be causing the performance issues with the YouTube App.
In this case, you can try shutting down your gaming system. In order to do so, you need to press the PS logo button on the DualSense and then select Power at the menu located at the bottom of the screen. In the pop-up menu, you need to select the Turn Off PS5 option.
2. While your PlayStation 5 is turned off, you can try power cycling it.
In order to do so, unplug its power cord from the power outlet. Afterwards, wait for at least 20 minutes before plugging it back into the power outlet and turning it back on. You can then open the YouTube App and test to see if it is running faster than before.
3. The internal solid state drive of your PlayStation 5 may be too full, potentially causing the slow performance issues when using YouTube as well as other apps.
To see how much space the SSD has, go to the Settings menu of your PS5 and then select Storage. From the Storage menu, you need to select Console Storage on the left column. On the right side, you should see the amount of free space available.
Make sure you leave at least 20% of free space, which is around 165 GB, if you want the SSD to load efficiently.
4. Rebuilding the database of the SSD can also help with making the YouTube App run faster. In order to do so, you need to take the following steps:
- Make sure that your PS5 is completely turn off.
- You then need to press and hold the power button located on the console until you hear two beeps.
- After the second beep, you should see a message saying to plug your controller to the PS5 by using an USB cable and then press the PS button.
- Once you connected the controller, you will be in the Safe Mode menu. Here, you need to select Clear Cache and Rebuild Database.
- In the next screen, you can then select Rebuild Database.

5. You should also make sure that your internet is fast enough for the YouTube PS5 App. At the minimum, you should have at least 1 Mbps for streaming videos.
To check your connection speed on the PlayStation 5, go to Settings > Network > Connection Status > Test Internet Connection.
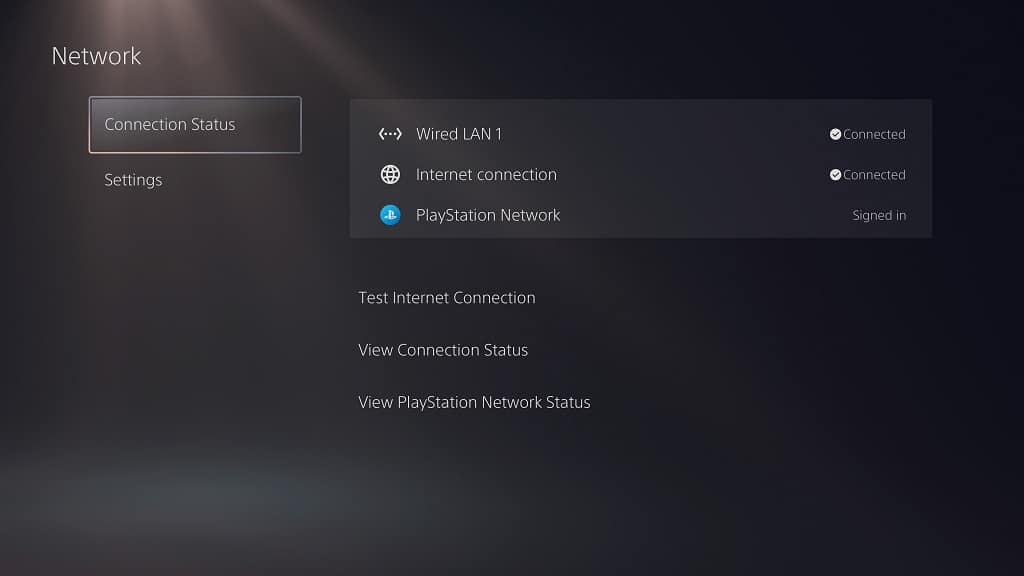
If you are having problems trying to connect to this video streaming application from your PS5, then you can check out this troubleshooting guide.
6. If your PS5 feels hot, then you can try turning it off and unplugging it from the power outlet. Once it has cooled down, turn it back on again to see if the application will start running better.
7. Make sure you have the latest versions of the YouTube App software and PlayStation 5 system software as these updates may help improve performance.
