When playing God of War Ragnarök, you may start to feel a little dizzy or nauseous. Thankfully, the PlayStation 4 and PlayStation 5 game comes with several graphics and accessibility options that should help with motion sickness.
You can check out this guide from Seeking Tech to see how you can adjust these helpful settings.
1. To start off, make sure you turn on your console and open God of War Ragnarök if you haven’t done so already.
2. Next, you need to go to the Settings menu in the game.
You can do so from the start screen. If you are currently playing the game, then you need to press the Options button on the DualShock 4 or DualSense controller and then select Settings from the Options menu.
3. Inside of Settings, select Graphics & Camera.
4. From the Graphics & Camera menu, you will be able to reduce Motion Blur in the Graphics section.
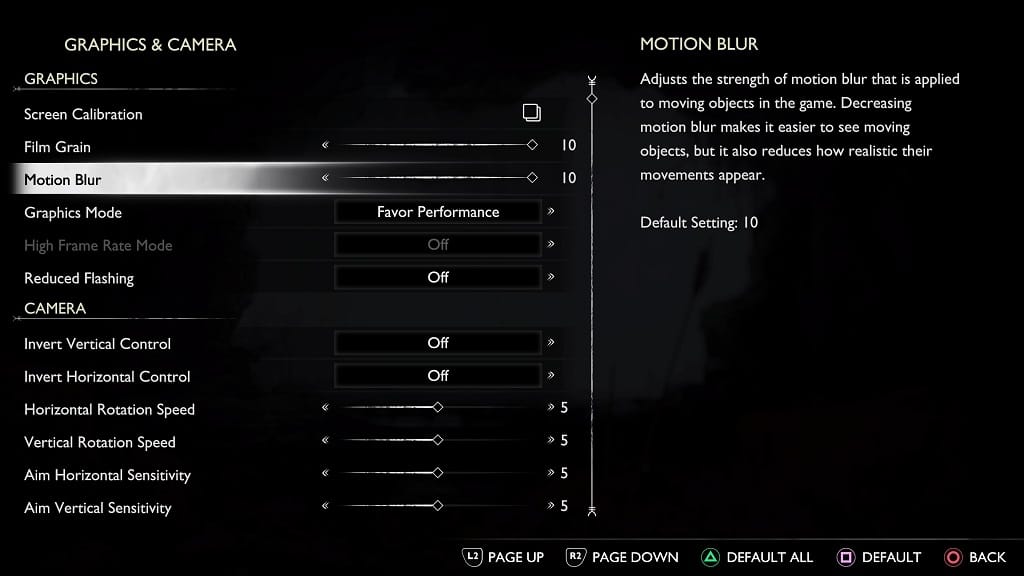
5. Furthermore, we also recommend changing the Graphics Mode to Favor Performance as the higher frame rate should make the game run smoother and potentially help reduce motion sickness.
6. If your television or monitor set supports 120 Hz and/or Variable Refresh Rate, then we also recommend using these features to get even higher and smoother frame rates.
7. You can reduce film grain and flashing lights as well in the Graphics section.
8. In the Camera section of the Graphics & Camera menu, you will be able to adjust the rotation speed of the in-game camera.
9. You can also use the Motion Reduction section in order to reduce the ambient camera sway and camera shake.
10. Once you are done with the Graphics & Camera menu, return to the front page of Settings and then select Accessibility.
11. Inside of the Accessibility menu, select Motion Reduction. Afterwards, you will be able to choose between the None, Some and Full presets.
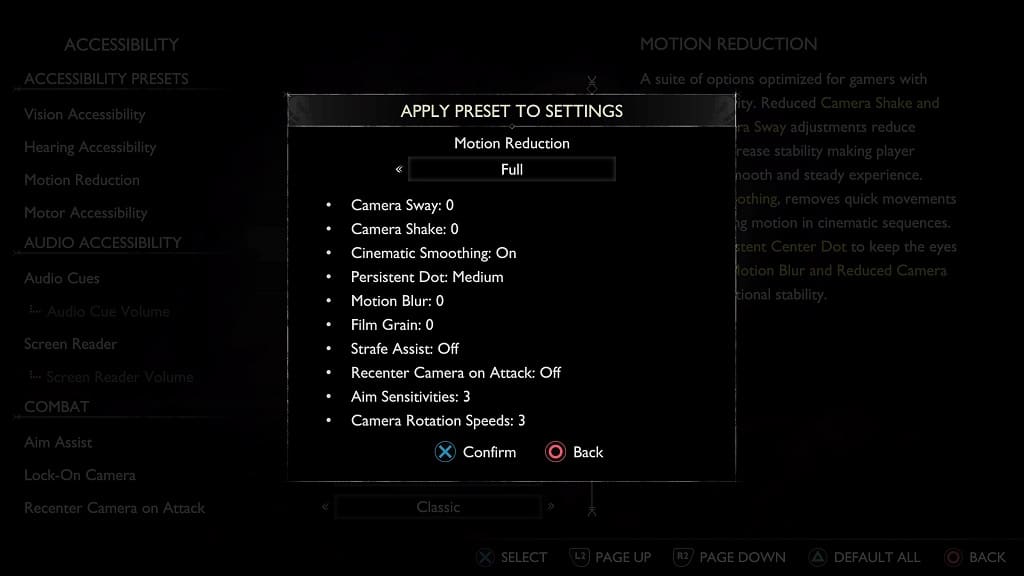
12. For further customization options, you scroll down to the Motion Reduction section of the Accessibility menu. From there, you will be able to adjust the following:
- Ambient Camera Sway
- Camera Shake
- Cinematic Smoothing
- Motion Blur
- Persistent Dot
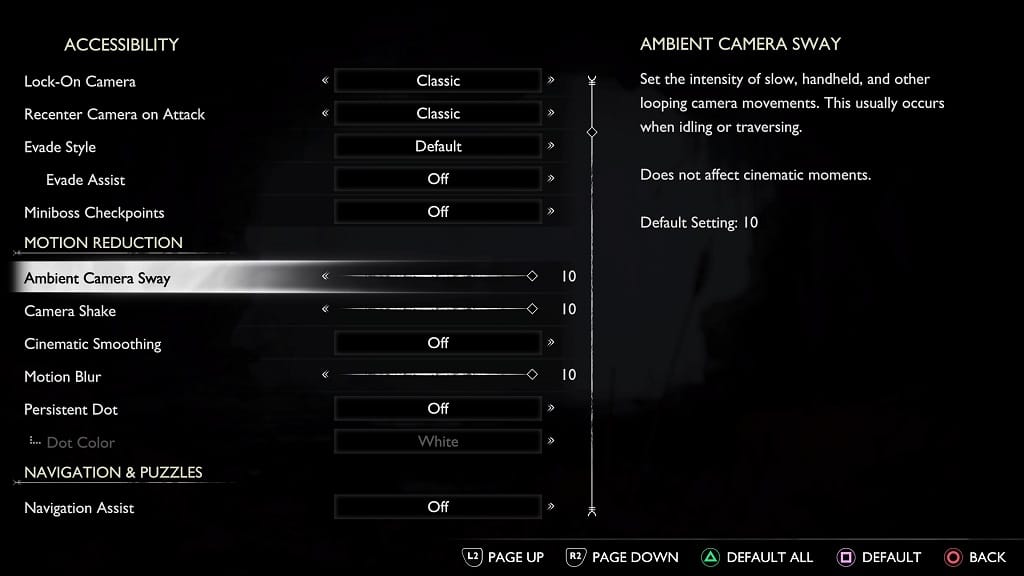
The Persistent Dot is helpful as it focuses your eyes towards the middle of the screen. You are able to change the size and color of the dot.
13. After making any changes in the Settings menu, make sure you test it out in the game to see if additional adjustments need to be made.
