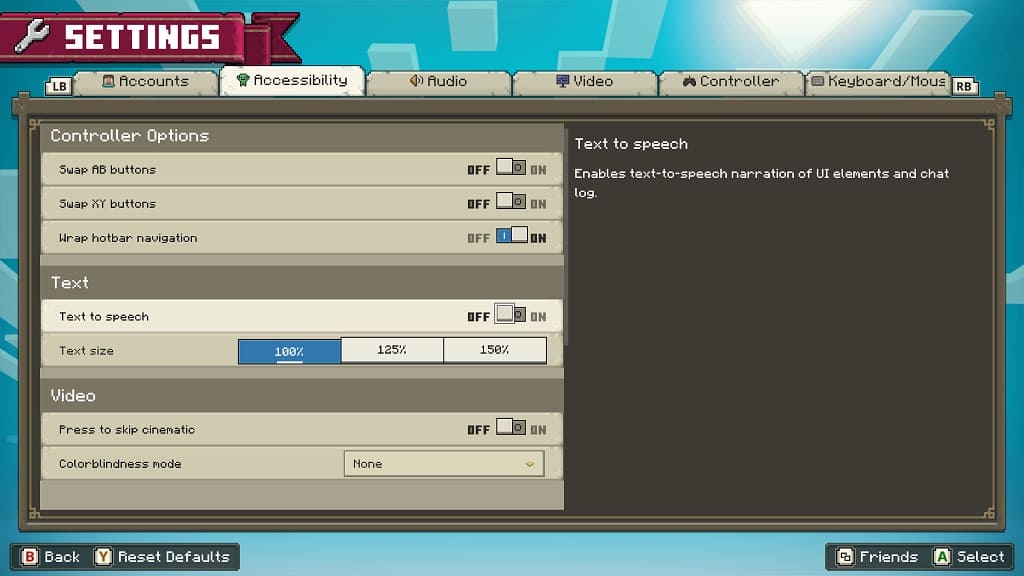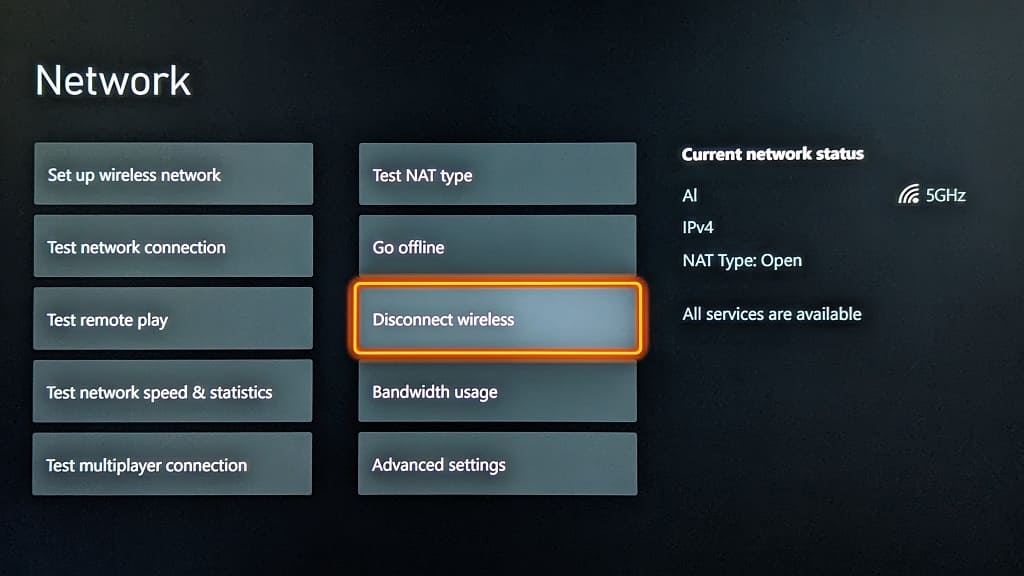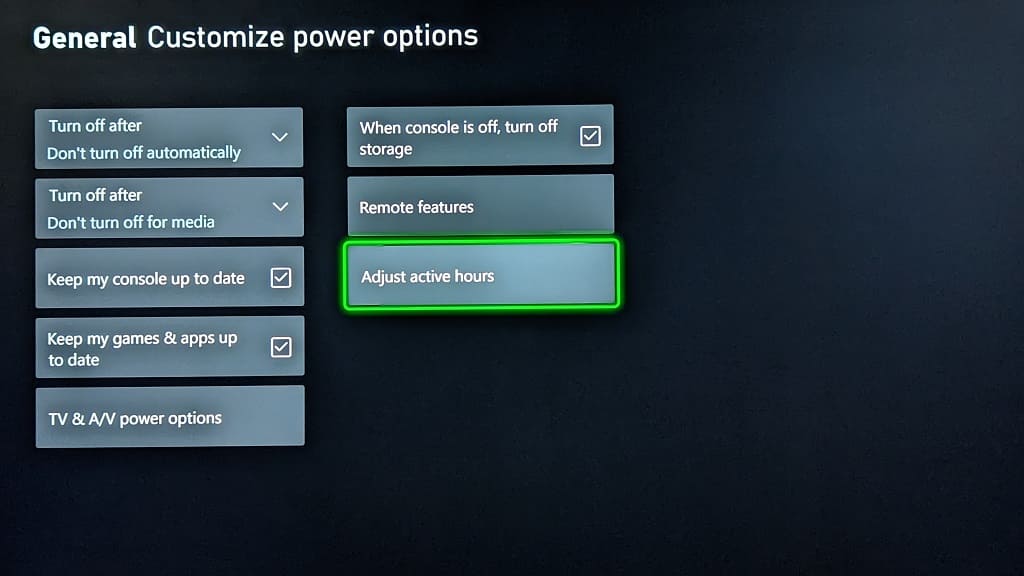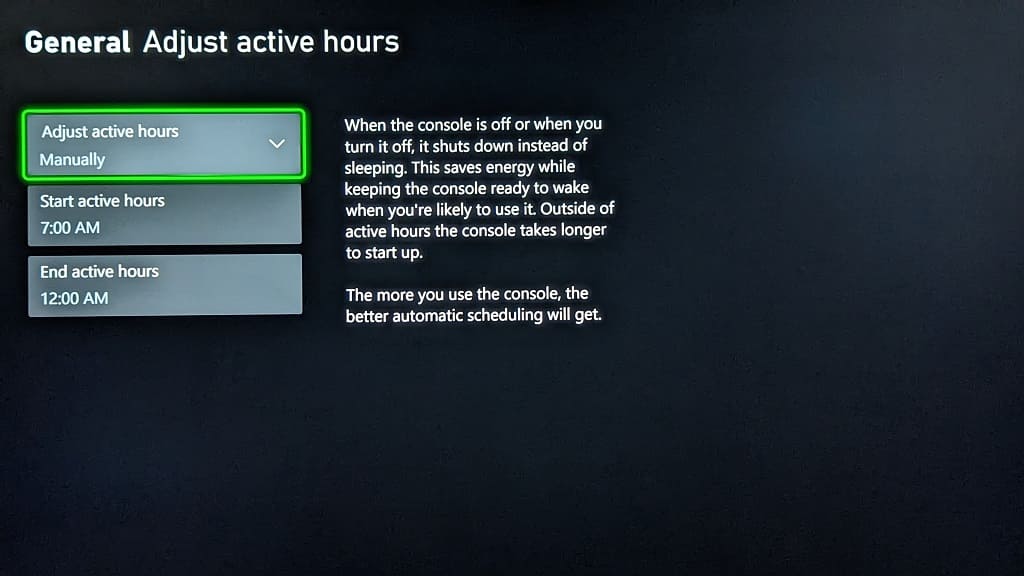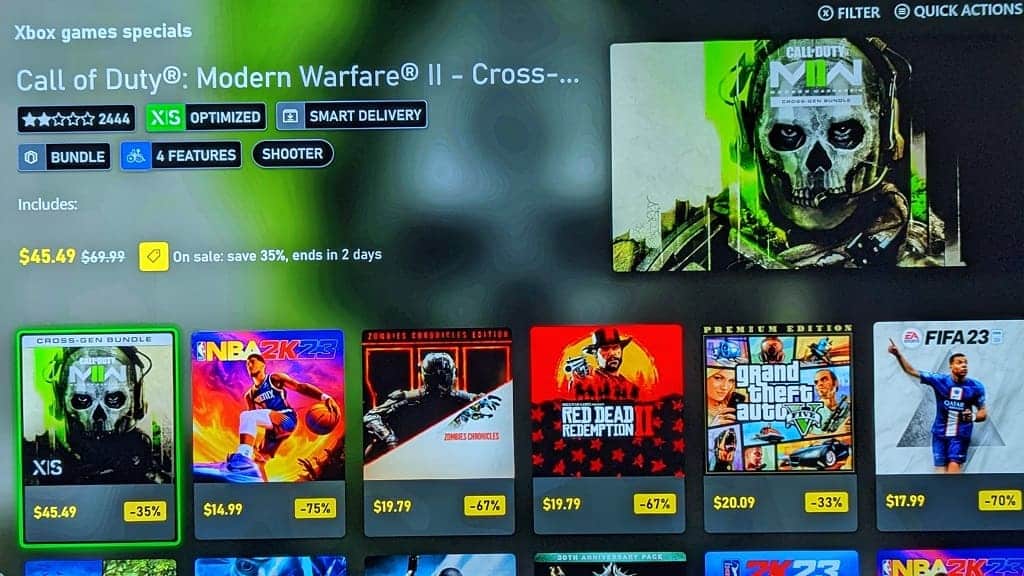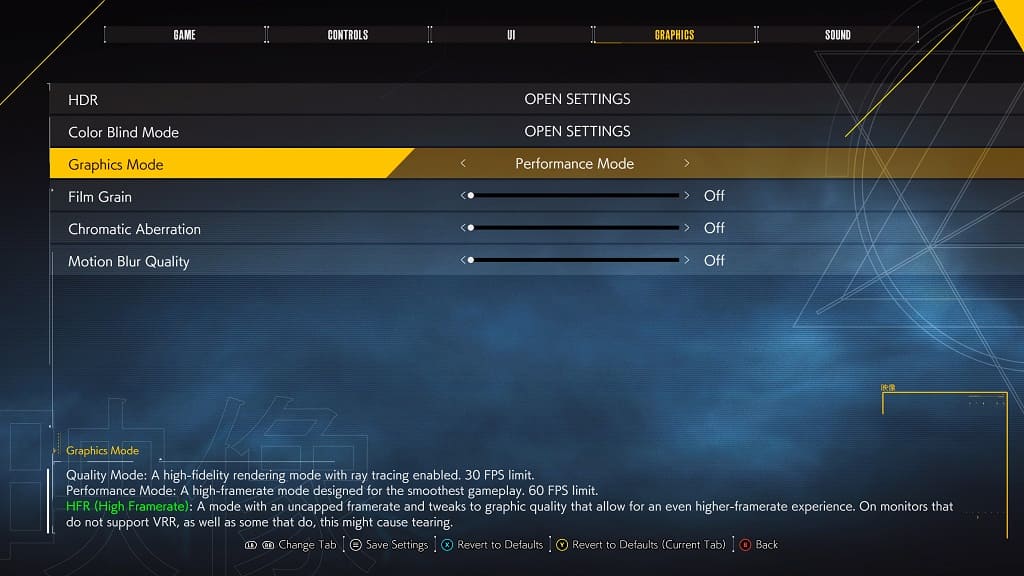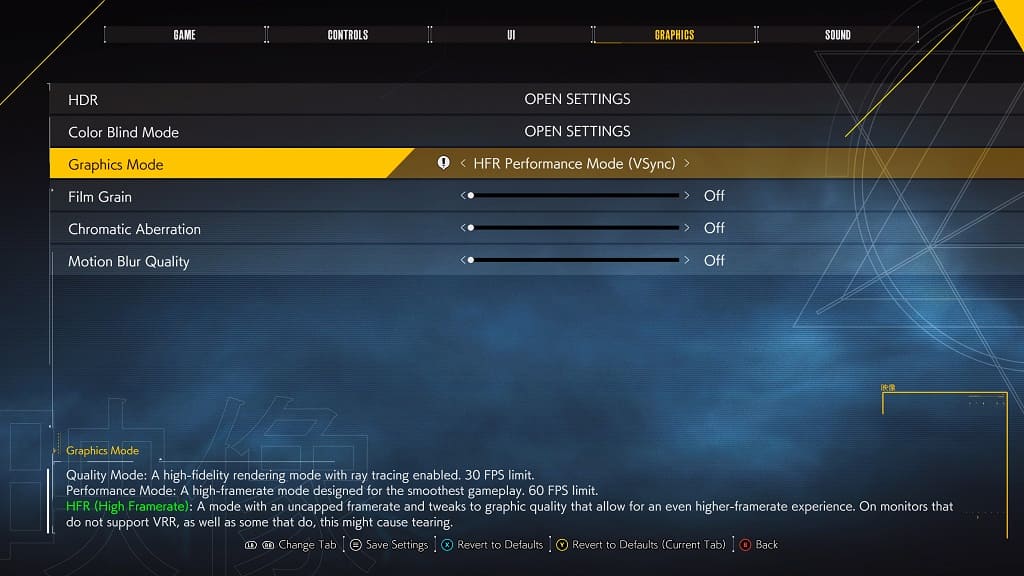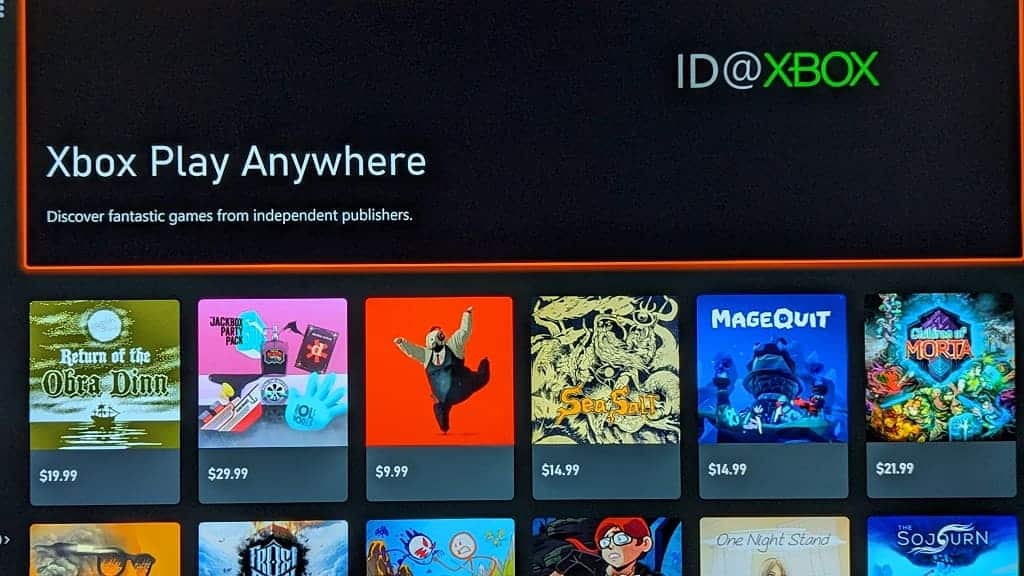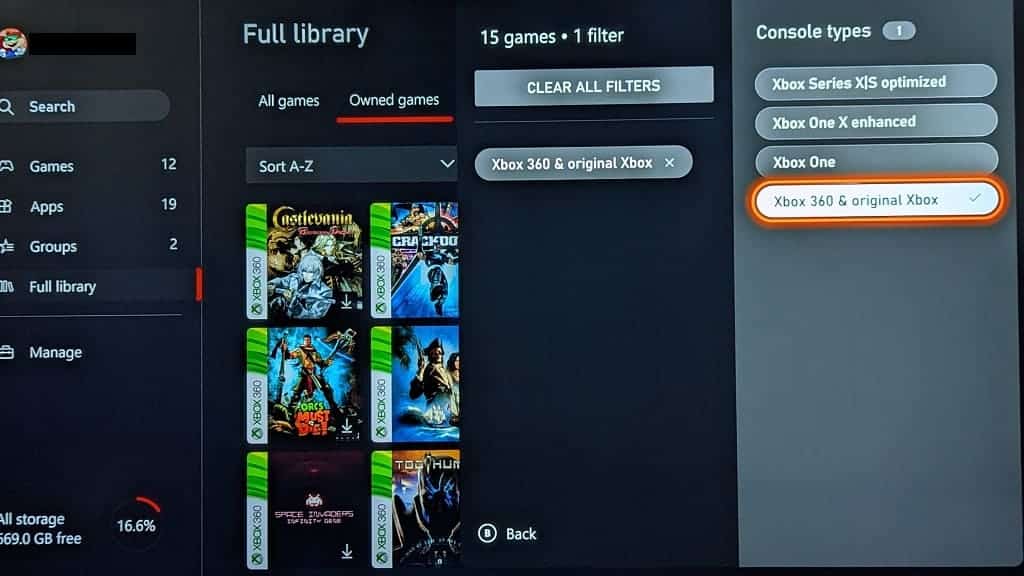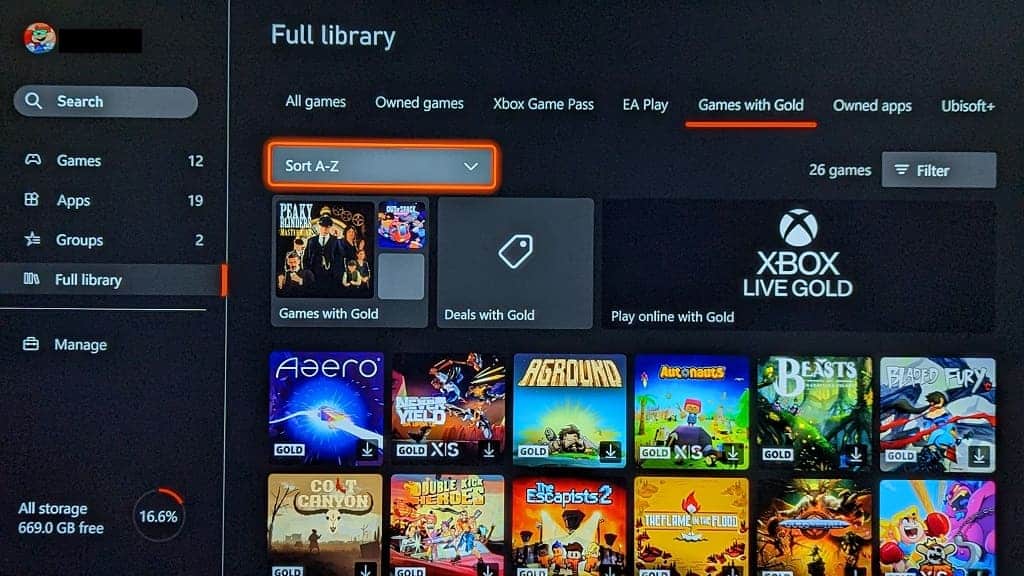Minecraft Legends supports keyboard and mouse on the Xbox One, Xbox One S, Xbox One X, Xbox Series S and Xbox Series X game console. So, if you are used to playing real time strategy titles with this combination, then you can check out this guide at Seeking Tech to see how you can enable this input.
How to enable keyboard and mouse for Minecraft Legends
Minecraft Legends offers a plug and play connection when it comes to enabling keyboard and mouse input.
Therefore, you simply need to connect these control options to the USB ports of your Xbox console. While a Bluetooth keyboard and mouse won’t work, those that use a wireless USB dongle may be compatible if you plug the dongle into the USB ports of the Xbox.
Once the game detects input from the keyboard or mouse, it should automatically switch to those inputs. At that point, you can turn off your Xbox controller in order to save on its battery life.
When we first connected our wired mouse to the Xbox to play Minecraft Legends, we found that the mouse pointer moves a little bit too slow for our liking.
If you feel the same way, then you can change the cursor speed from the Settings menu of your Xbox. From there, select Devices & Connections > Mouse. You can then use the slider to change the pointer speed.
Minecraft Legends keyboard customizations
By heading to the Keyboard/Mouse tab in the Settings menu of Minecraft, you will be able to adjust the Camera Sensitivity, Building Placement Sensitivity and Redstone Launcher Aiming Sensitivity by using the sliders at the top.
On the same screen, you will also be able to turn on or turn off the following features:
- Invert Y-Axis
- Banner View Toggled Mode
- Build View Toggled Mode
- Sprint Toggle Mode
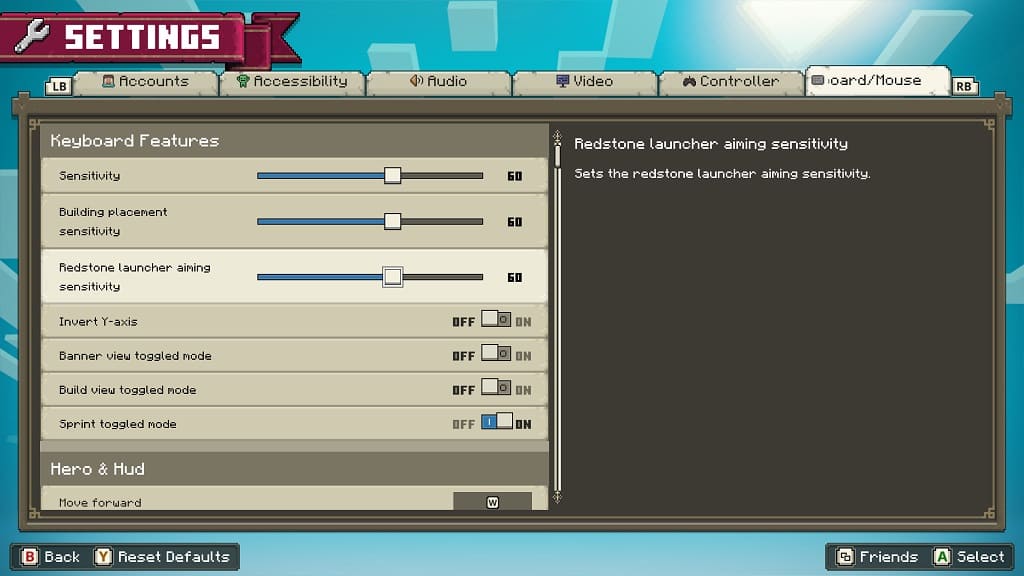
Minecraft Legends keyboard and mouse button layouts
In the same Keyboard/Mouse tab of the Settings menu in Minecraft Legends, you will find the button layout for this input method. You can find images of these layouts below:
Hero and HUD keyboard and mouse button layout:
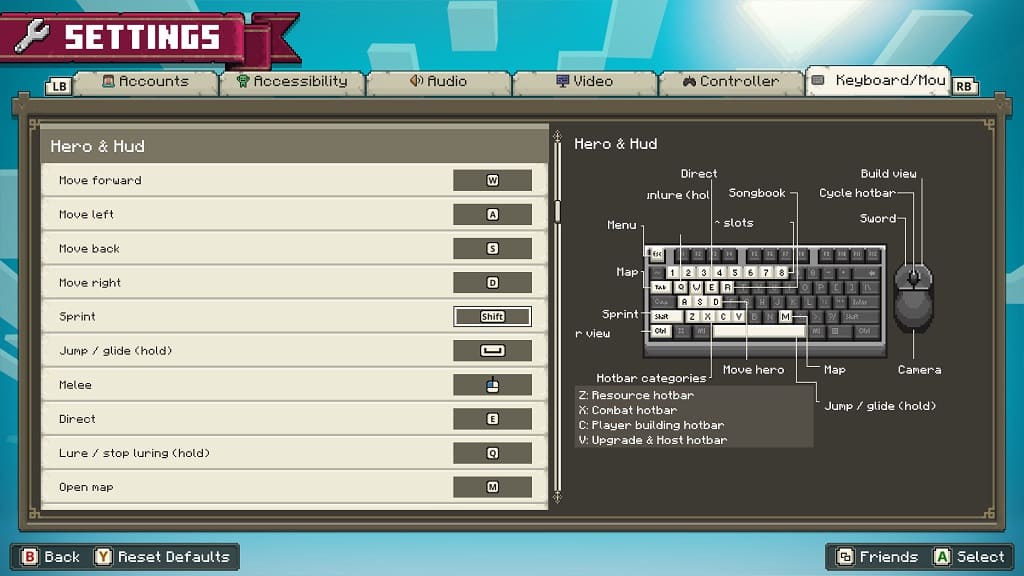
General Interaction keyboard and mouse button layout:
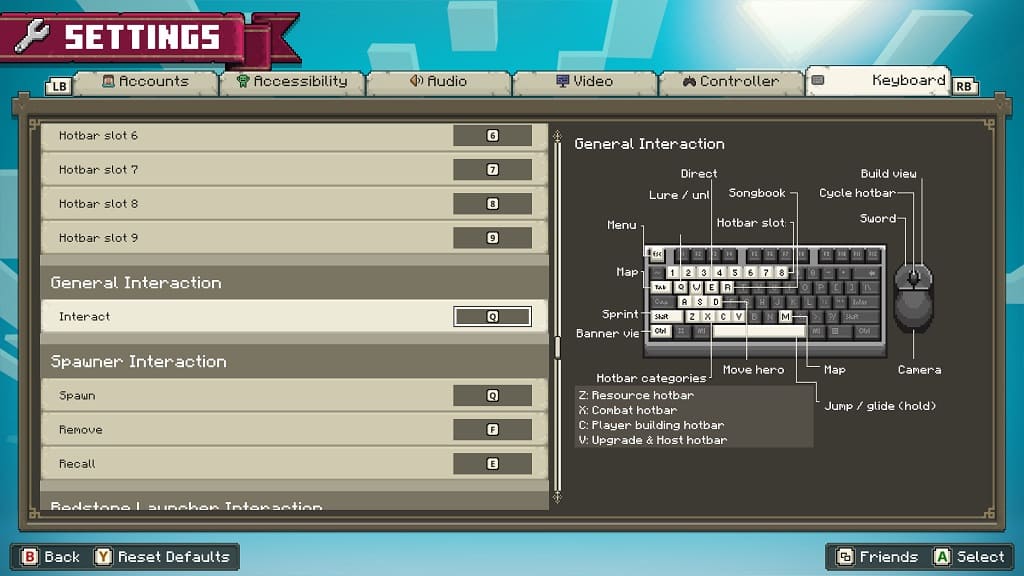
Spawner Interaction keyboard and mouse button layout:
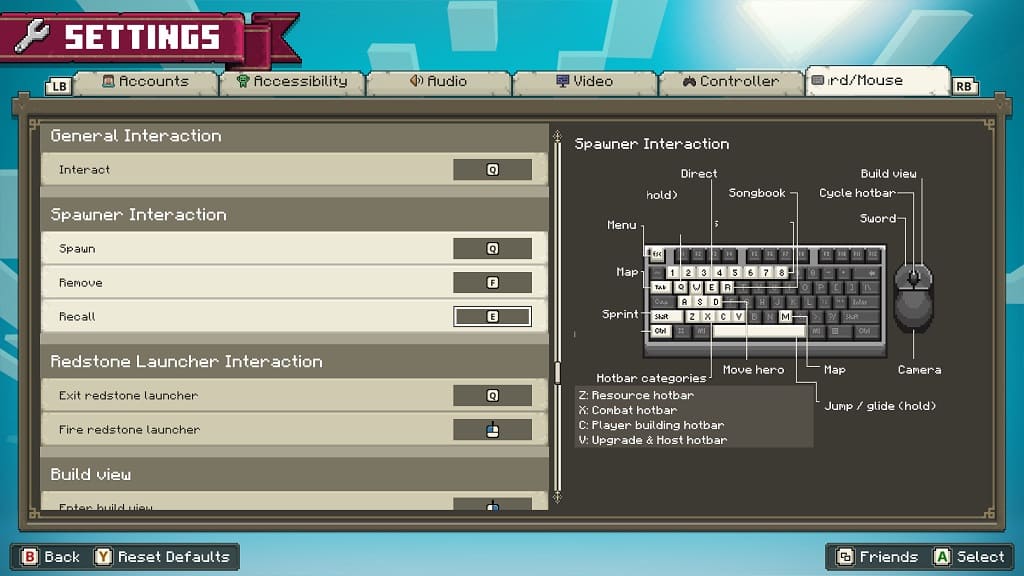
Redstone Launcher Interaction keyboard and mouse button layout:
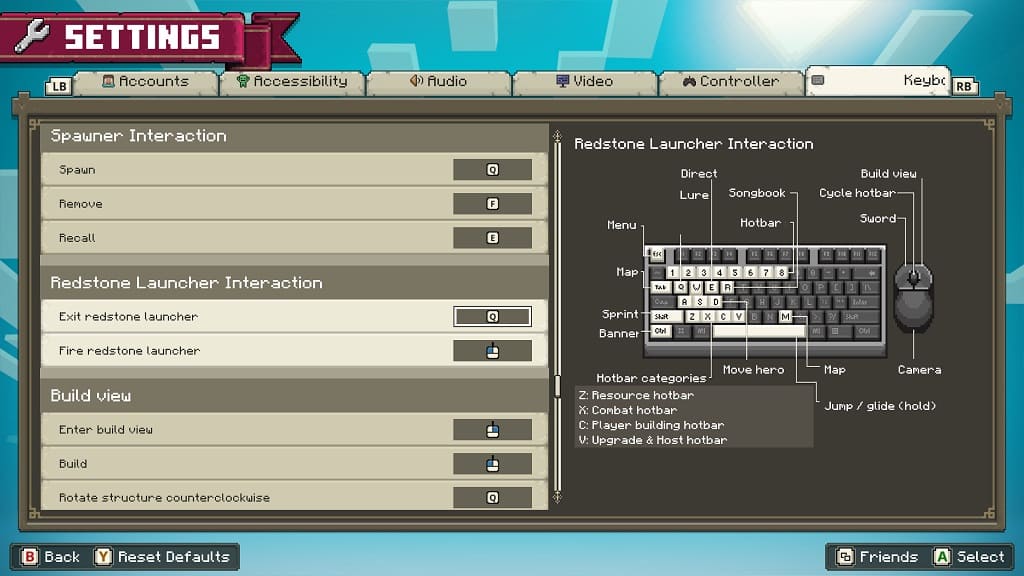
Build View keyboard and mouse button layout:
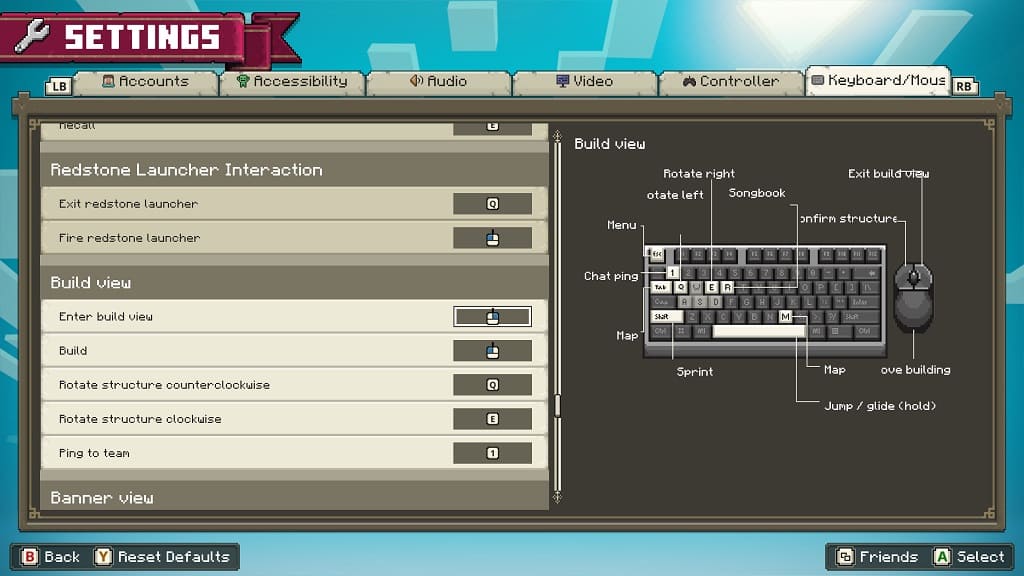
Banner View keyboard and mouse button layout:
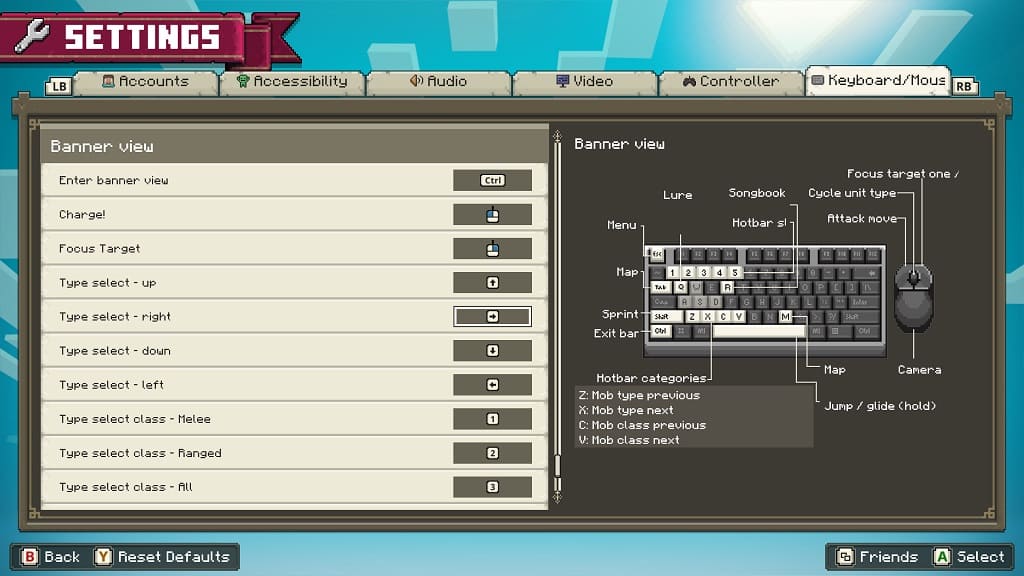
You can also change any of the key inputs to another one from this menu if you don’t like some of the default options.