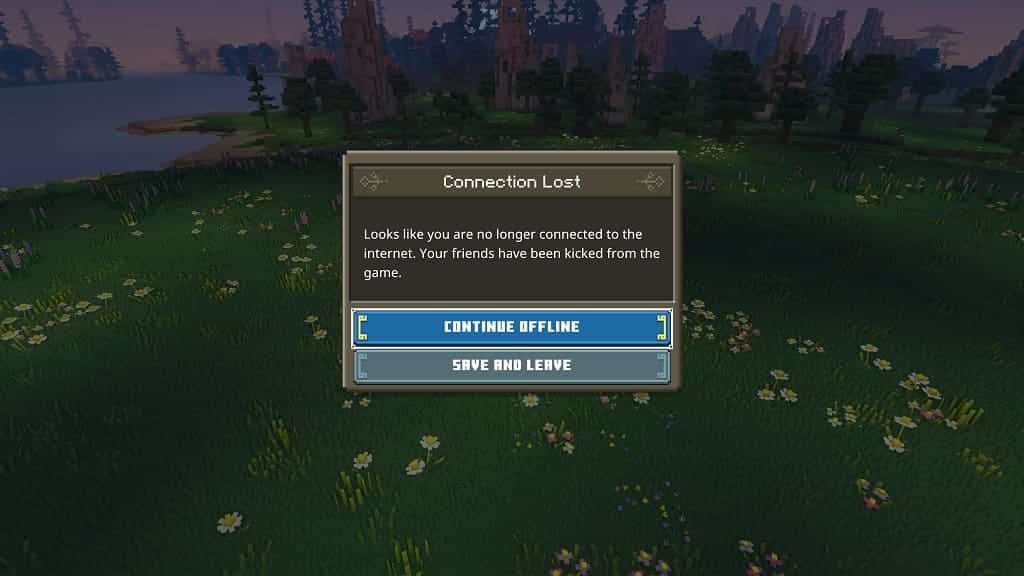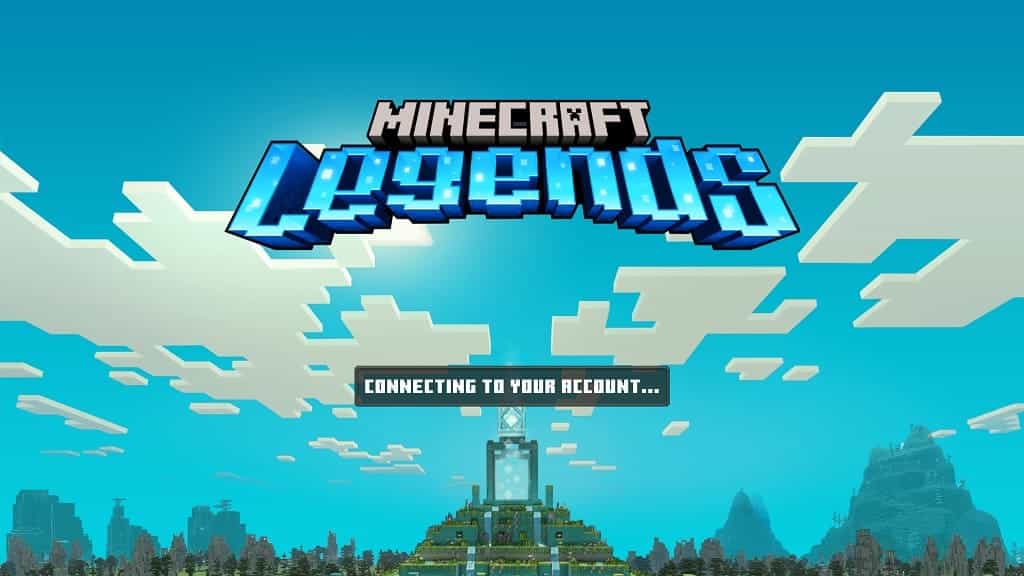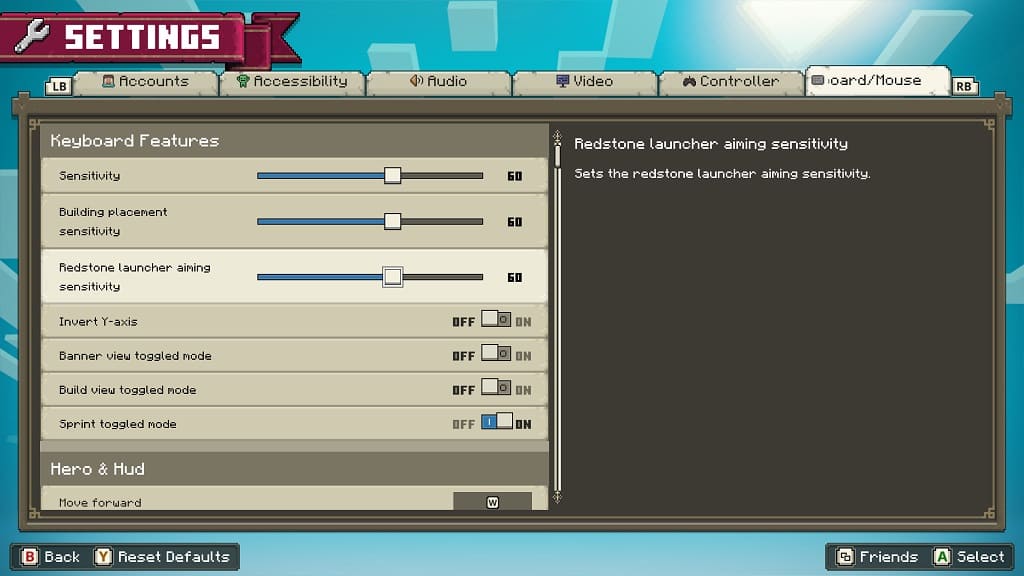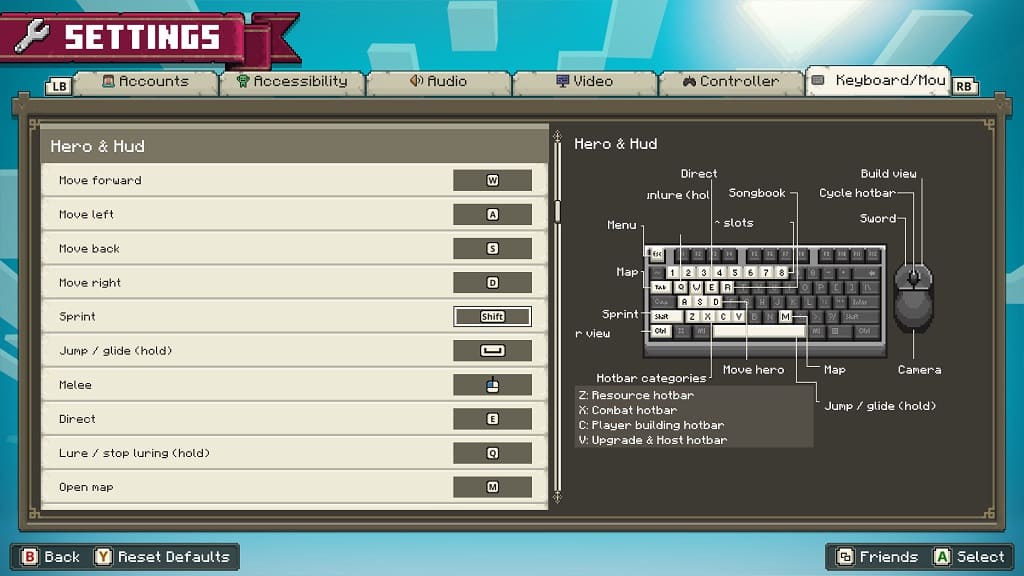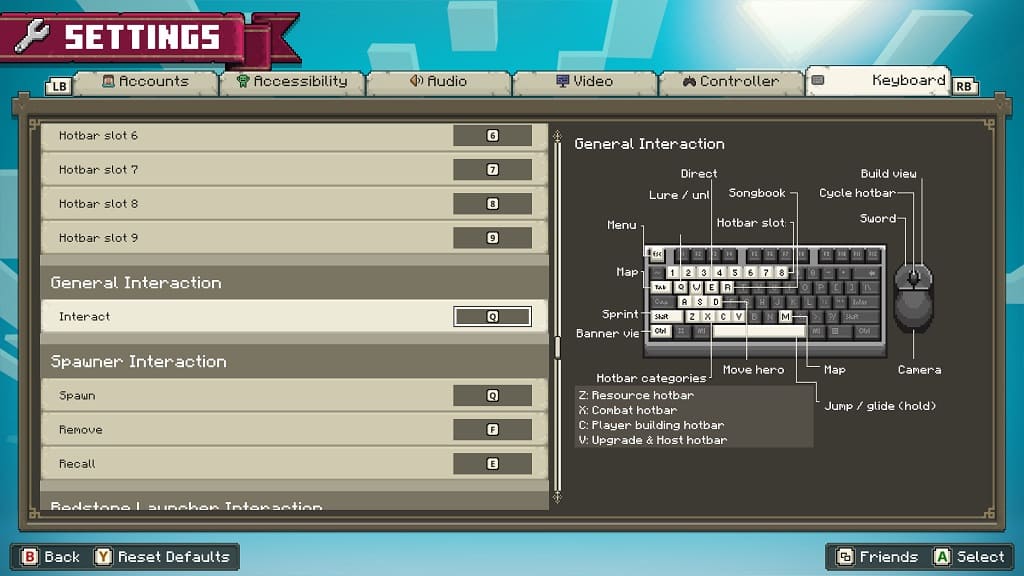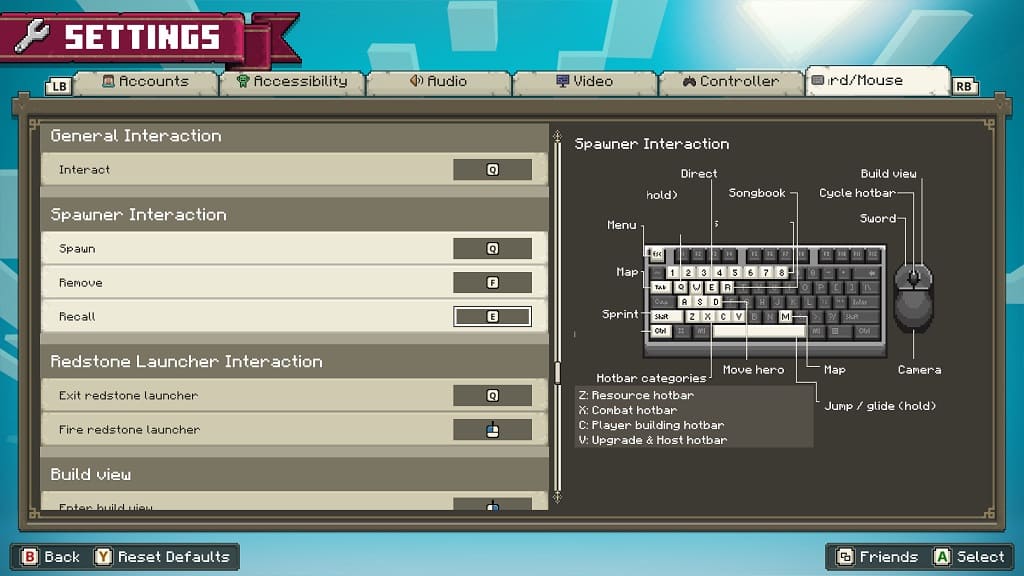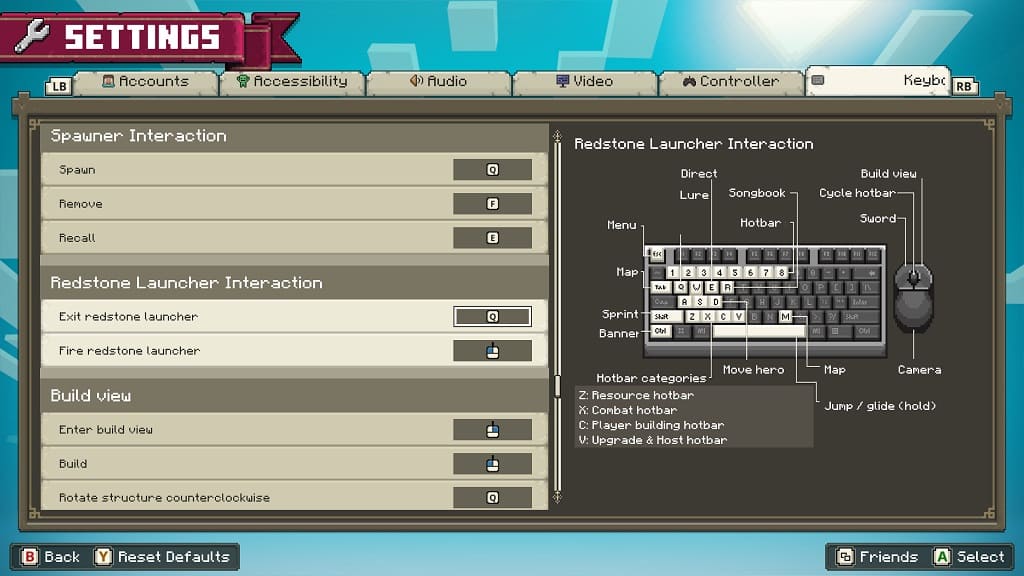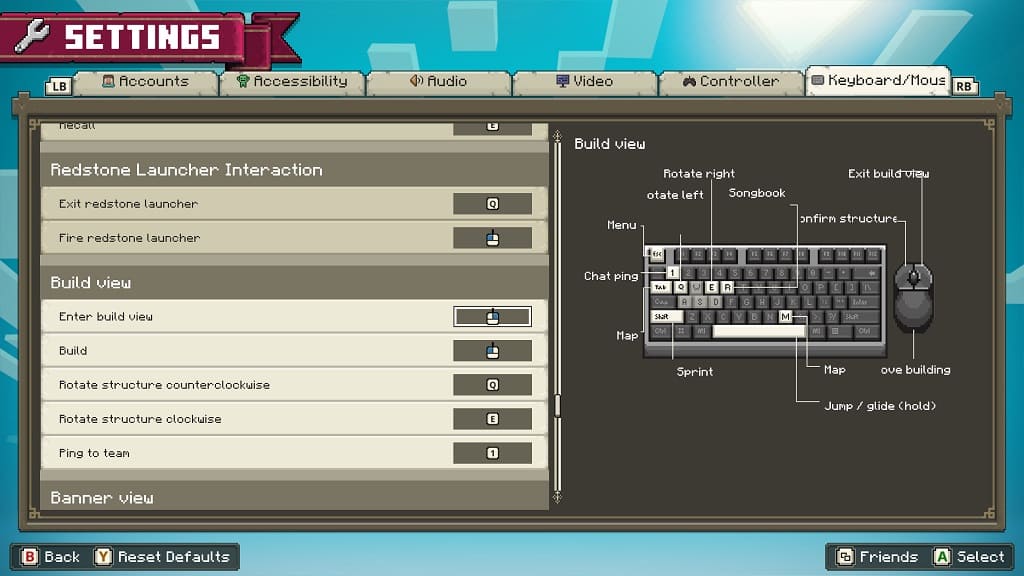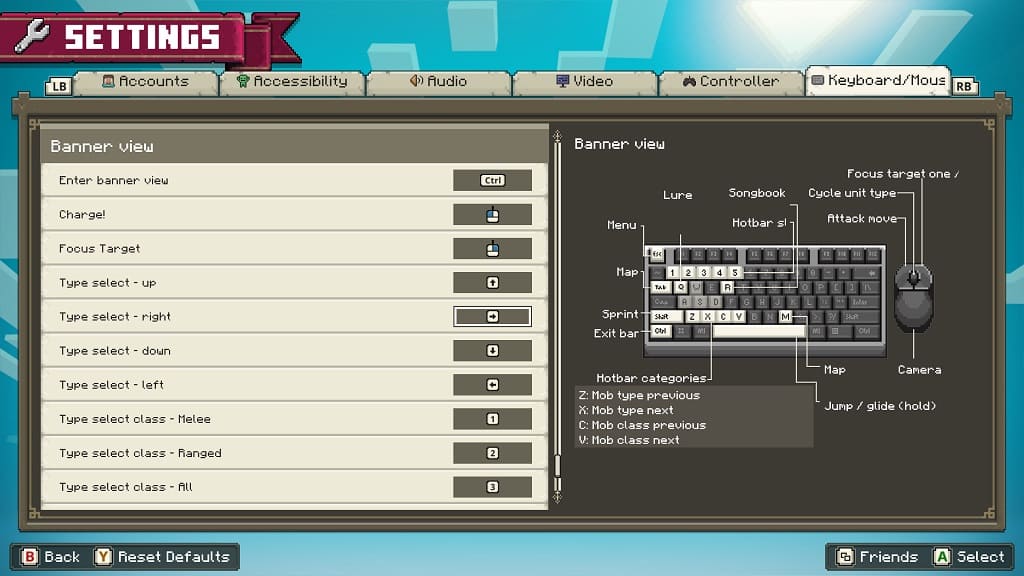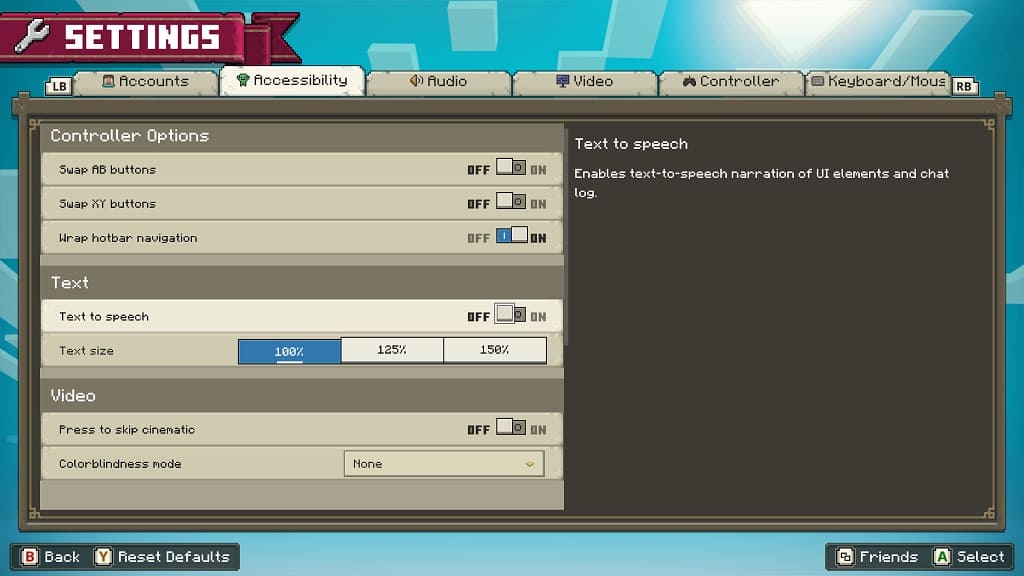When playing Minecraft Legends on the Xbox One, Xbox One S, Xbox One X, Xbox Series S or Xbox Series X, you may get a notification saying that you earn an achievement. If you find that this pop-up message is distracting you, then you can take a look at this tutorial to see how you can disable this feature.
Before we begin, it is important to note that, while you can’t completely turn off Minecraft Legends achievements, you are able to disable its pop-up notifications that appear during gameplay. In order to do so, you need to take the following steps:
1. To start off, you should head over to the Settings menu of your console. You can find the Settings option in the home menu of the dashboard.
If you are currently playing the real-time strategy game, then you can press the Xbox button to open the Guide menu, which is where you can select Settings from the Profile & System tab.
2. After getting to Settings, move to the left column menu and then select Preferences.
3. On the right side of the same screen, you then need to select Notifications.
4. Once you get to the Preferences – Notifications menu, select Xbox Notifications.
5. From the Preferences – Xbox Notifications menu, select Achievements.
6. After getting to the Preferences – Achievement Notifications menu, make sure that the “Achievement Notifications On” and “Show Banners” settings are deselected.
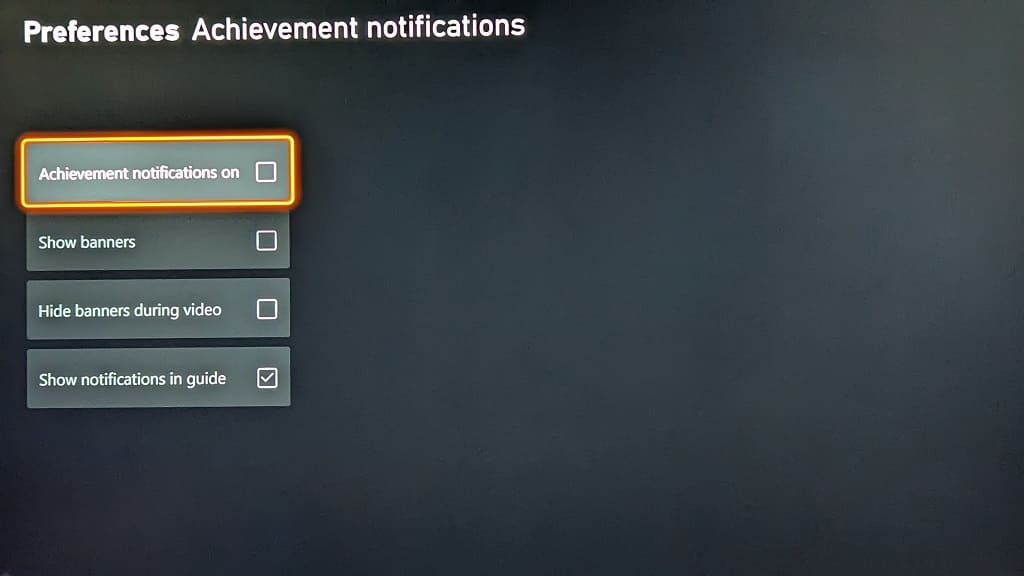
If you would like, you can also deselect the “Show Notifications in Guide” setting if you don’t want to get a message about earning an achievement when you open the Guide menu.
7. Once you are done making the changes, you should back out of the Settings menu of your console and then resume playing Minecraft Legends.
You should no longer see any pop-up notifications when you earn an achievement in this game.
Keep in mind that, by disabling achievement notifications on a system level, you will be disabling the pop-up messages for all other games. So, if you want to re-enable these notifications in the future, you can do so by returning to Settings > Preferences > Notifications > Xbox Notifications > Achievements menu.