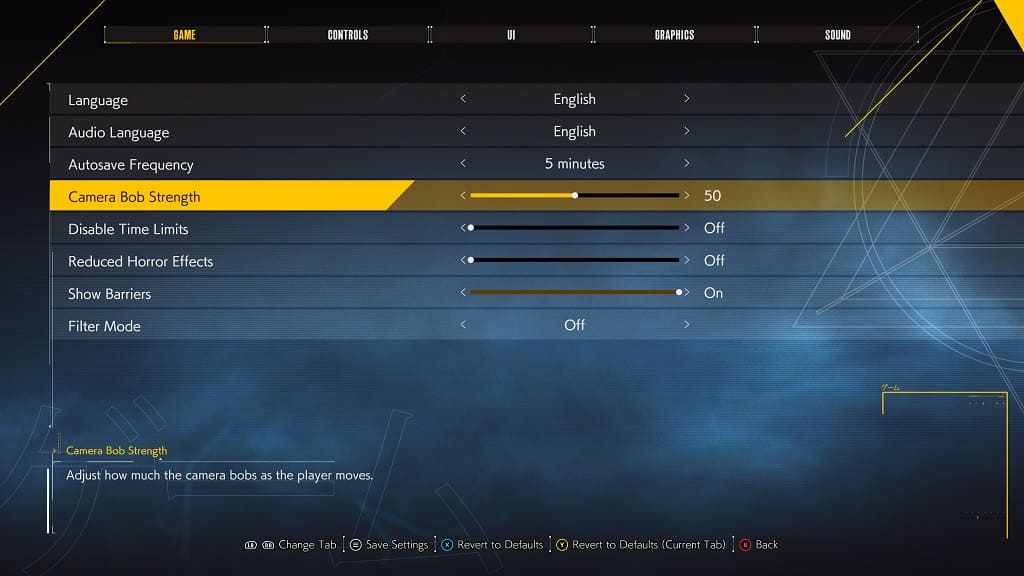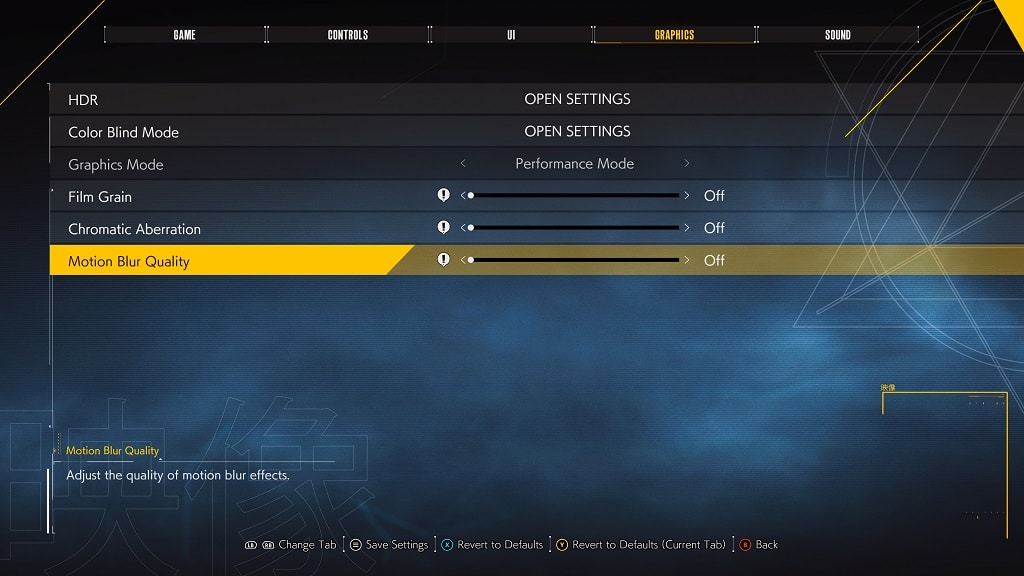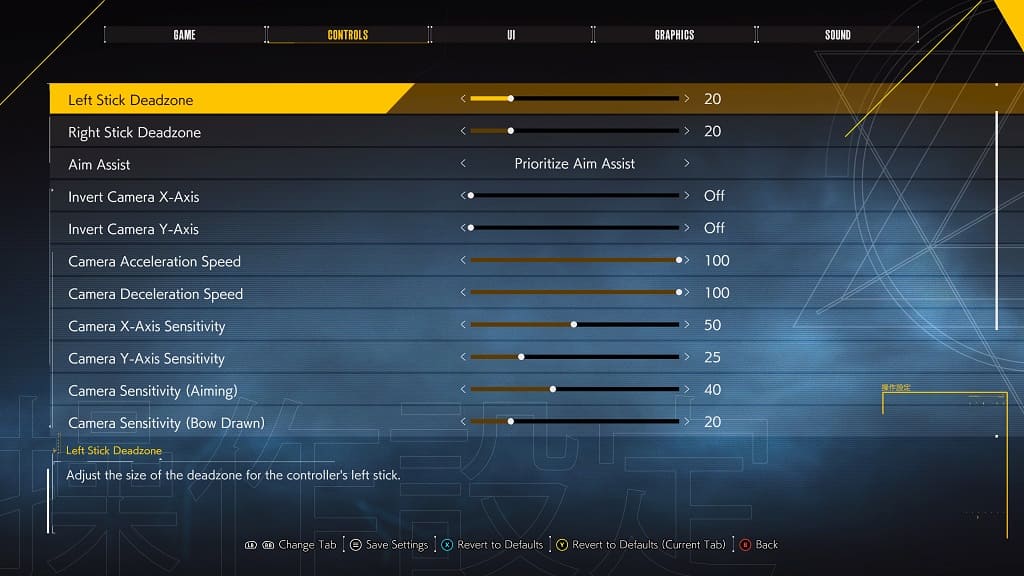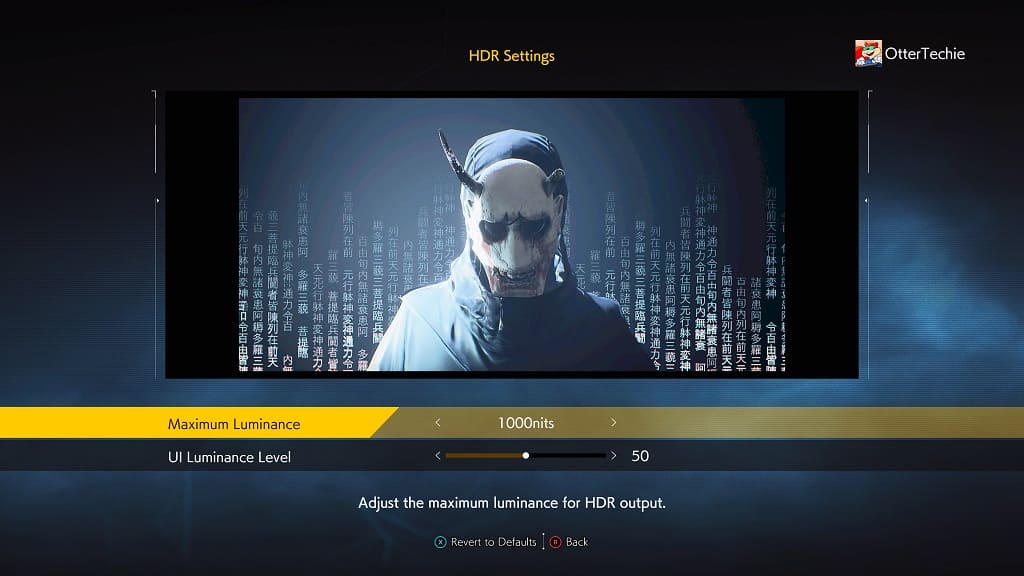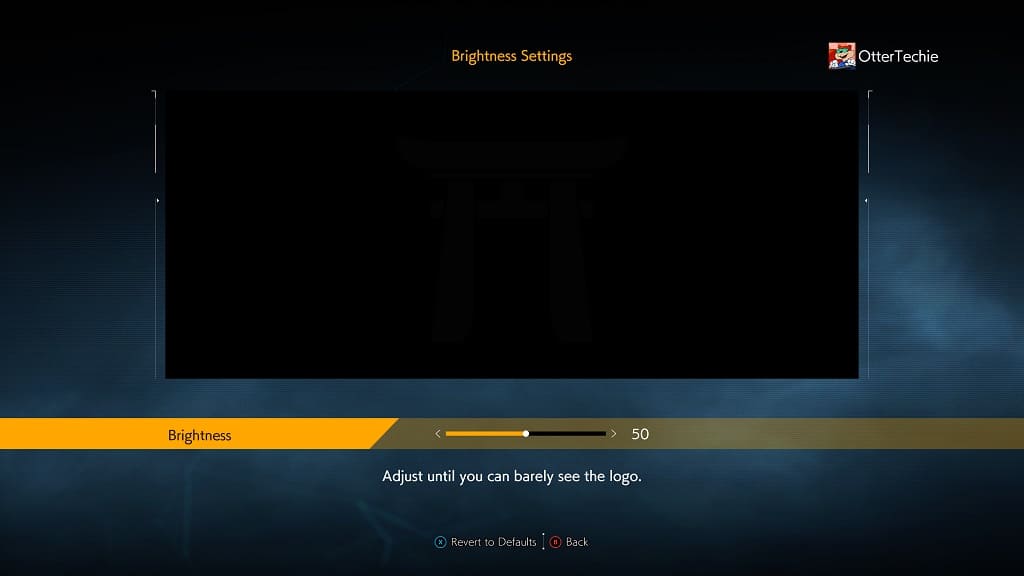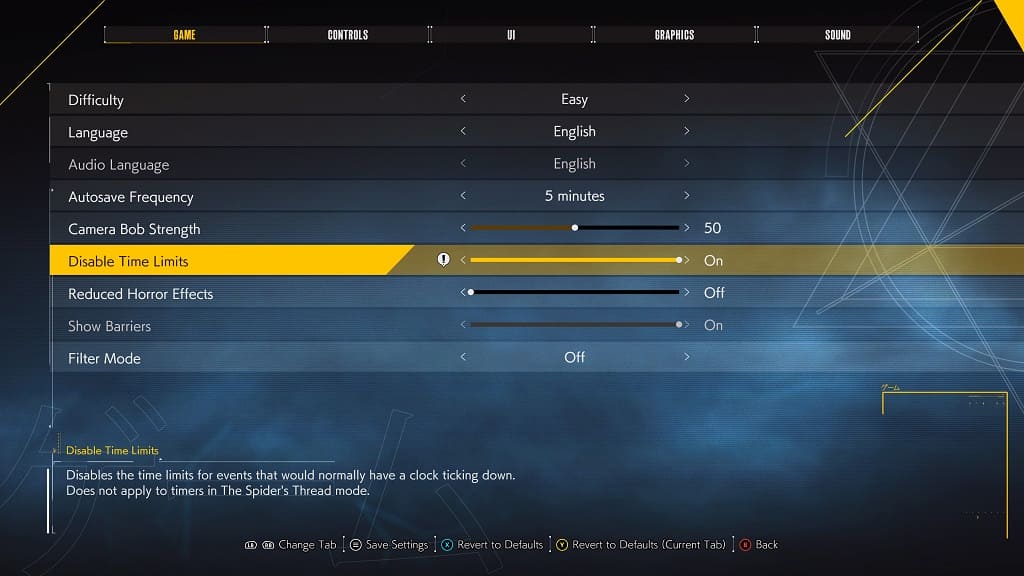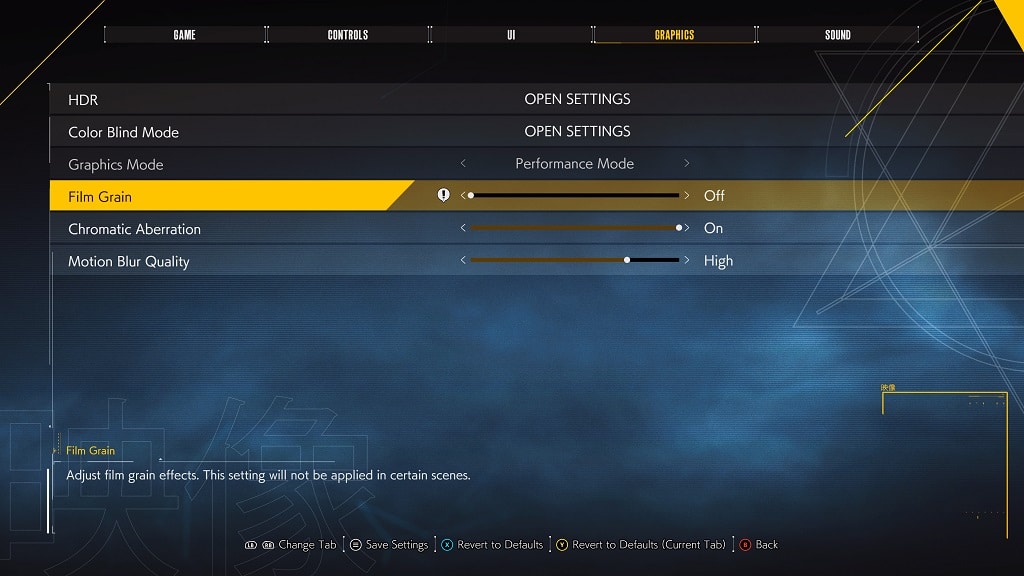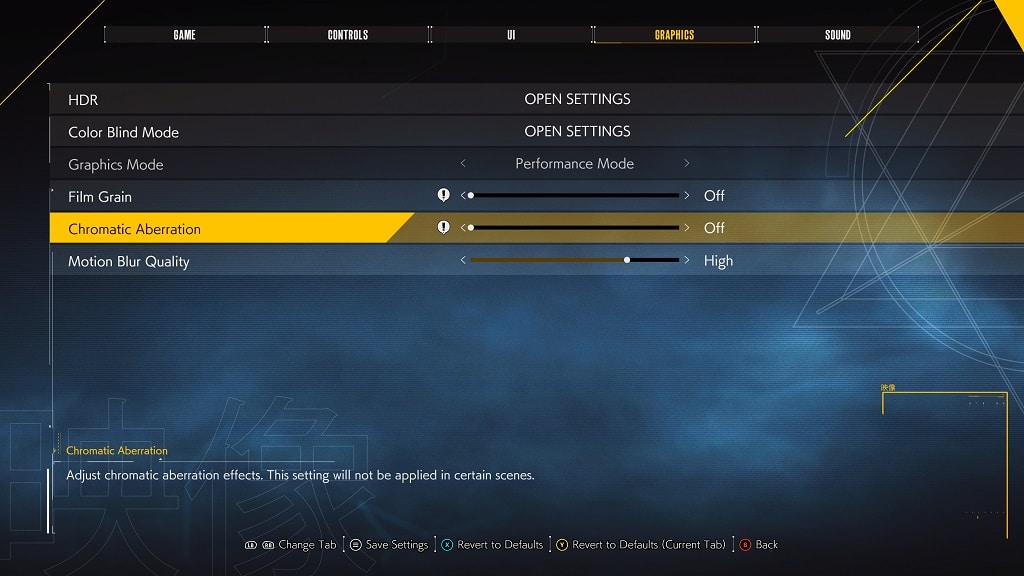When playing the Ghostwire Tokyo on your Xbox Series X or Xbox Series S, you may notice some frame rate drops and/or stuttering. To see how you can get this first-person action-adventure game to run smoother, you can take a look at this troubleshooting article from Seeking Tech.
1. For the first step, you should make sure you are playing the game in Performance Mode, which increases the frame rate to a maximum of 60 per second.
You can change modes by heading into the Graphics tab of the Options menu. You can find the Options menu from either the main menu or pause screen.
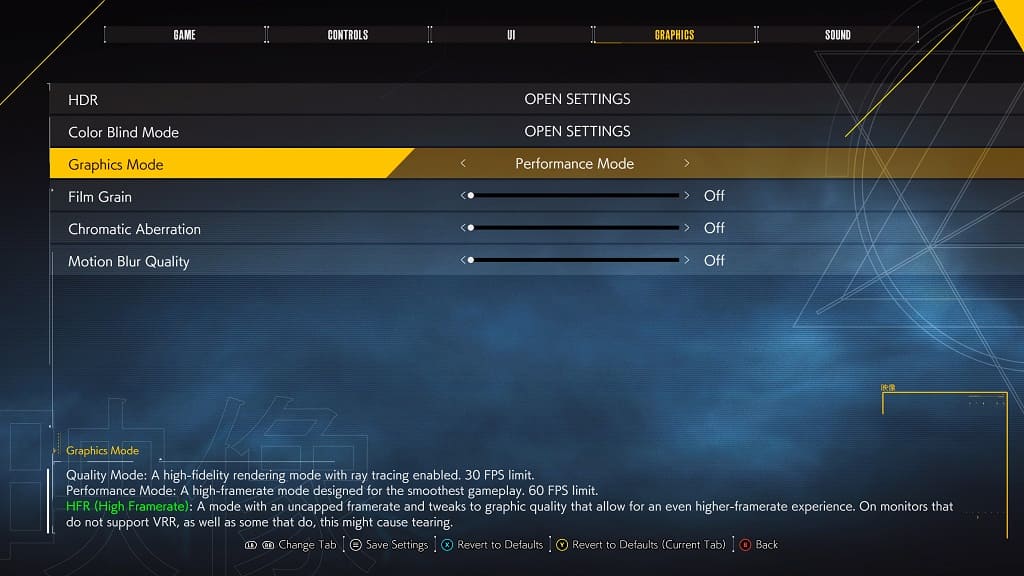
2. If your television or computer monitor supports Variable Refresh Rate, then you should make sure you enable it on the settings of your screen. VRR will make minor frame rate drops less noticeable in addition to preventing the screen from tearing.
After enabling Variable Refresh Rate from your TV or monitor, you should make sure you do the same on your game system. In order to do so, head over to the Settings menu of your Series X or Series S. From there, go to General > TV & display options > Video modes. Inside the General – Video modes menu, make sure that the Allow Variable Refresh Rate setting is enabled.

3. If you have a 120 Hz television set or monitor, then you can try set the graphics mode to any of the following in order to get even higher frame rates:
- High Frame Rate Quality Mode
- High Frame Rate Performance Mode
- High Frame Rate Quality Mode (VSync)
- High Frame Rate Performance Mode (VSync)
By playing the game at more than 60 frames per second, minor frame drops should be less noticeable, especially if you are also playing with Variable Refresh Rate enabled.
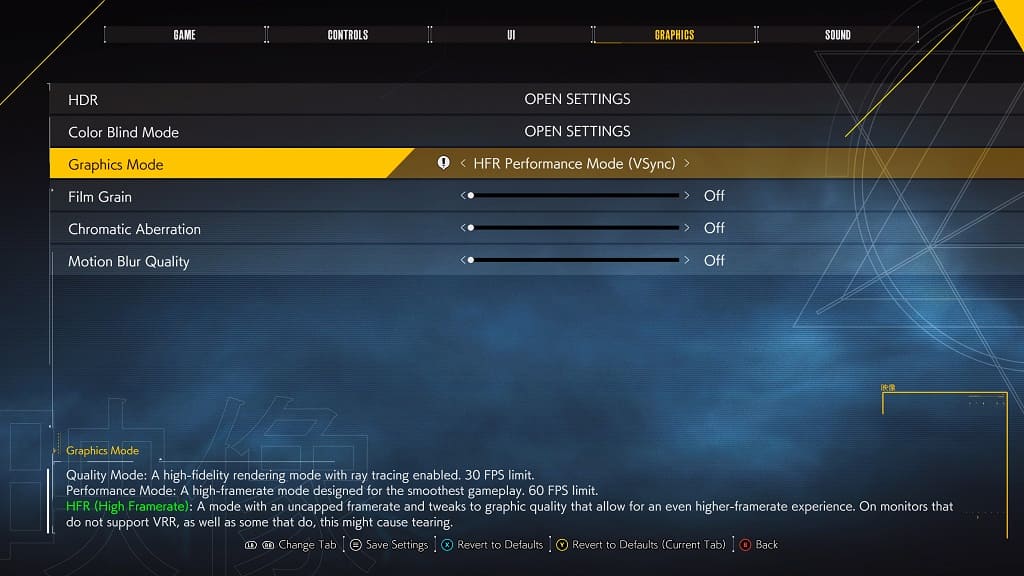
4. Quick Resume can cause performance issues in Ghostwire Tokyo as well as other Xbox Series X and Xbox Series S games.
- So, if you are experiencing frame rate drops, we recommend that you try restarting the game. In order to do so, you need to take the following steps:
- Press the Xbox button on the controller to open the Guide quick menu.
- From there, move the cursor over to the Ghostwire Tokyo icon and then press the Menu button on the controller.
- In the small pop-up window, select the Quit option.
- Once the game has closed, open it again.
- Resume your progress to see if you can get the game to run more smoothly after a fresh reboot.