Ghostwire Tokyo was recently ported over to the Xbox Series X and Xbox Series S console. If you are experiencing a lot of input lag when playing through this first-person action-adventure title, then you can check out this tutorial from Seeking Tech to see how you can reduce the latency.
1. For the first step, you can try using your Xbox controller in wired mode as it should lead to less of a delay when compared to a wireless connection.
In order to do so, you simply need to use a USB cable plug the gamepad into one of the available USB ports of your Series X or Series S console.
2. If you haven’t done so already, make sure that you are playing in Performance Mode. The Quality Mode in Ghostwire Tokyo limits the frame rate to just 30, which will result in a lot of input lag.
In order to change graphics modes, you first need to head over to the Options menu from either the title screen or pause screen. Afterwards, use the LB and RB buttons to switch tabs until you get to Graphics. You should be able to find the Graphics Modes setting from there.
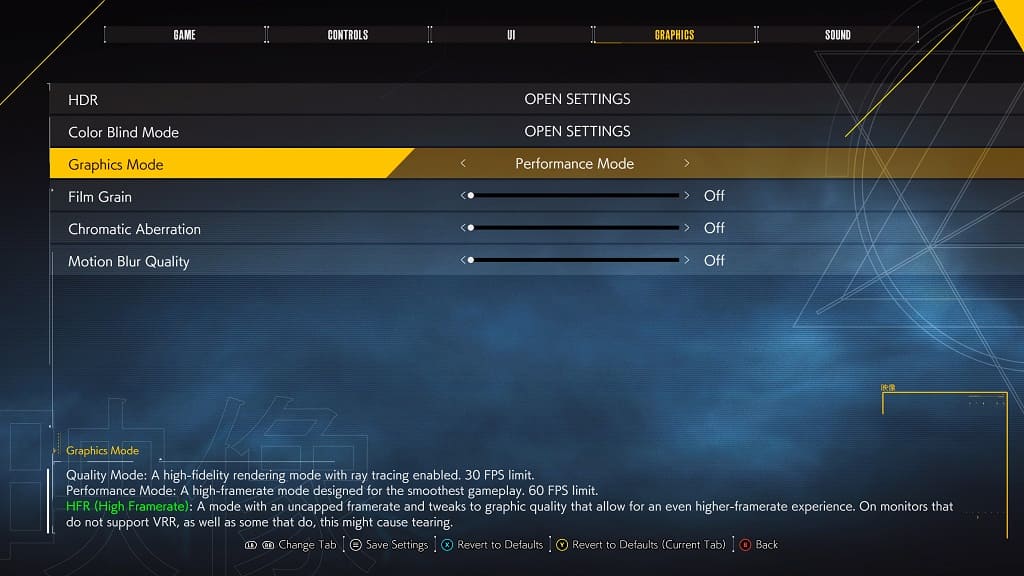
3. If your television set or monitor supports variable refresh rate, then you should have it enabled on both the screen and your console.
On your Xbox, you need to go to the console’s Settings menu and then select General > TV & display options > Video modes and then make sure that the “Allow variable refresh rate” feature is selected. For your TV/monitor, you need to look into the instruction manual to see how you can activate this feature.

VRR should help reduce the input delay for Ghostwire Tokyo and other games.
4. If your TV or monitor is capable of 120 Hz refresh rate, then we recommend playing the game in any of the High Frame Rate modes as it will uncap the frame rate to a maximum of 120 fps. With the higher frame rate, the latency should also be lowered.
In order to do so, go back to the aforementioned Graphics Mode setting. Here, you can pick between any of the following:
- High Frame Rate Quality Mode
- High Frame Rate Performance Mode
- High Frame Rate Quality Mode (VSync)
- High Frame Rate Performance Mode (VSync)
Out of these, we recommend selecting High Frame Rate Performance Mode to get the most frames per second.
5. If you only notice input lag when moving the left and/or right analog stick, then you are able to adjust the dead zone and sensitivity for both in Ghostwire Tokyo.
To do so, head over to the Options menu in the game. From there, use the LB and RB buttons to navigate to the Controls tab. Afterwards, you should be able to adjust the following parameters:
- Left Stick Deadzone
- Right Stick Deadzone
- Camera Acceleration Speed
- Camera Deceleration Speed
- Camera X-Axis Sensitivity
- Camera Y-Axis Sensitivity
- Camera Sensitivity (Aiming)
- Camera Sensitivity (Bow Drawn)
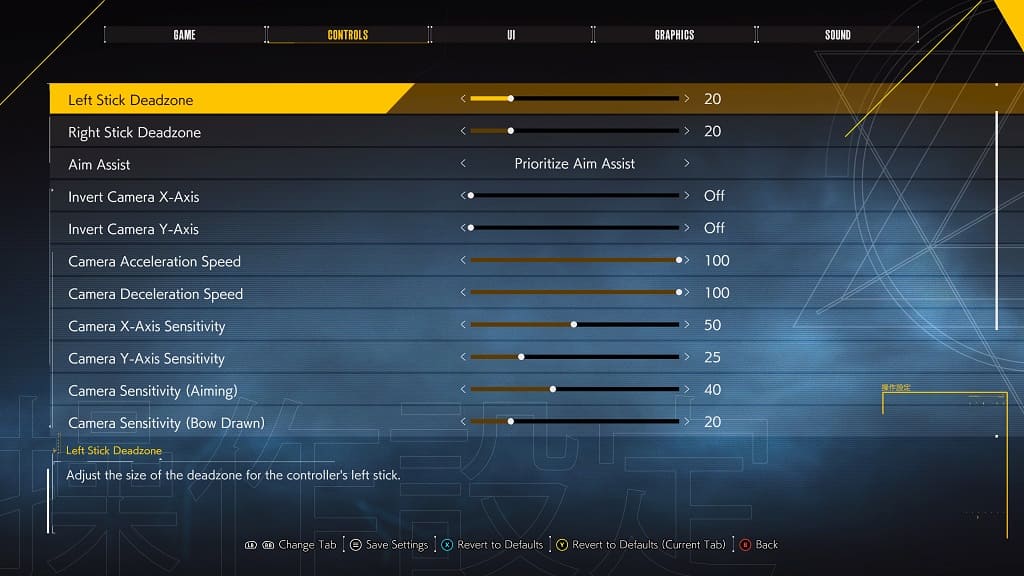
If you have a hard time aiming in general, then you should make sure that you have the Aim Assist setting in the Controls tab of the Options menu set to Prioritize Aim Assist.
