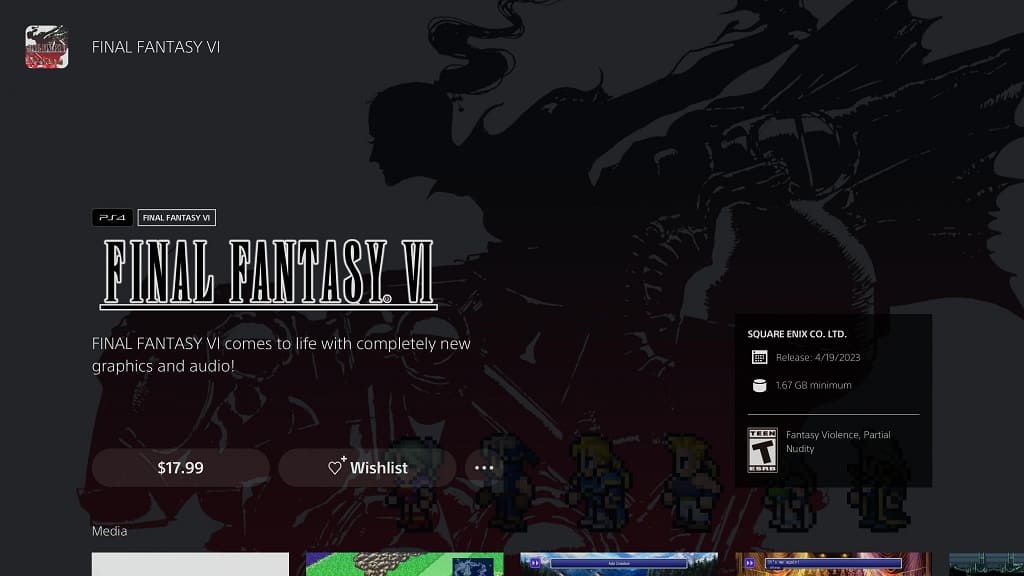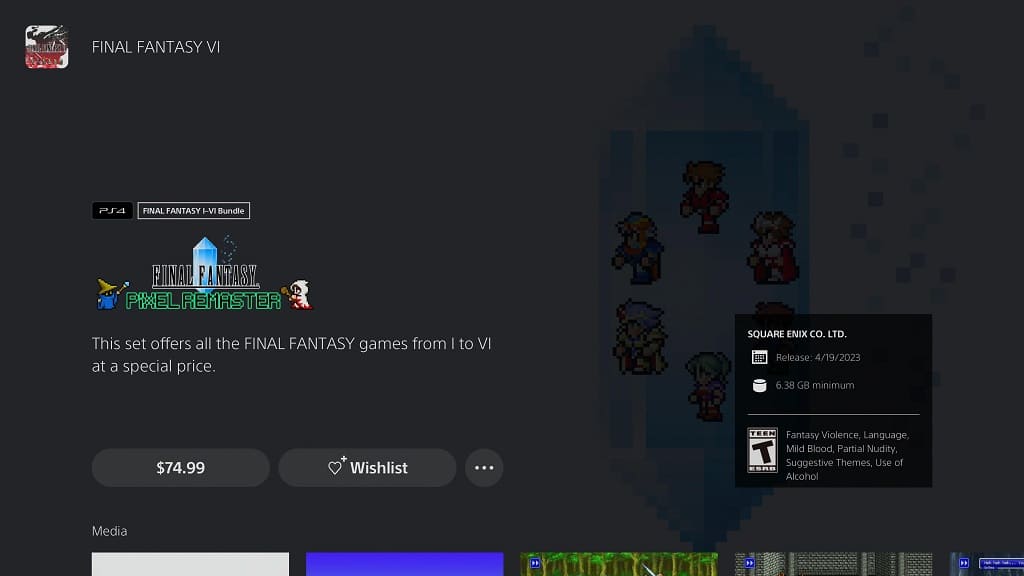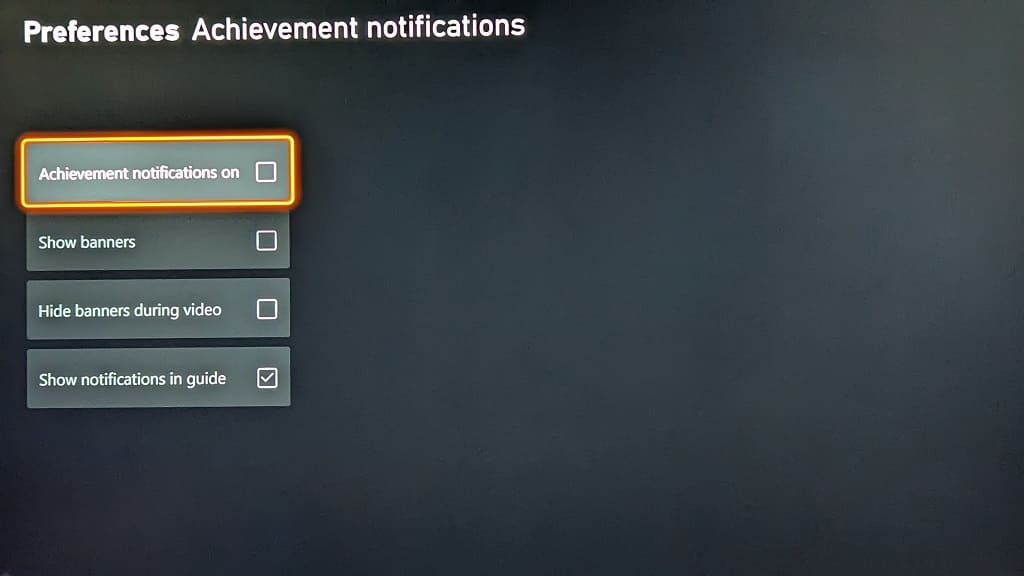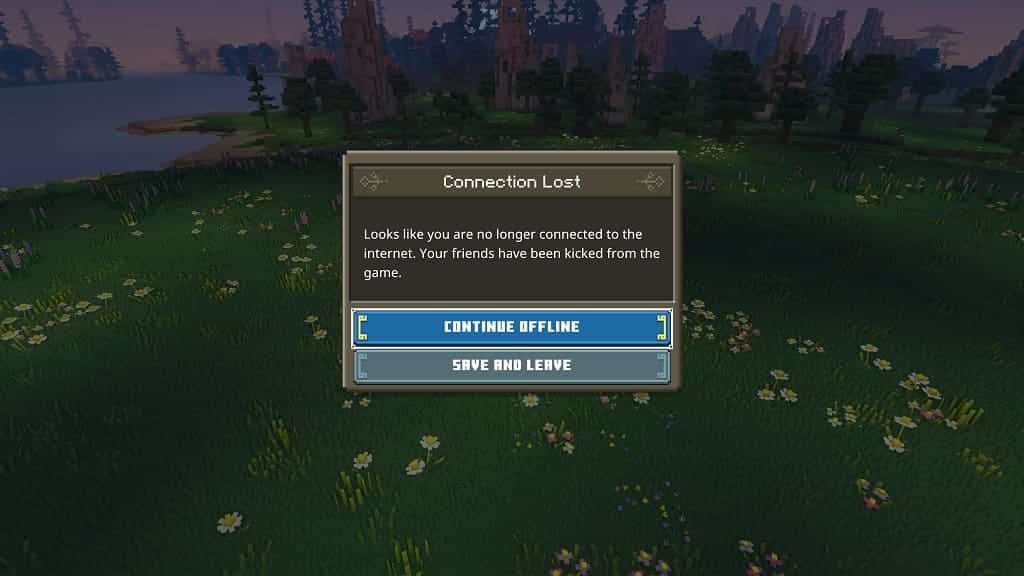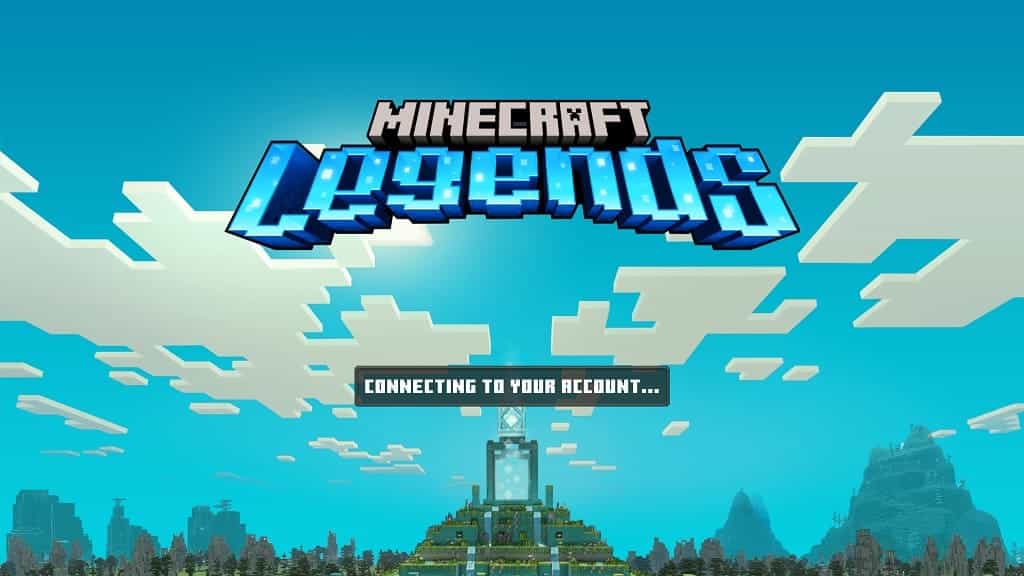The Nintendo Switch and PlayStation 4 versions of Final Fantasy, Final Fantasy II, Final Fantasy III, Final Fantasy IV, Final Fantasy V and Final Fantasy VI added automatic battles. To see how you can enable, as well as use this feature, which can be very helpful when grinding or during very long fights, you can take a look at this tutorial from Seeking Tech.
How to enable auto battle in Final Fantasy Pixel Remaster
In order to enable auto battle during fights in these Final Fantasy Pixel Remaster titles, you can simply press the Y button if you are playing on the Switch, Switch Lite or Switch OLED in encounters. On the PlayStation 4 or PlayStation 5, you need to press the Square button on the DualShock 4 or DualSense.
![]()
You can also turn the auto battle feature on permanently by taking the following steps:
1. First off, make sure that you are outside of battle and exploring the field.
2. Next, you need to open the in-game menu by pressing the X button on the Nintendo Switch or Square button on PlayStation.
3. From the in-game menu, you need to select Configuration.
4. Afterwards, move the cursor to the Continue Auto Battle setting, which has the following description:
- “Set auto-battle to remain on in the next battle.”
5. Set the Continue Auto Battle setting to On to enable this feature.
![]()
How does auto battle work?
By turning on the auto battle feature, your characters will repeat the last actions you previously assigned them.
For instance, if you command one of the character to use the cure spell, the other to use a magic attack and the rest of the party members to physically attack the enemies, then each individuals will repeat the same action over and over again unless you manually disable the feature by pressing the Y button on the Nintendo Switch or Square button on PlayStation during the fight.
By enabling auto battle, you will also speed up the encounters significantly.
If you want to level up and/or gain money quickly in the new versions of Final Fantasy, Final Fantasy 2, Final Fantasy 3, Final Fantasy 4, Final Fantasy 5 and Final Fantasy 6, then you can use auto battle to go along with the boosted cheats in order to make the grind a lot faster.
Of course, auto battle is also very helpful if you want to go through the game as fast as possible by doing a speed run.