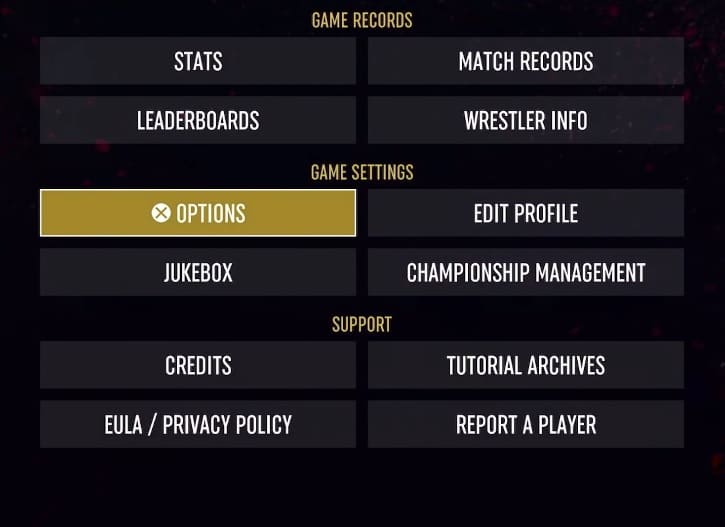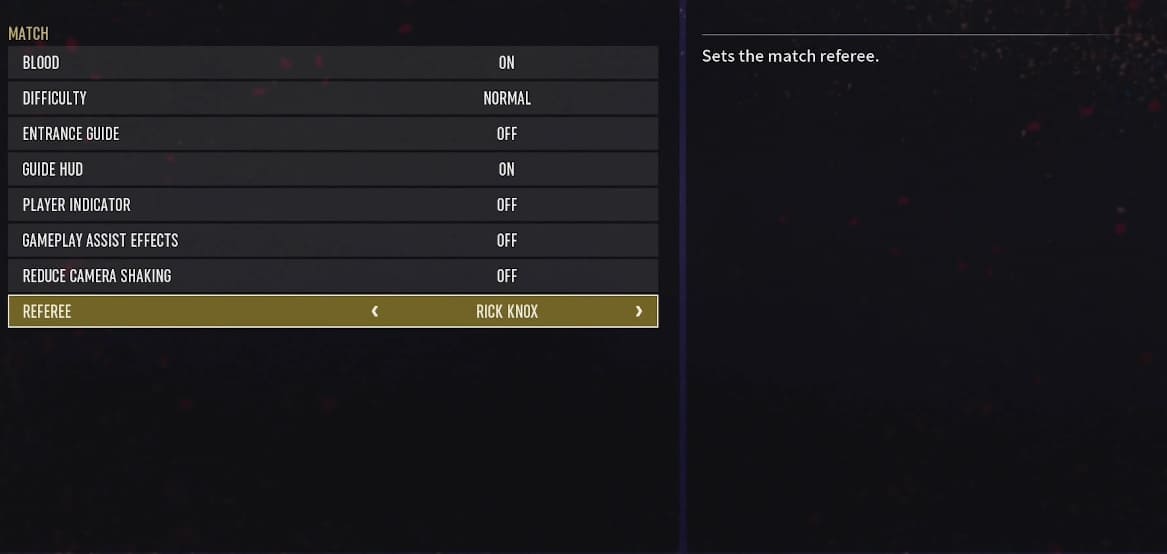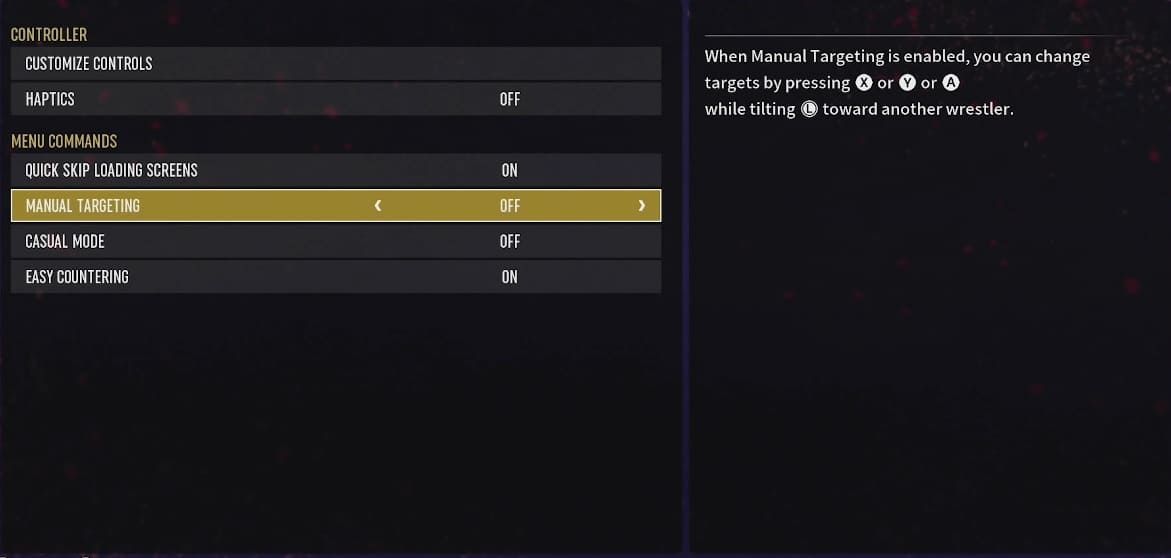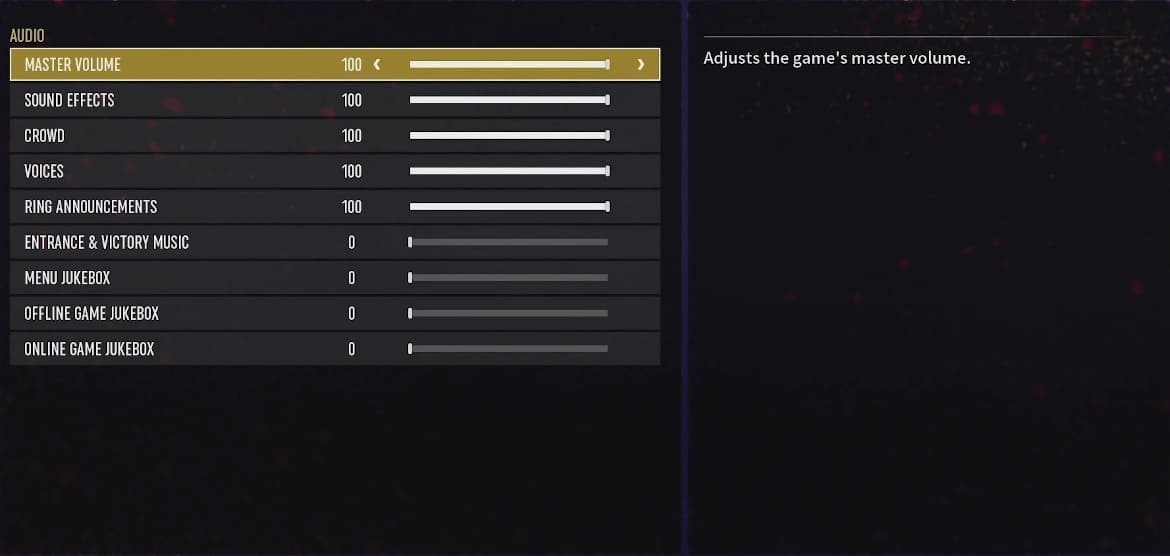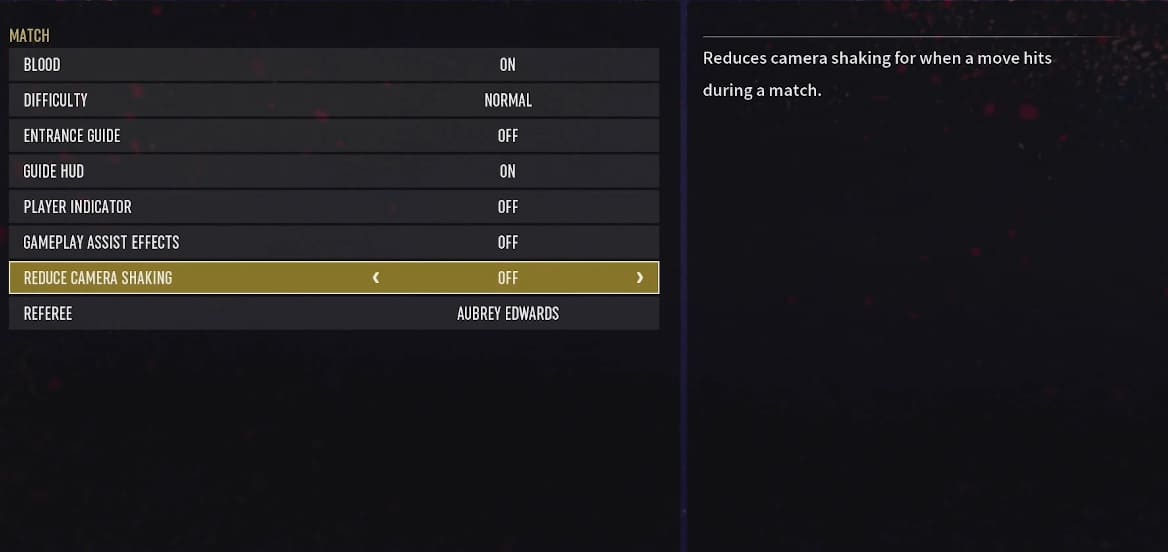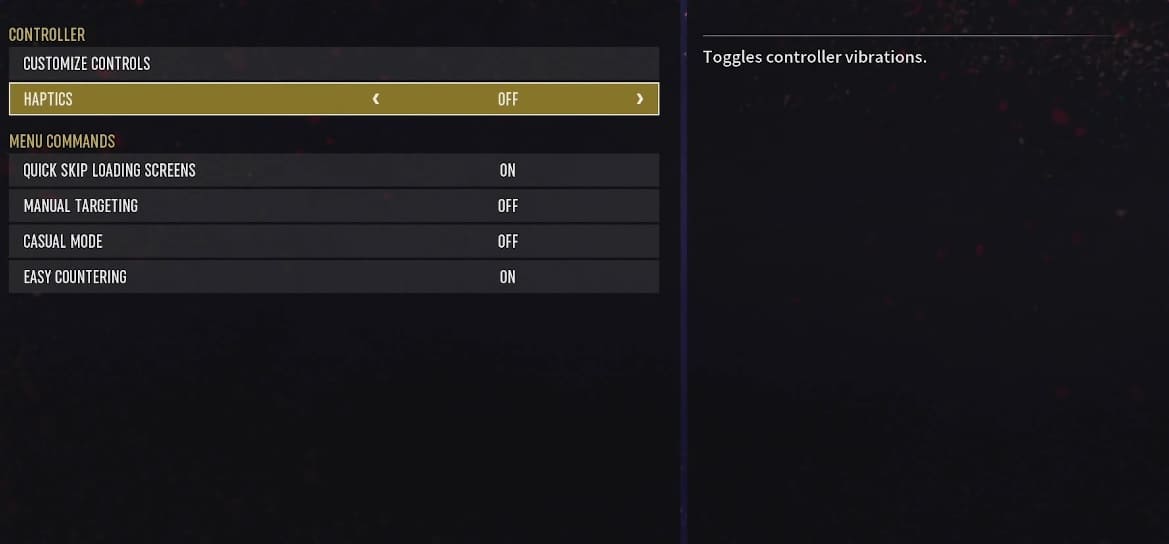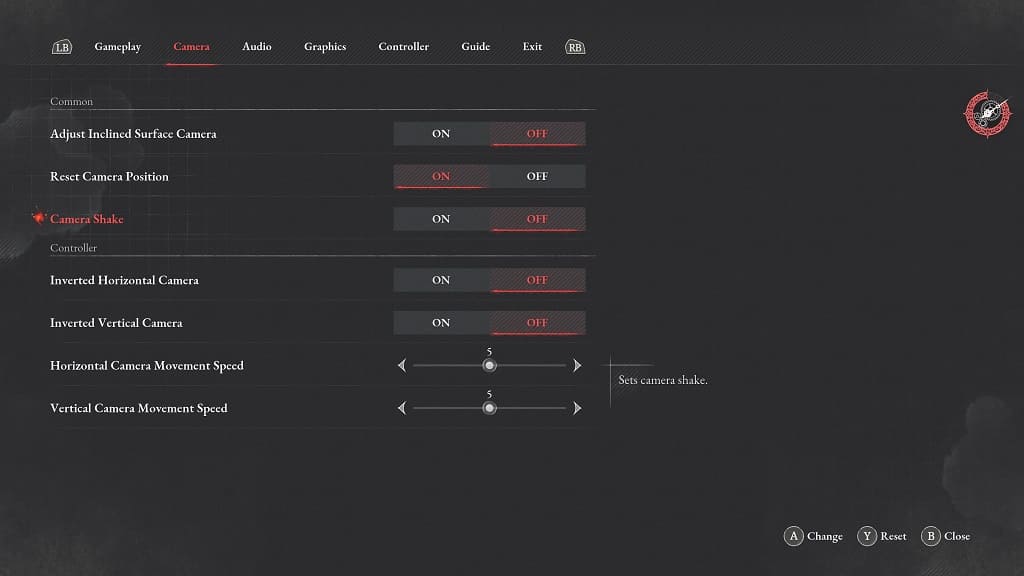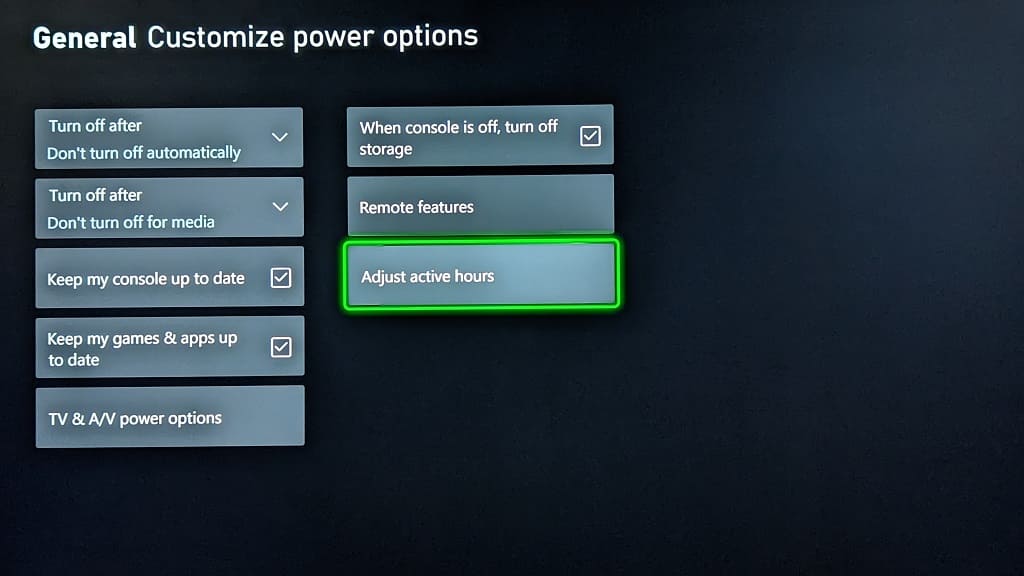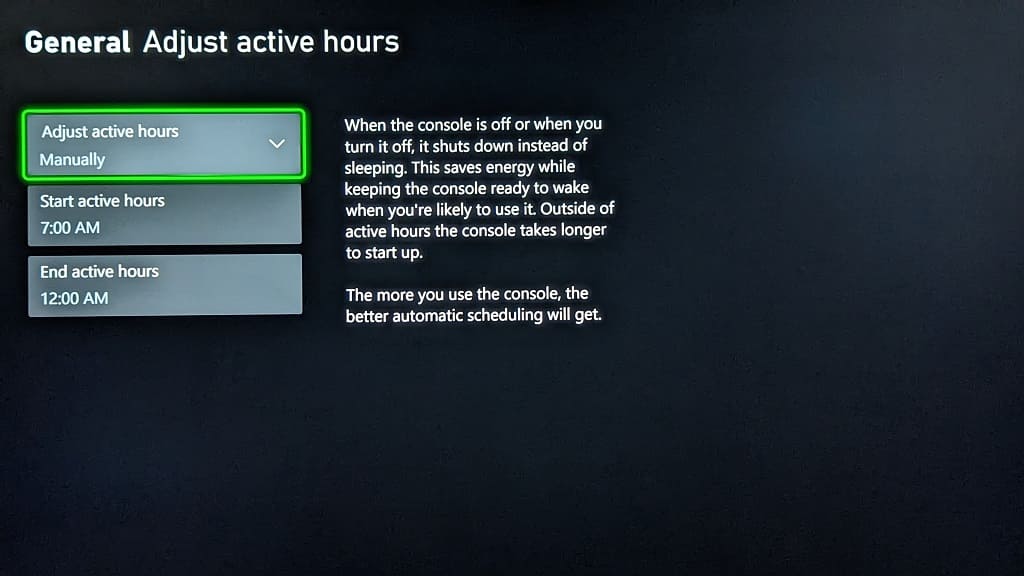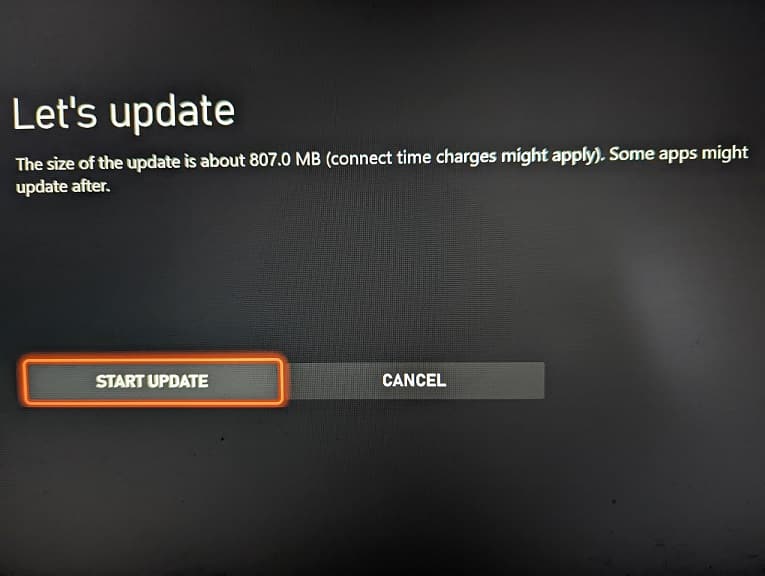A big part in the AEW Fight Forever videogame is being able to counter moves. If you have a hard time pull off this action, then you can take a look at this guide from Seeking Tech to see how you can make reversing easier.
In order to normally counter moves in AEW Fight Forever, you can the two shoulder buttons. On PlayStation, you have to press L1 for countering grapples and R1 for countering strikes.
If you are playing with an Xbox controller, the you have to use LB for reversing grapples and RB for reversing strikes.
For the Nintendo Switch controller, you need to use the L to counter grapples and R to counter strikes.
1. To make reversals easier, you can try enabling the Easy Countering setting by doing the following:
- Open the Options menu in the Fight Forever videogame.
- From the Options menu, head over to the Controller tab.
- Make sure that the Easy Countering setting is turned on.
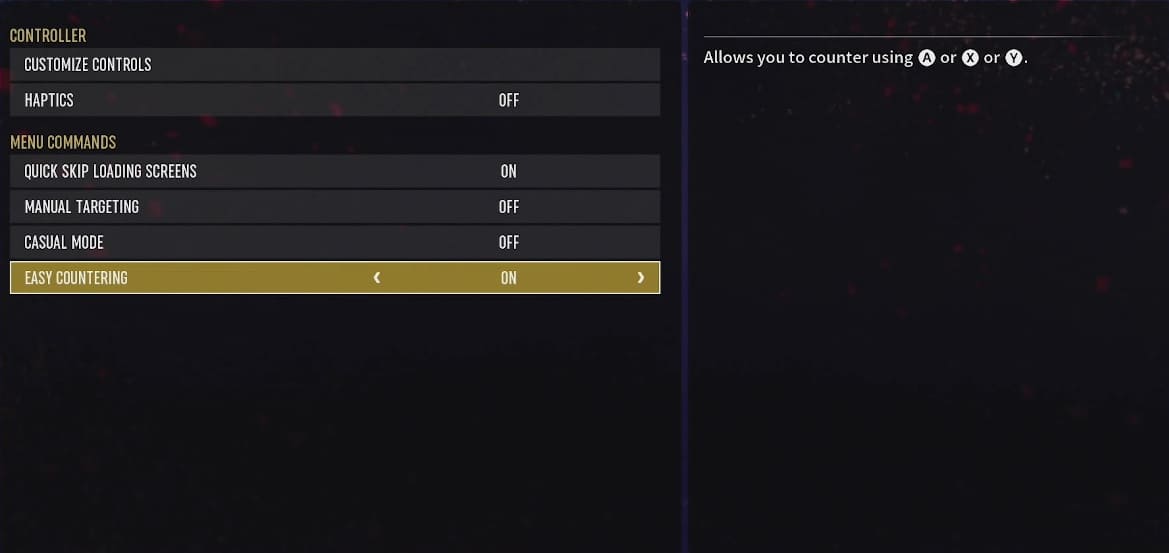
By enabling this feature, you counter by using the High Strike, Kick or Grapple attack buttons. This can be very helpful as you don’t have to rely on the shoulder buttons.
For the uninformed, you can use the Square, Triangle or X buttons to counter on PlayStation with Easy Countering enabled.
For the Xbox controller, you should be able to use the X, Y and A buttons.
If you are using a Nintendo Switch controller, then you can use the Y, X and A buttons to counter.
2. You can also try switching the difficulty setting to Easy. By doing so, you will have a bigger timing window when it comes to pulling off reversals.
You can change difficulty from the Match tab in the Options menu.
3. If you are still having a hard time pulling off counters, then we recommend that you simply keep practicing until you get the timing just right.
When practicing, try to keep the difficulty level the same. If you end up changing the difficulty mode, then it may throw off your timing when it comes to reversals.