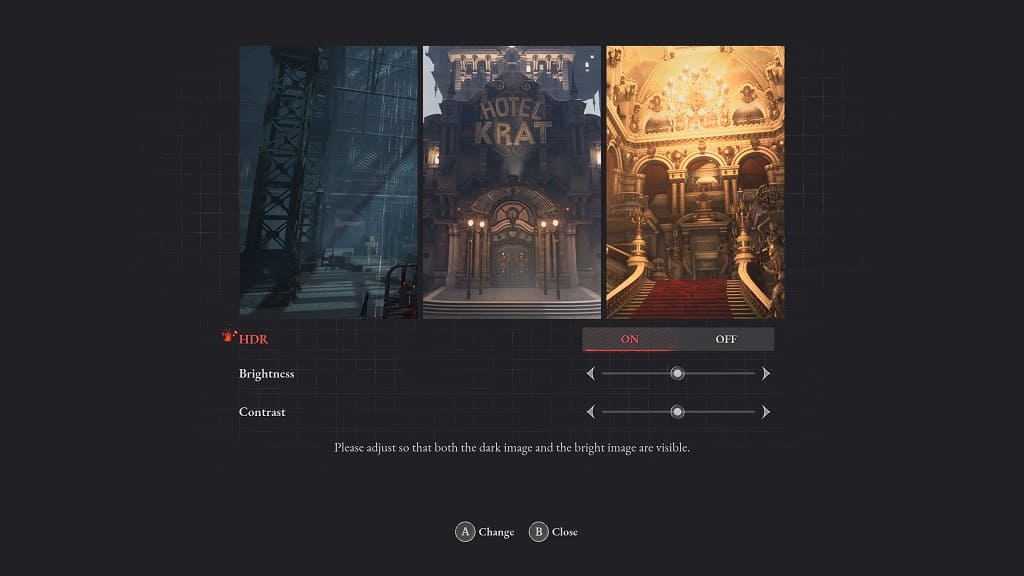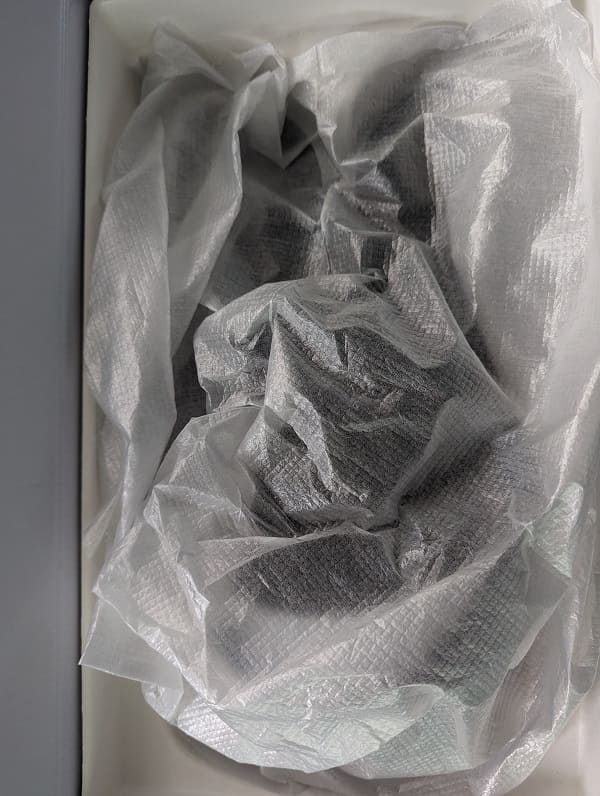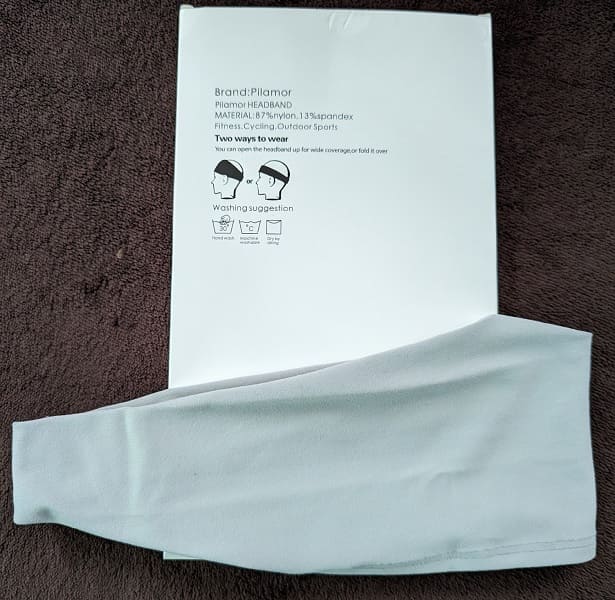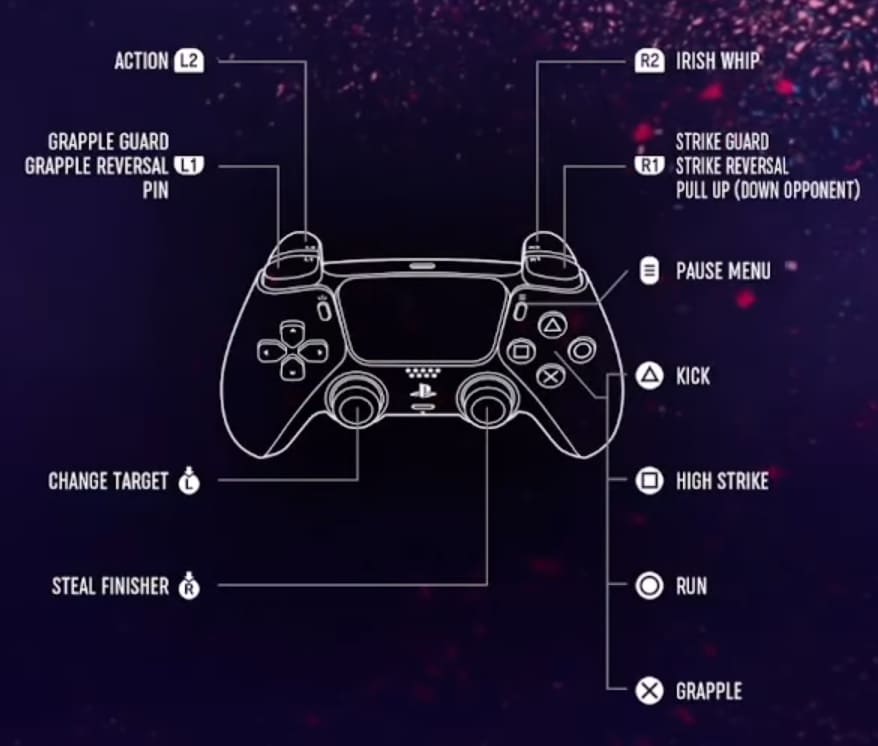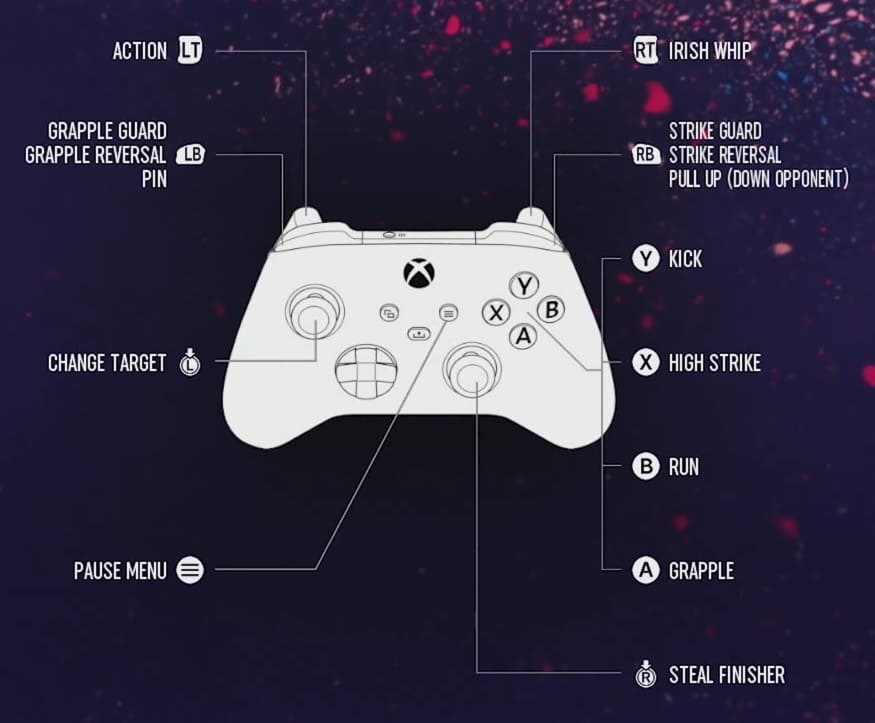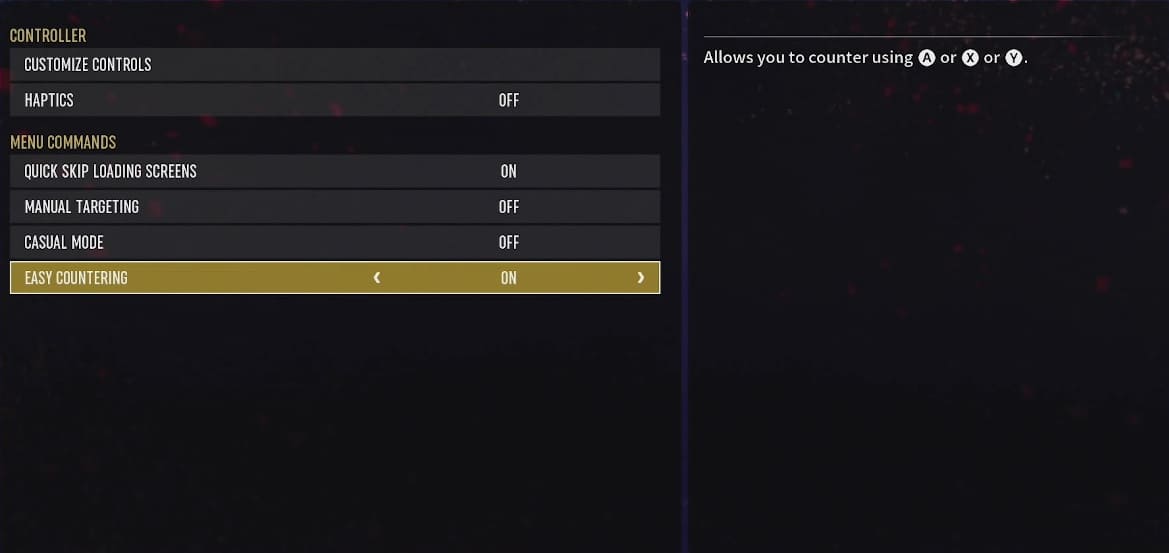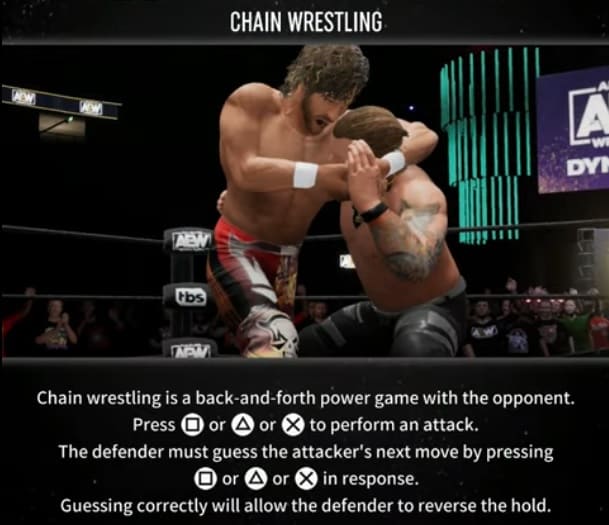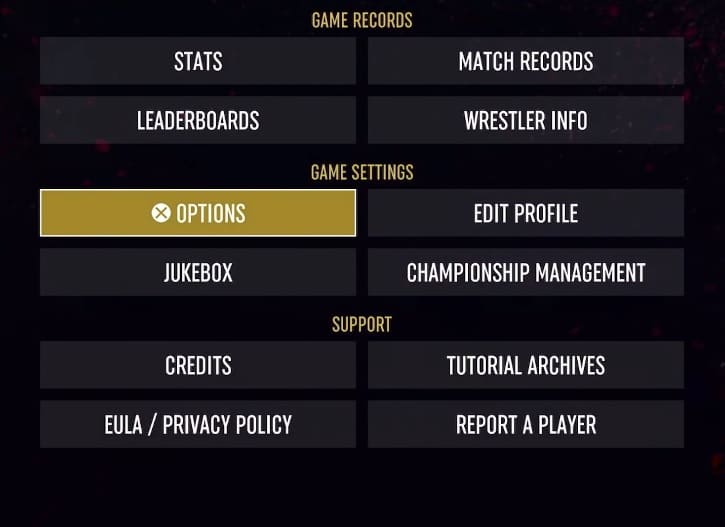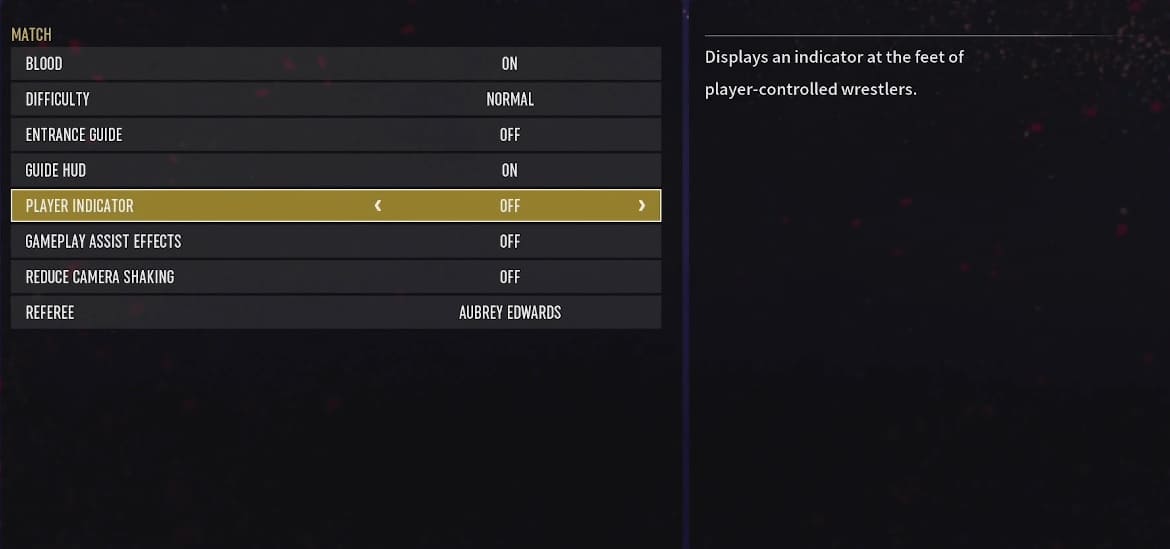In the PlayStation 5 and Xbox Series X versions of Lies of P, there are three graphics mode. To see how you can change the visual settings for this action role-playing game, you can take a look at this tutorial from Seeking Tech.
1. You won’t be able to change the graphical settings menu if you have already loaded into your save file. Instead, you need to exit out to the Title Screen.
If you are currently playing the game, then you need to press the Options button on PS5 or Menu button on Xbox Series X. Afterwards, select Settings at the top. You then need to use the L1 and R1 buttons or LB and RB buttons to the Exit tab. From there, select Title Screen and then OK in the subsequent pop-up notification.
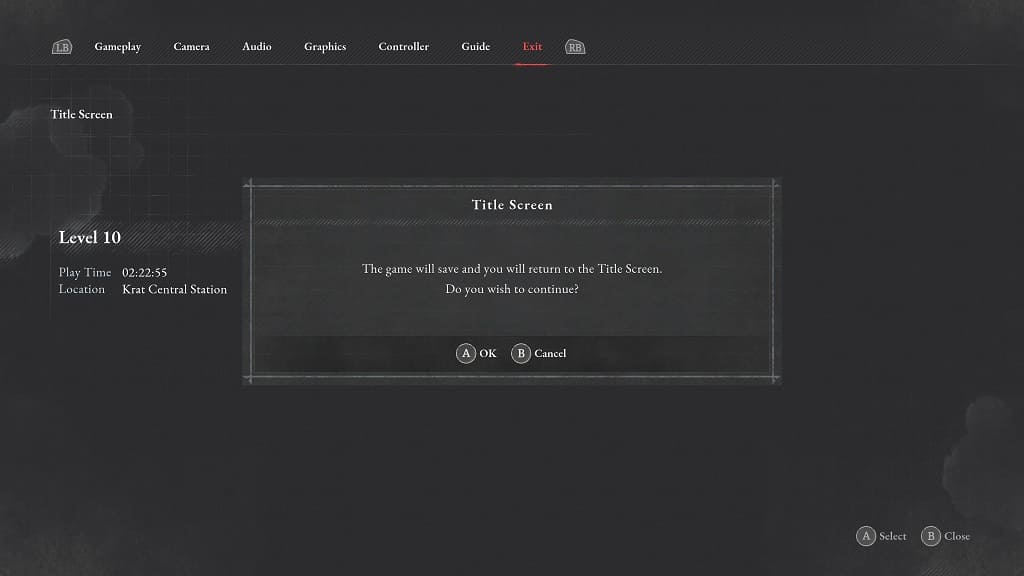
2. From the title screen, select Settings.
3. After getting to the Settings menu, use the L1 and R1 buttons or LB and RB buttons to switch over to the Graphics tab.
4. You should find the Graphics Mode setting in the Graphics tab. You will be able to select between the following options:
- The Quality-centered mode changes the native resolution to 1440p with a target frame rate of 30 fps.
- The Performance-centered mode changes the native resolution to 1080p with a target frame rate of 60 fps.
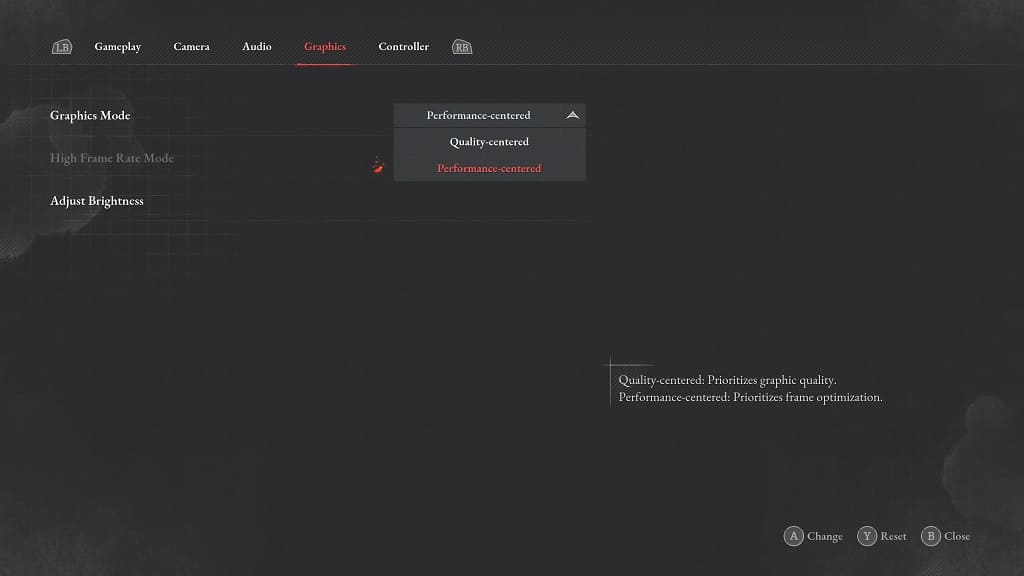
In both of these modes, the native resolution will be reconstructed to 2160p. If you want more clarity, then you should select Quality-centered. If you prefer having smoother gameplay, then you should select Performance-centered instead.
4. If you decide to go with the Quality-centered mode, and have a screen that has a 120 Hz refresh rate, then you can also enable the High Frame Rate Mode.
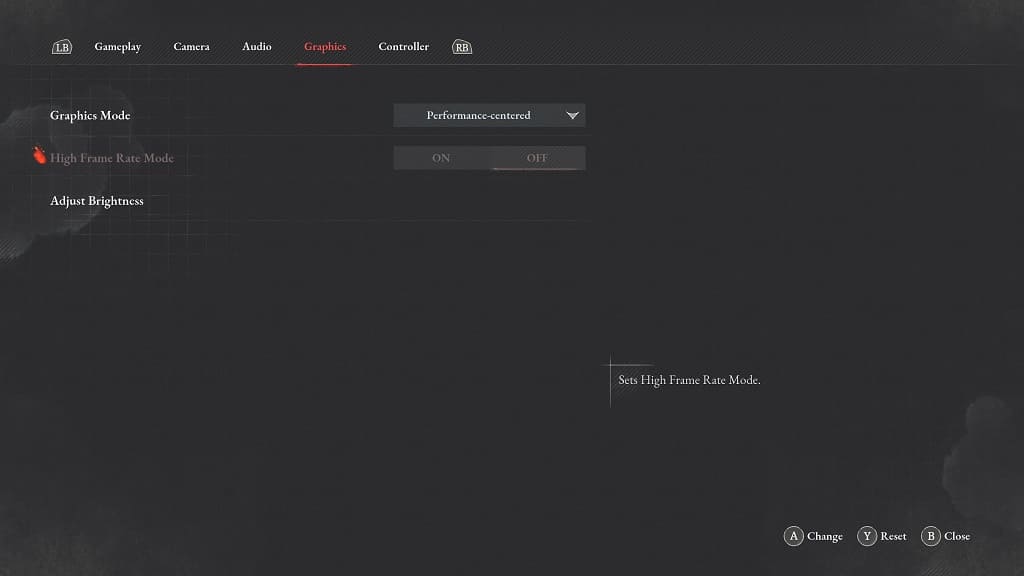
By doing so, you will be able to play Lies of P in high resolution at 40 fps instead of 30 fps.
5. Once you are done changing the graphics mode, close the Settings menu and then load back into your save file.
You should be able to notice the visual changes right away.