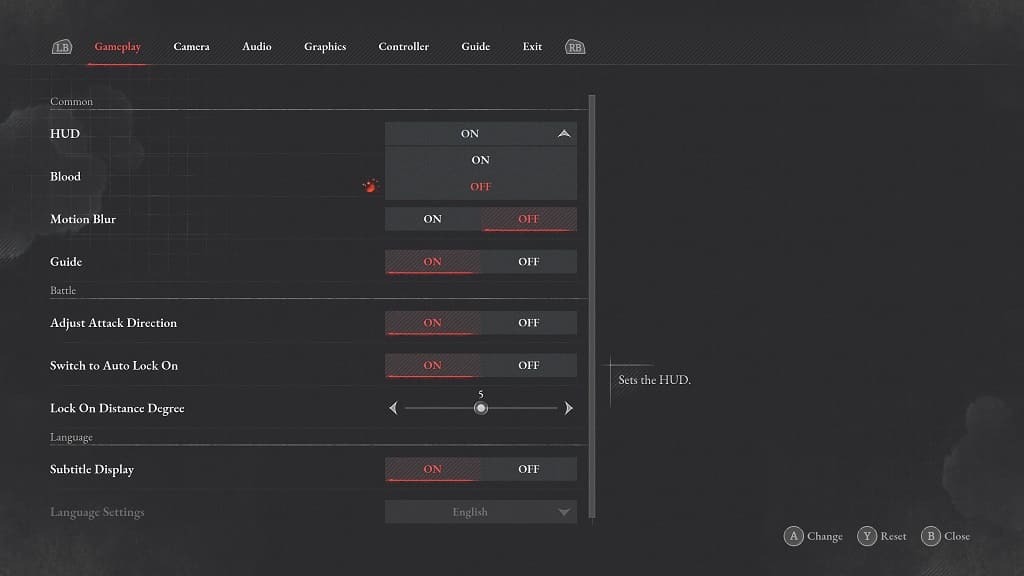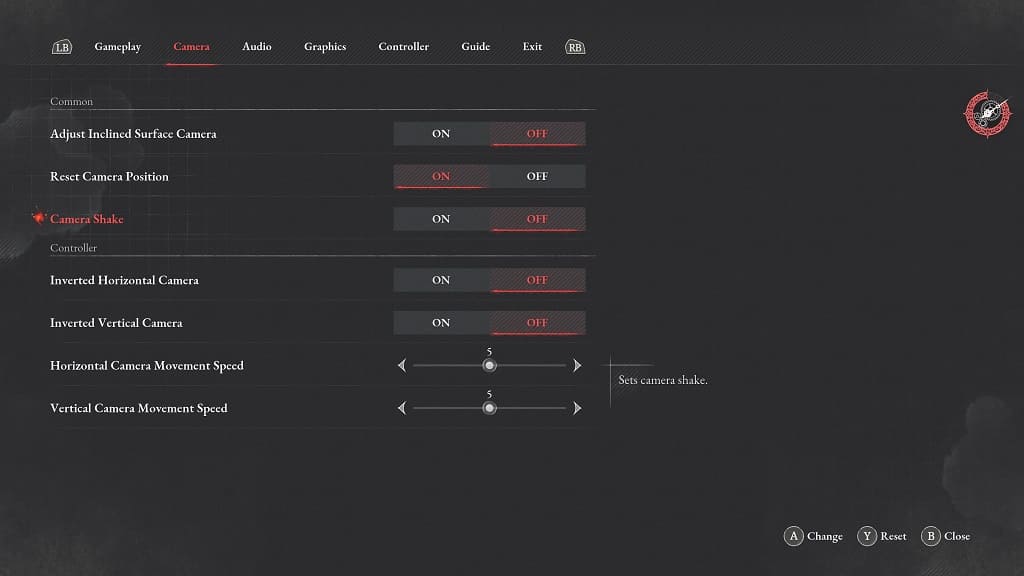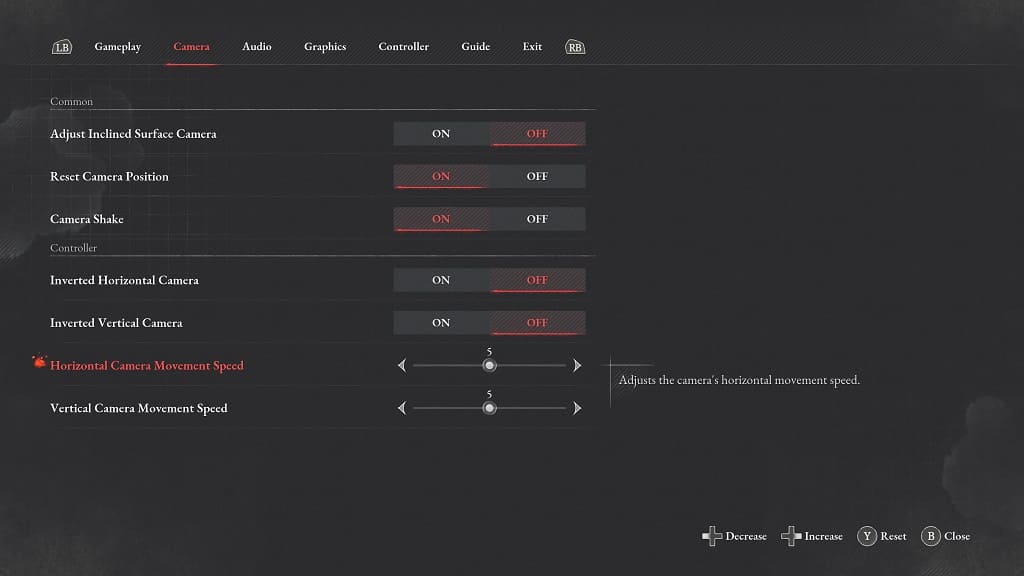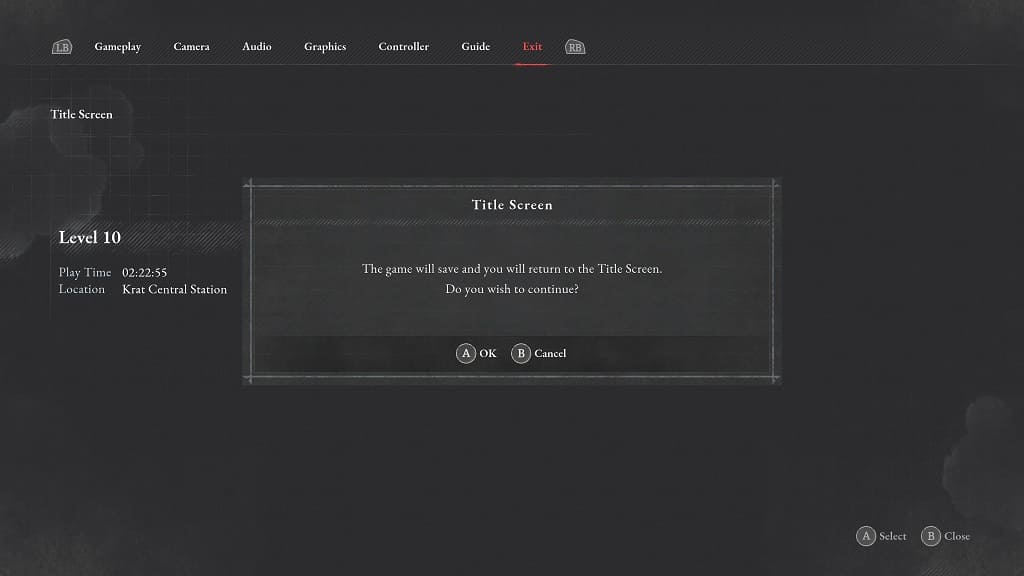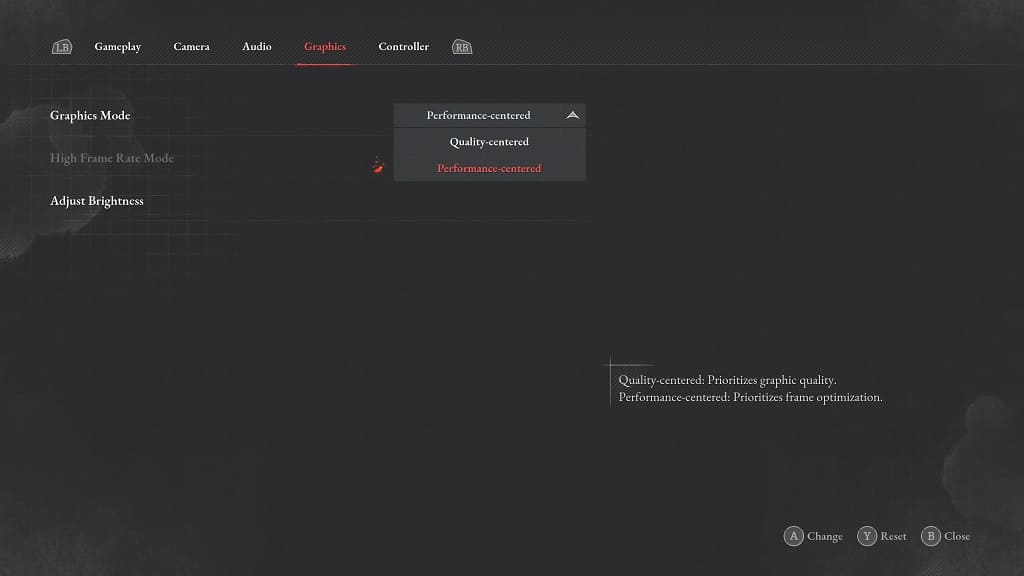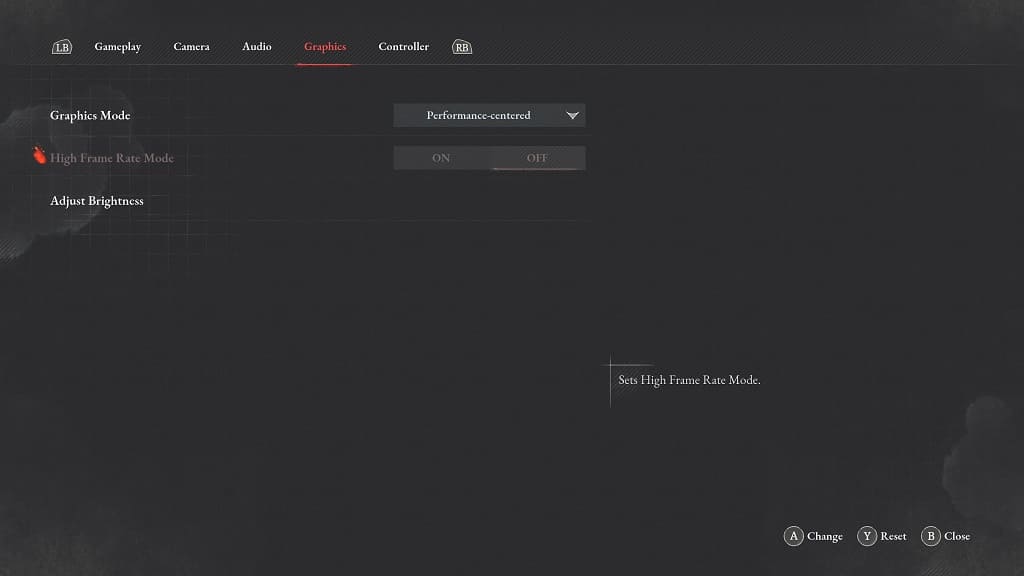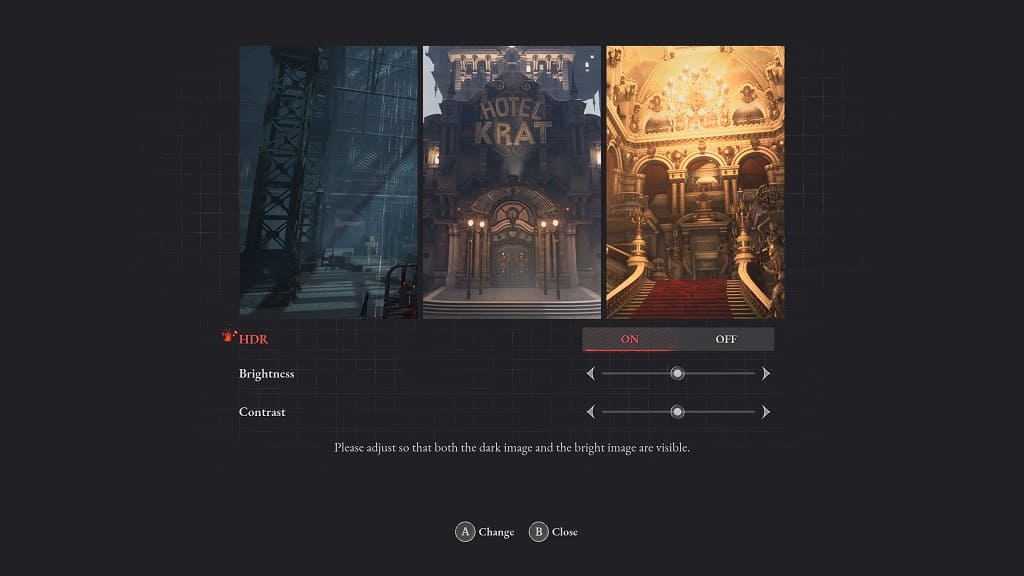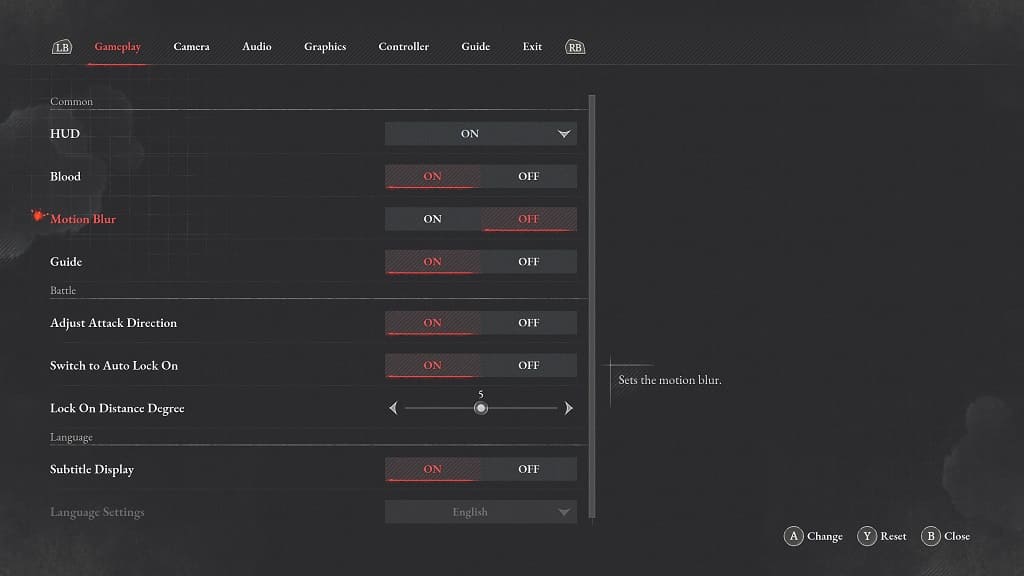You may encounter some visual flickering when playing the Xbox Series X or Xbox Series S version of Lies of P. To see how you can potentially fix this graphical issue, you can take a look at this troubleshooting guide from Seeking Tech.
1. For the first potential fix, you can try limiting the refresh rate to 60 Hz if you are playing on a television set or monitor that can refresh at up to 120 Hz. You can do so by taking the following steps:
- Open the Settings menu of your Series X or Series S. If you are playing Lies of P, you can press the Xbox button and then select Home from the guide menu. In the home screen, select the gear icon to head into Settings.
- In Settings, go to General > TV & display options > Refresh rate.
- Select 60 Hz from the drop-down menu.
2. Playing Lies of P with Variable Refresh Rate enabled may also cause the game to flicker.
To disable VRR, go back to the Settings menu of your Xbox. From there, navigate over to General > TV & display options > Video modes. Finally, make sure that the “Allow variable refresh rate” setting is set to Off.
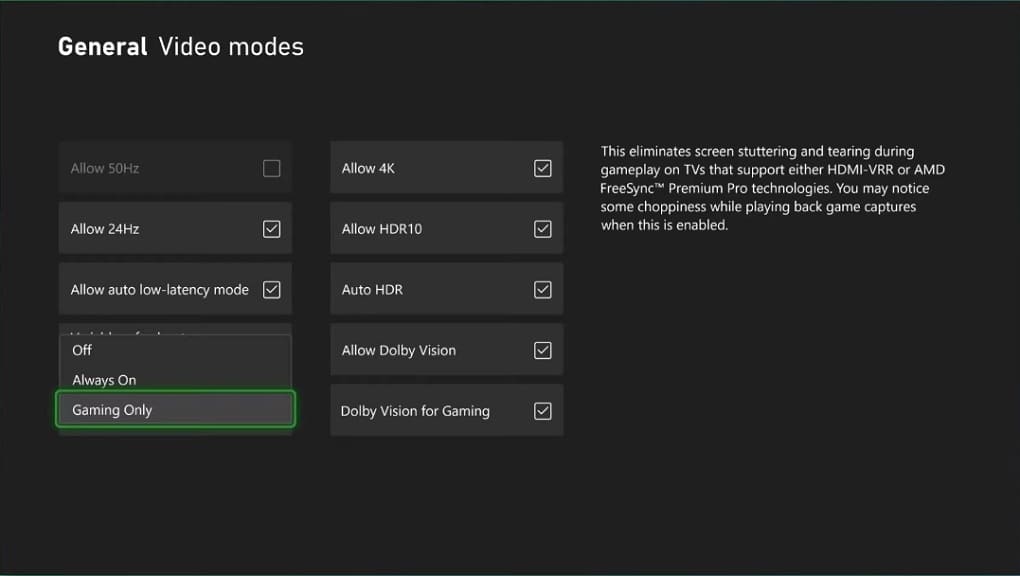
3. If you haven’t done so already, make sure you download and install the latest patch for Lies of P.

A new update may resolve the flickering, which should allow you to play the game by taking advantage of the 120 Hz refresh rate and/or with VRR without any issues.