Moving the camera is crucial when it comes to attacking and dodging in Lies of P. To see how you can change the camera settings in this action role-playing game, you can take a look at this tutorial from Seeking Tech.
1. For the first step, you need to make your way to the Settings menu.
From the title screen, you can simply select the “Settings” option.
If you have already loaded into the game, you have to open the menu by pressing the Options button on the DualShock 4/DualSense or the Menu button if you are playing on the Xbox One or Xbox Series controller. You then need to select the gear cog icon.
2. Inside of the Settings menu, you need to make your way over to the Camera tab.
You are able to change tabs by using the L1 and R1 buttons on a PlayStation gamepad or LB and RB buttons on the Xbox gamepad.
3. In the Camera tab, you will be able to enable or disable the following settings:
- Adjust Inclined Surface Camera – When enabled, this makes the camera angle more naturally when you are moving at an inclined angle.
- Reset Camera Button – When turned on, this will reset the camera position (as long as there is nothing to target) to the back of the character.
- Camera Shake – When enabled, this will make the camera shake in certain scenarios.
- Invert Horizontal Camera – When turned on, this will make it so that moving the right analog stick to the left side will result in the in-game camera moving to the right direction and vice versa.
- Invert Vertical Camera – When enabled, this will make it so that moving the right analog stick upwards will pan the in-game camera down and vice versa.
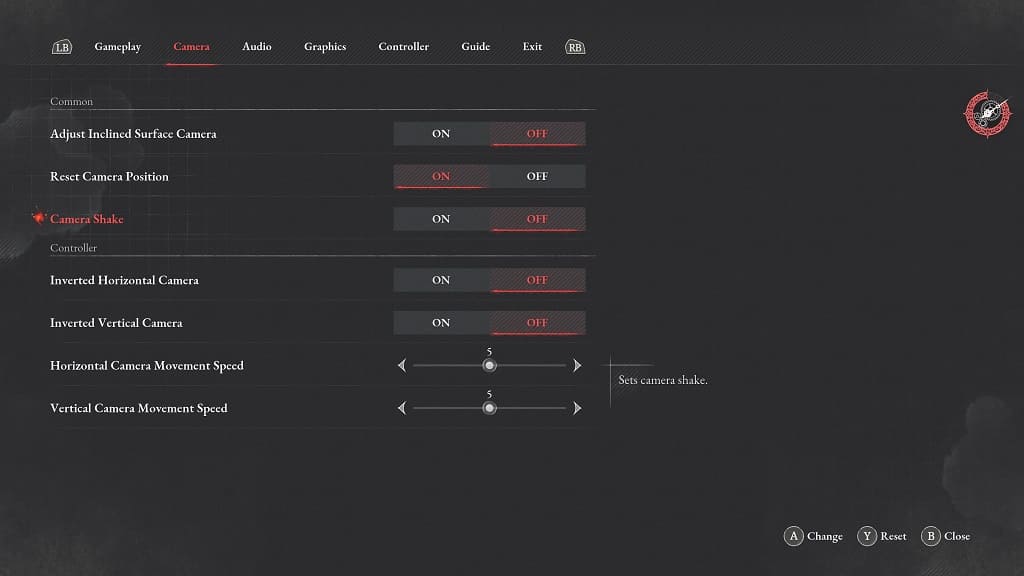
4. From the same Camera tab, you can also adjust the Horizontal Camera Movement Speed and Vertical Camera Movement Speed.
By default, both of these sliders are set to 5. You will be able to change the anywhere from a value of 0 to 10.
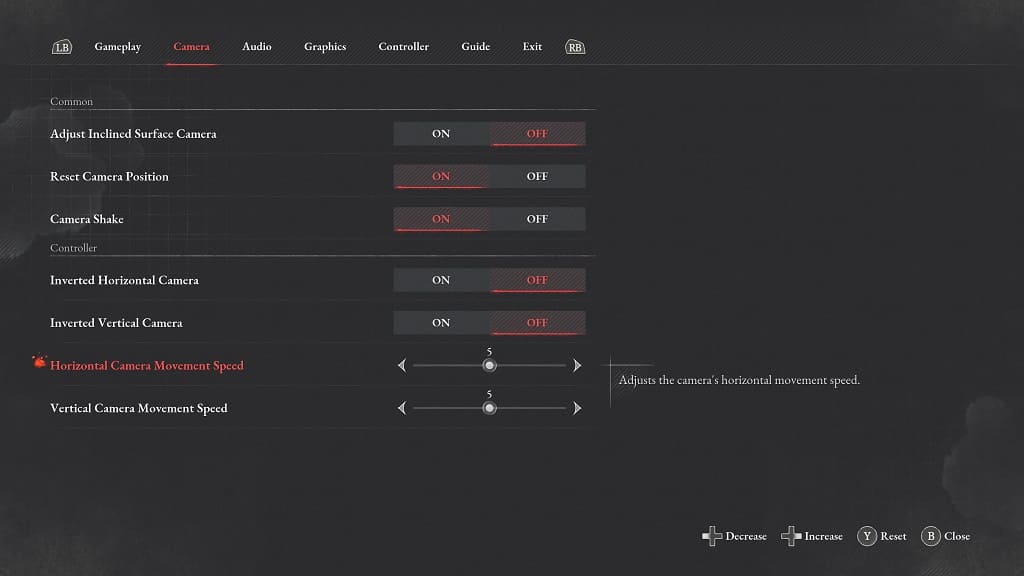
5. After you are done changing the Camera settings, exit the Settings menu and return to the game.
Make sure you move the in-game camera around. If it still does not feel quite right, then you can return to the Camera tab in the Settings menu in order to make additional adjustments.
