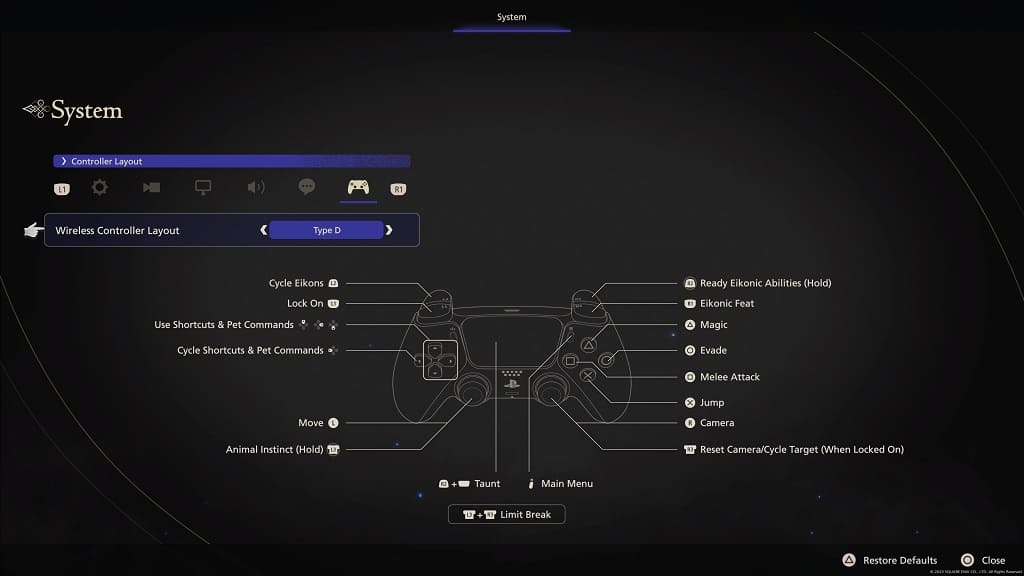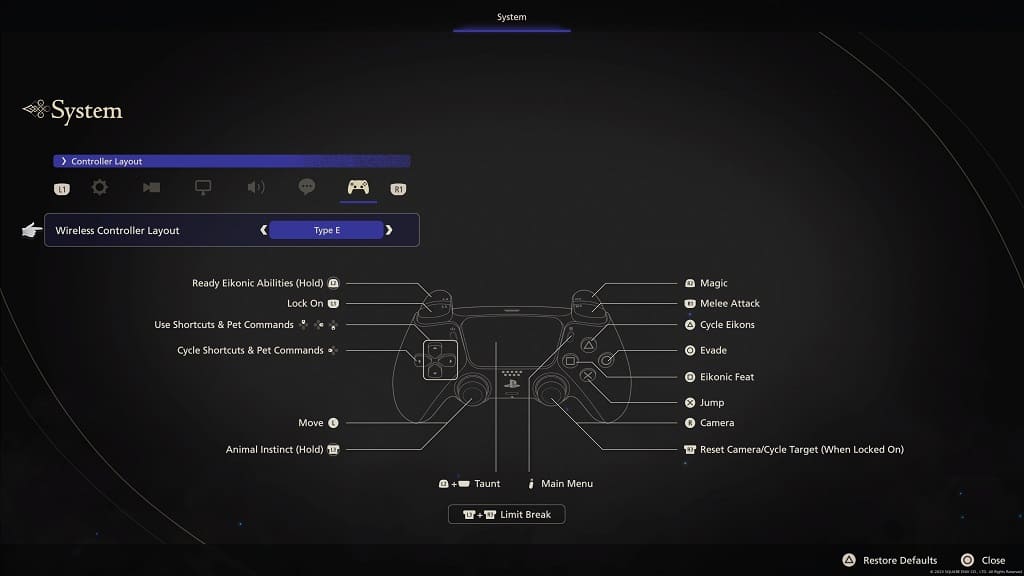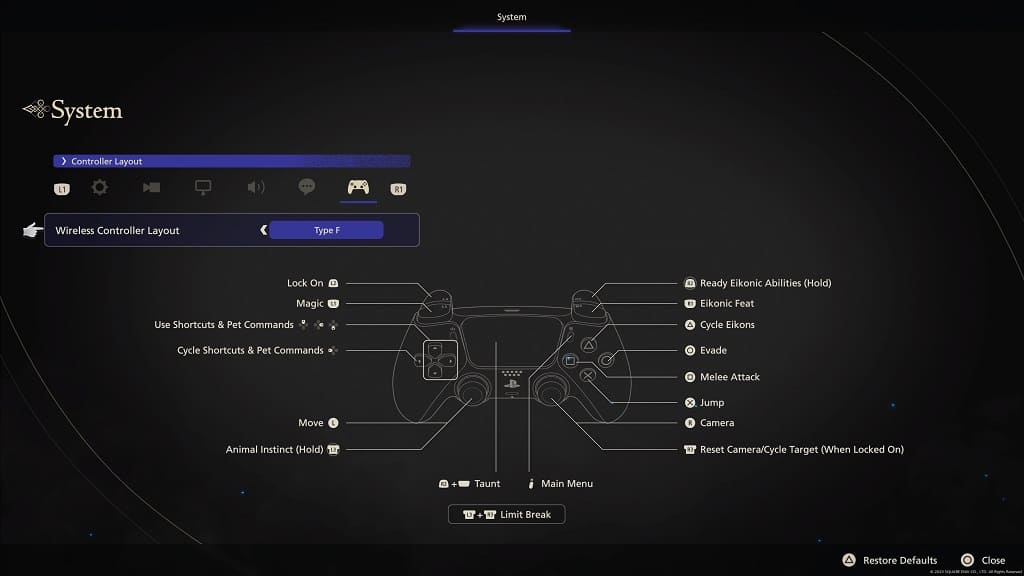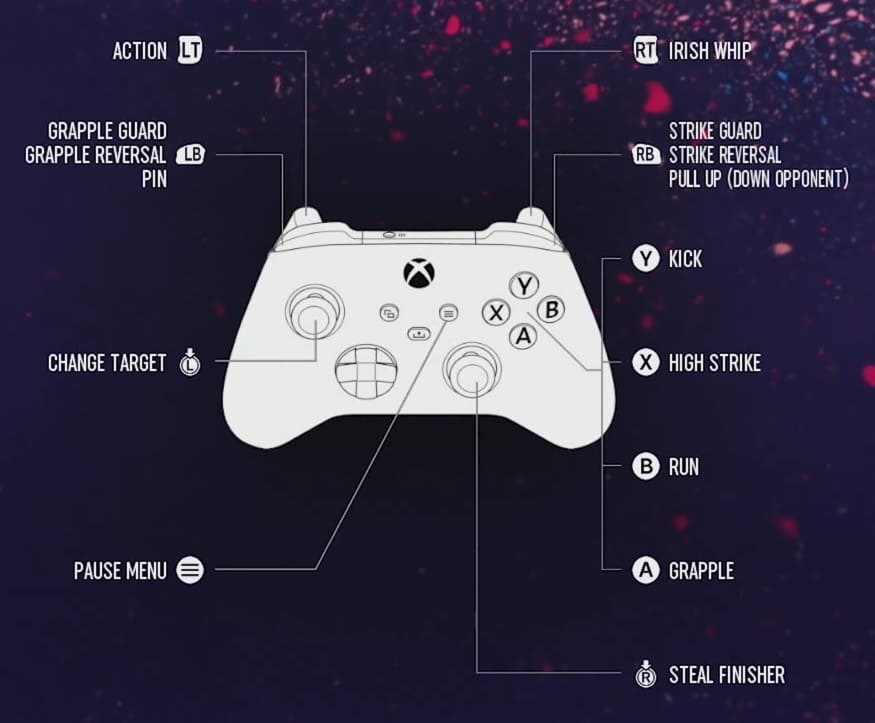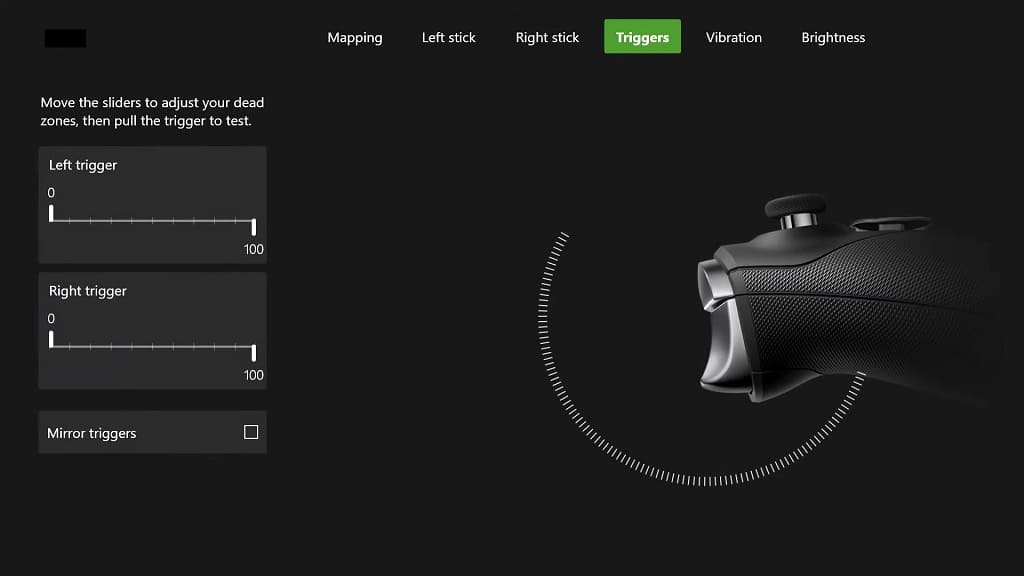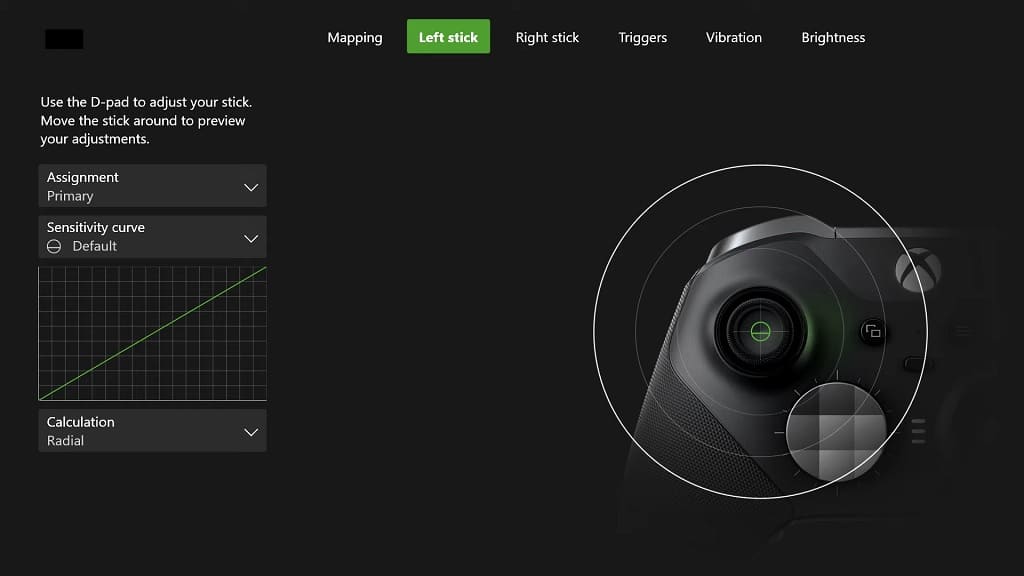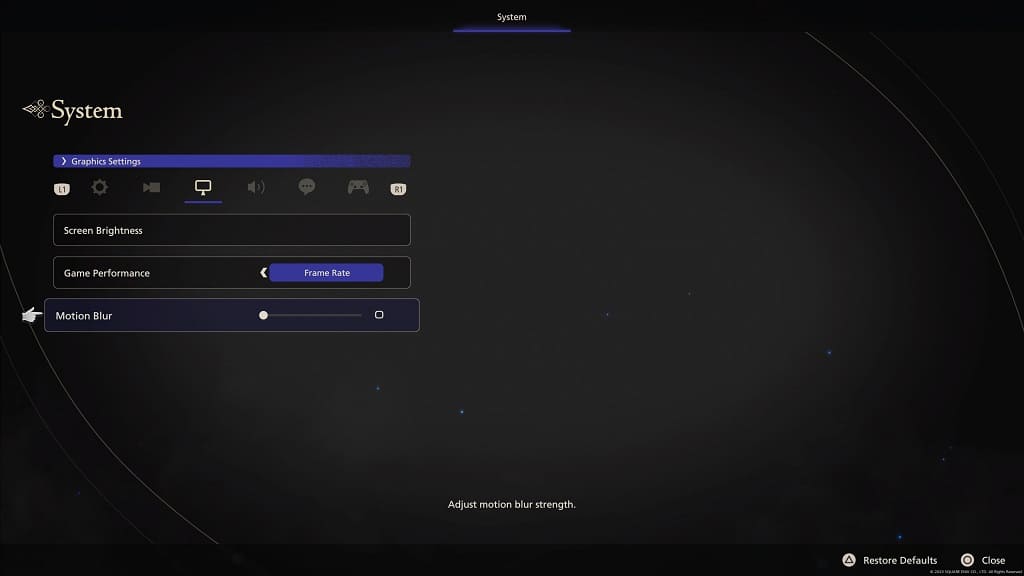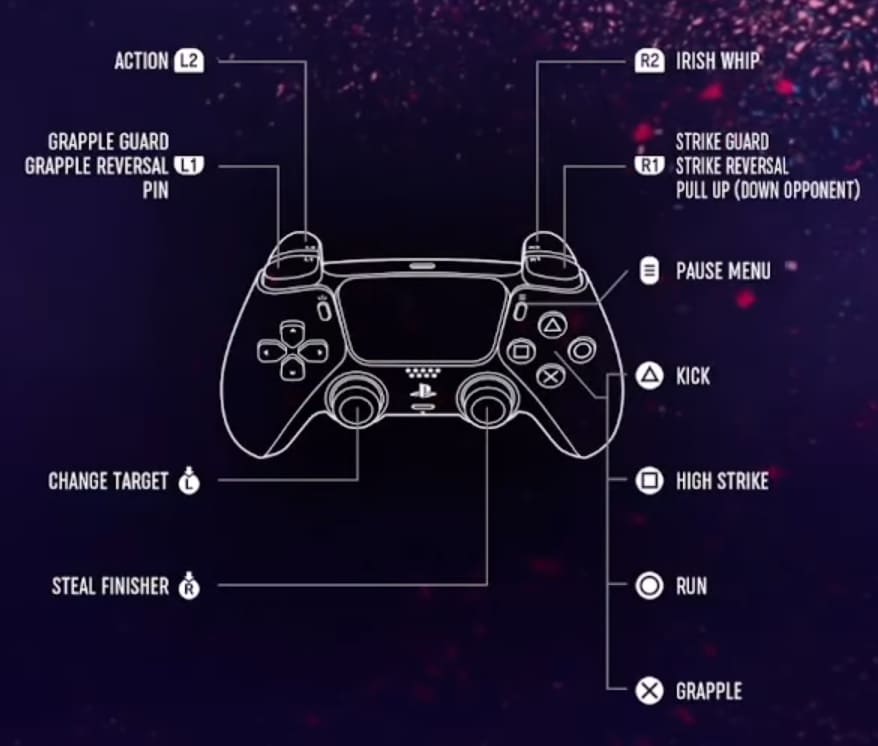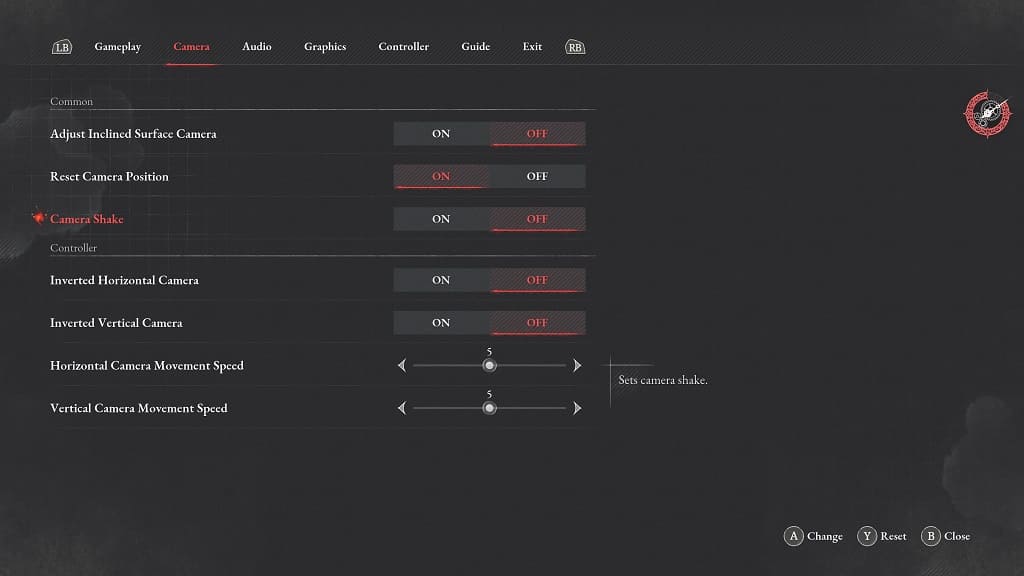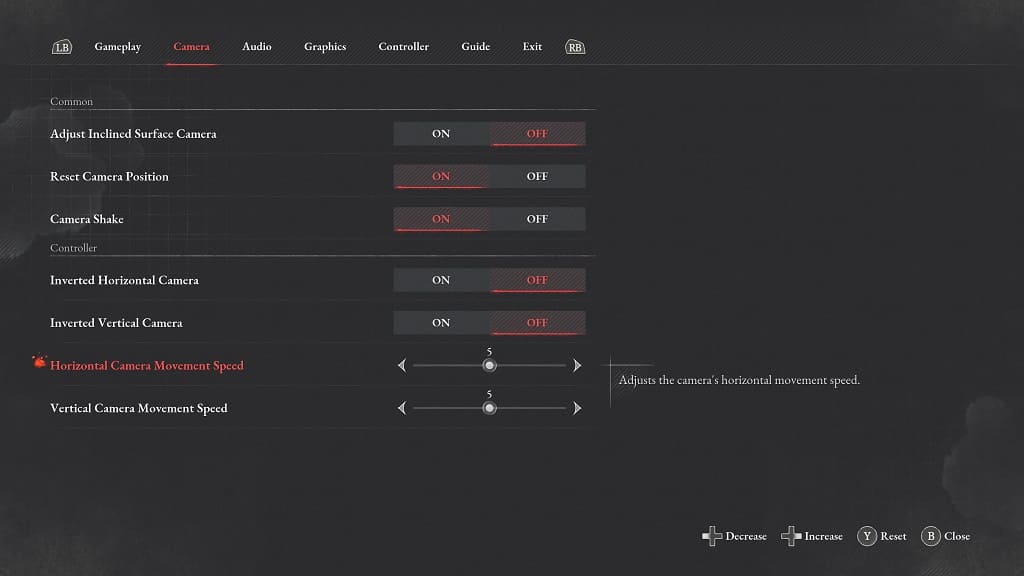You may notice that there is a bit of audio lag when playing Synth Riders Remastered Edition on the PlayStation 5. The latency may throw you off your rhythm in this PlayStation VR2 music game. To see how you can reduce the sound lag, you can take a look at this troubleshooting article from Seeking Tech.
1. For the first step, make sure you have the latest patch installed for the game.
To check, you should first ensure that your PS5 is connected to the internet and then move the cursor over to the Synth Riders Remastered Edition icon located on the home screen menu of your console. You can go to the home screen by pressing and hold the PS logo button on the controller.
Afterwards, press the Options button on the Right PlayStation VR2 Sense Controller to bring up a pop-up menu, which is where you can then select Check for Update.
2. With the game updated, go to the Settings menu.
You can do so by selecting Settings from the title screen or pause menu. In the stage selection section, you can also select the gear icon to head into Settings.
3. From Settings, select Audio on the left column.
4. On the right side of the same screen, scroll all the way down to the Latency section and then select Calibrate.
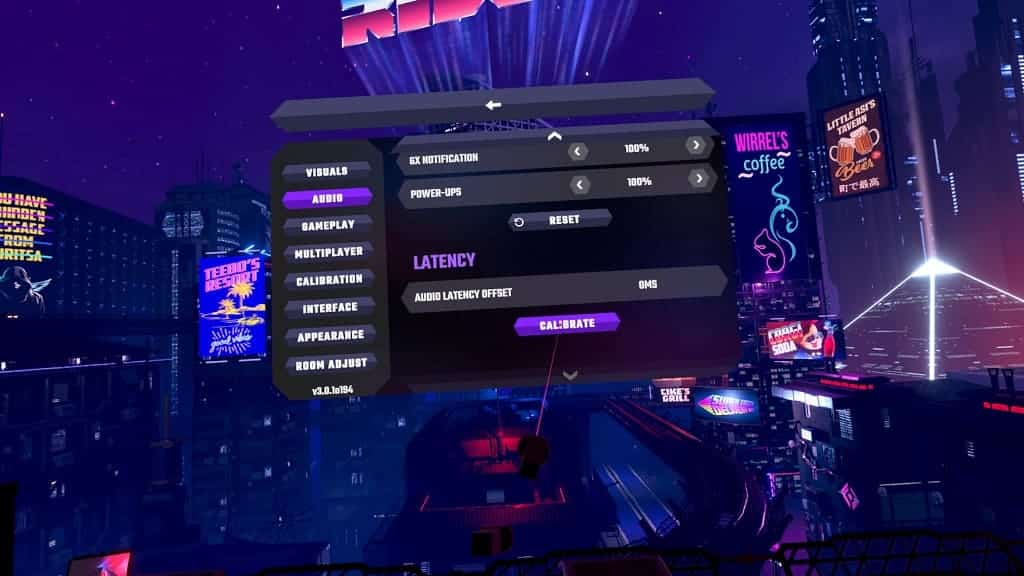
5. You should now be in the Audio Latency Offset menu. Here, you should see a ball moving back and forward. When the ball hits the middle dot, you should hear a sound effect being played.
If the ball doesn’t match the sound, then you can adjust the latency meter above. You will be able to change this value anywhere from 0 millisecond to 250 milliseconds.
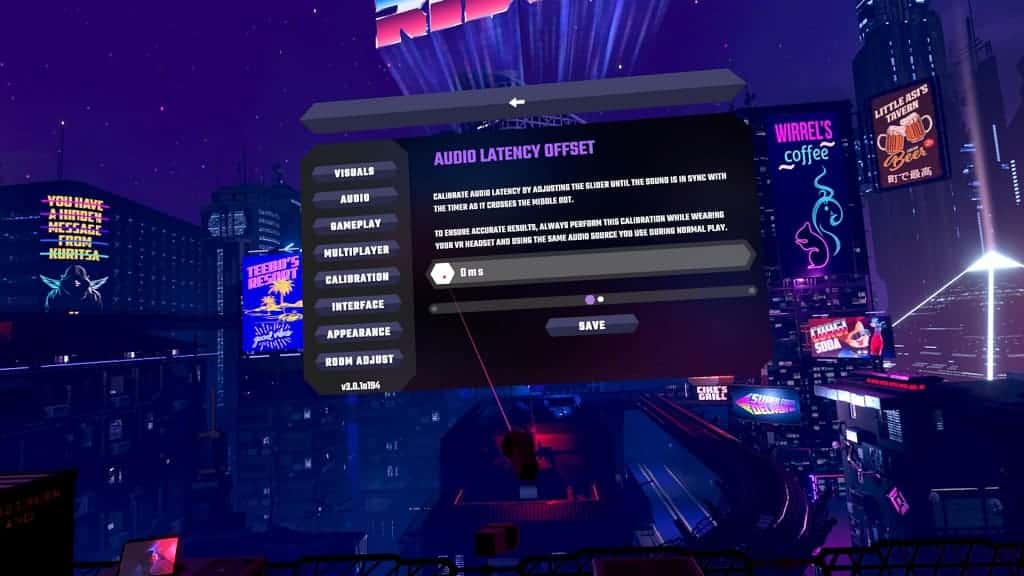
6. After adjusting the audio lag, select the save button in the Audio Latency Offset menu.
7. If you adjusted the latency offset correctly, then you should no longer experience any sound lag in Synth Riders Remastered Edition.