The Samsung S90C can be mounted on a wall. If you have this OLED, then you can check out this compatibility guide at Seeking Tech.
S90C Screen Sizes
This guide will cover the 55”, 65” 77” and 83” models of the S90C series, which should include the following model numbers:
55-inch Samsung S90C:
- QN55S90CAF
- QN55S90CAFXZA
65-inch Samsung S90C:
- QN65S90CAF
- QN65S90CAFXZA
77-inch Samsung S90C:
- QN77S90CAF
- QN77S90CAFXZA
83-inch Samsung S90C:
- QN83S90CAEXZA
- QN83S90CAEXZA
S90C Dimensions (without Stand)
Dimensions without Stand (in inches):
- 55″ Samsung S90C: 48.2 inches x 27.9 inches x 1.6 inch
- 65″ Samsung S90C: 56.9 inches x 32.7 inches x 1.6 inch
- 77″ Samsung S90C: 67.7 inches x 38.9 inches x 1.8 inch
- 83″ Samsung S90C: 72.9 inches x 41.8 inches x 1.8 inch
Dimensions without Stand (in millimeters):
- 55″ Samsung S90C: 1224 mm x 709 mm x 41 mm
- 65″ Samsung S90C: 1445 mm x 831 mm x 41 mm
- 77″ Samsung S90C: 1720 mm x 988 mm x 46 mm
- 83″ Samsung S90C: 1852 mm x 1062 mm x 46 mm
Dimensions without Stand (in centimeters):
- 55″ Samsung S90C: 122.4 cm x 70.9 cm x 4.1 cm
- 65″ Samsung S90C: 144.5 cm x 83.1 cm x 4.1 cm
- 77″ Samsung S90C: 172.0 cm x 98.8 cm x 4.6 cm
- 83″ Samsung S90C: 185.2 cm x 106.2 cm x 4.6 cm
S90C Weight (without Stand)
Weight without Stand (in pounds):
- 55″ Samsung S90C: 35.7 lbs.
- 65″ Samsung S90C: 46.5 lbs.
- 77″ Samsung S90C: 77.4 lbs.
- 83″ Samsung S90C: 83.8 lbs.
Weight without Stand (in kilograms):
- 55″ Samsung S90C: 16.2 kg
- 65″ Samsung S90C: 21.1 kg
- 77″ Samsung S90C: 35.1 kg
- 83″ Samsung S90C: 38.0 kg
S90C VESA Mounting Pattern
To install the mounting bracket to the back of the S90C, the VESA Mounting Pattern must be supported. This specification measures the horizontal and vertical distances in between the screw holes on the backside on the television set:
You can find the VESA Mounting Pattern for each screen size below:
- 55″ Samsung S90C: 300 mm x 200 mm
- 65″ Samsung S90C: 300 mm x 200 mm
- 77″ Samsung S90C: 400 mm x 300 mm
- 83″ Samsung S90C: 400 mm x 300 mm
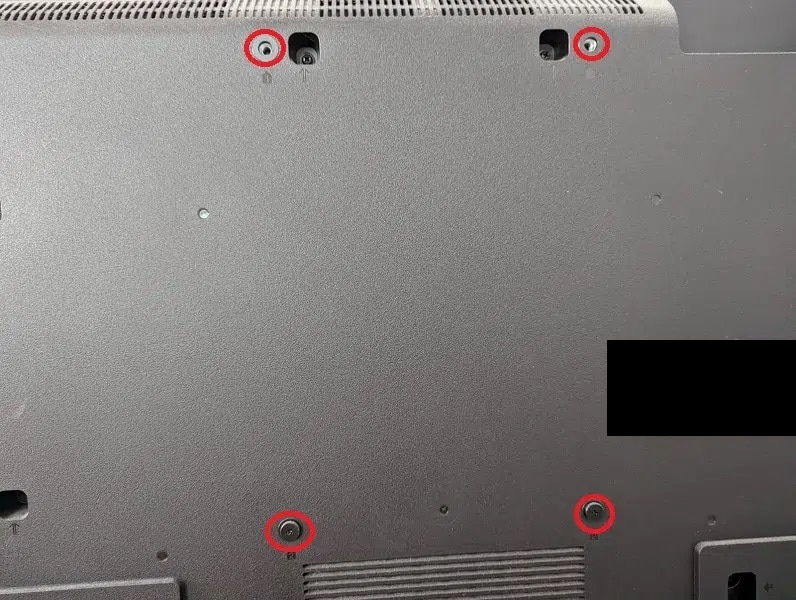
S90C Mounting Screw Type
All four sizes of the S90C supports the M8 screw type with a 28 mm to 30 mm screw depth.
What third-party wall mounts are compatible with the Samsung S90C?
For a wall mount to be compatible with S90C, it must be strong enough to hold the weight of the OLED television. Depending on your screen size, the TV may weigh as much as 83.8 lbs.
The mounting bracket also needs to support the VESA Mounting Pattern of your TV. The pattern is 300 mm x 200 mm for the 55-inch and 65-inch screen sizes and 400 mm x 300 mm for the 77-inch and 83-inch screen sizes.
If you are looking for specific product recommendations when it comes to picking the right fixed, tilting or full motion mount for the S90C, then you can check out this article.
Resource:




