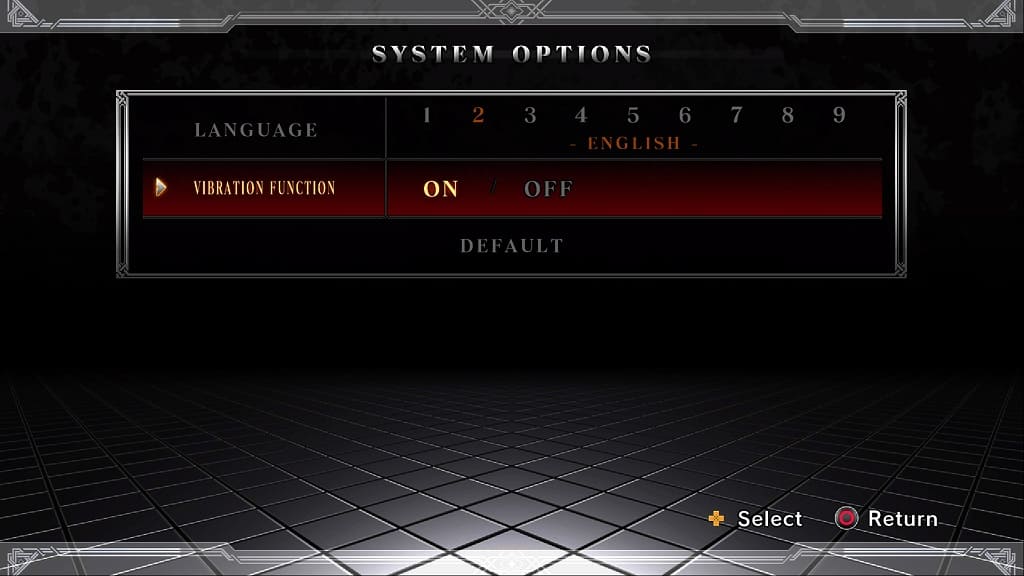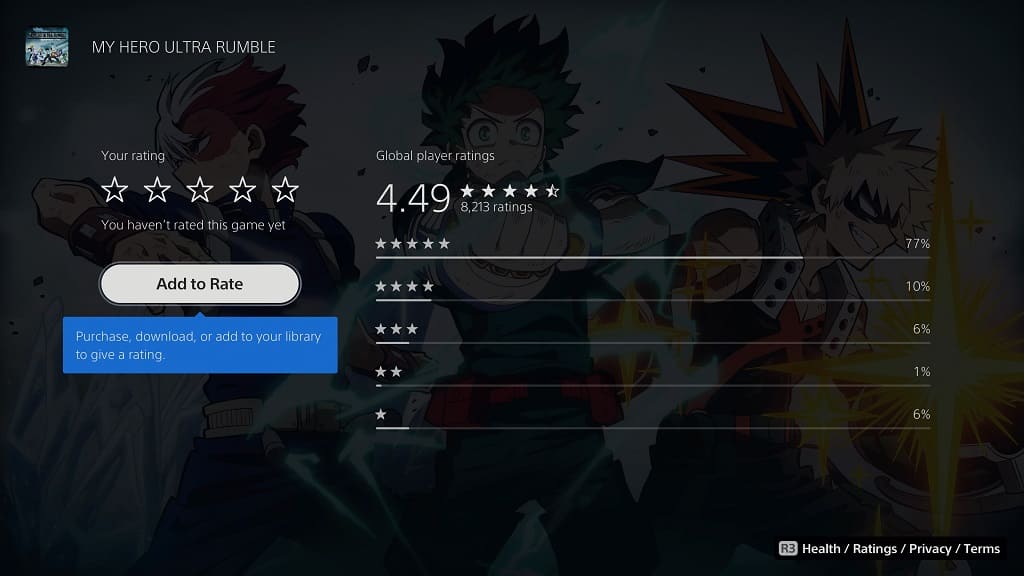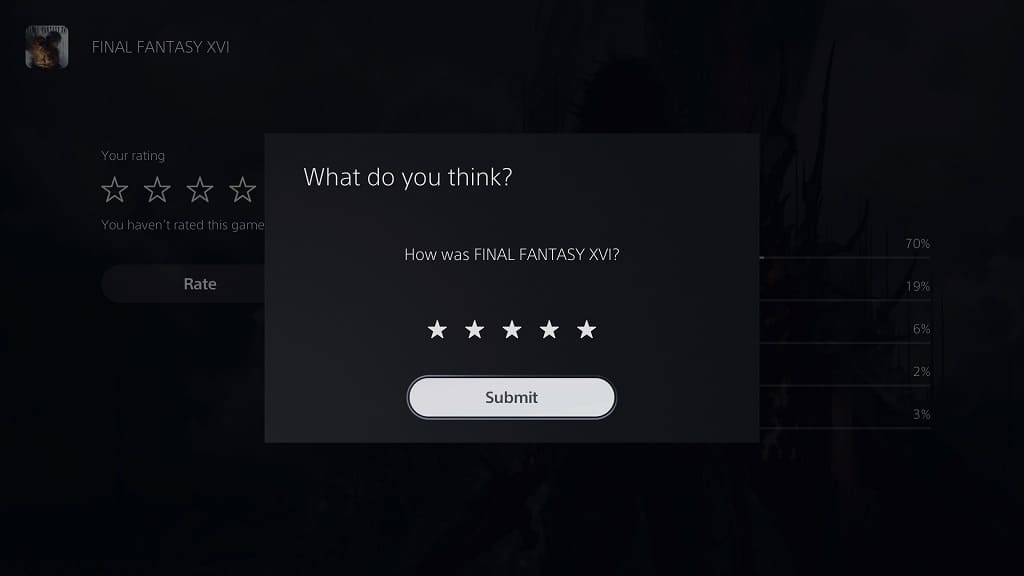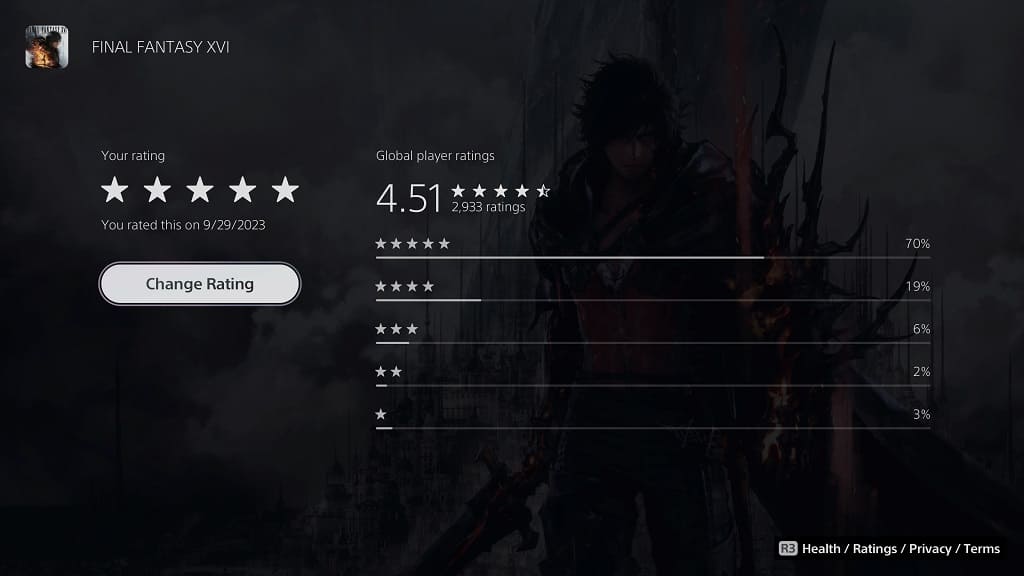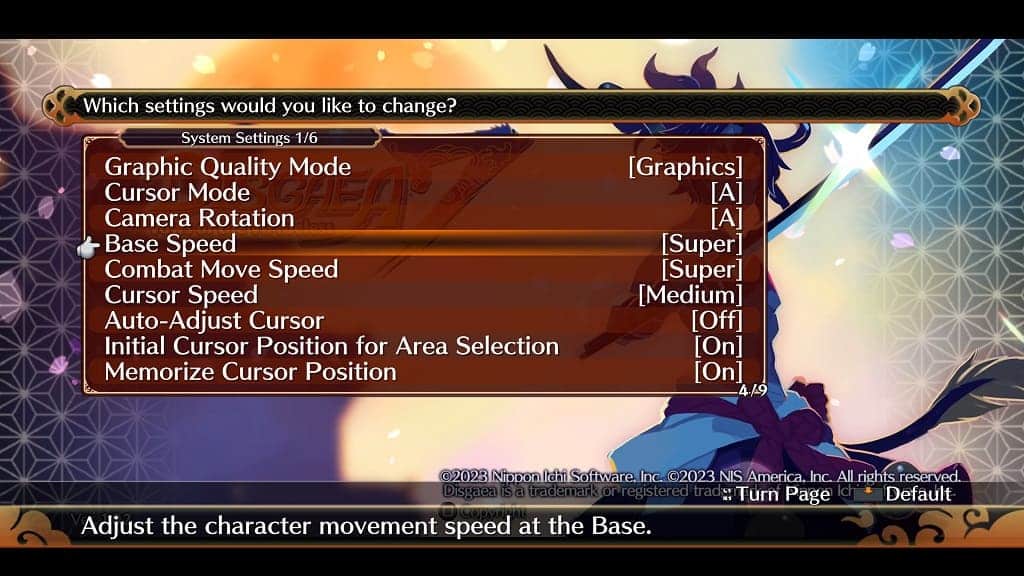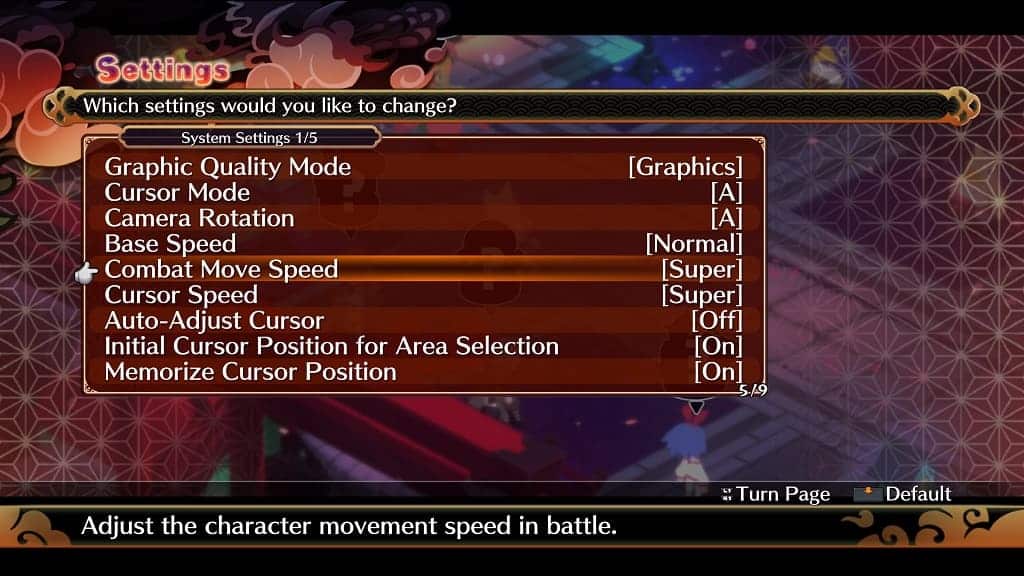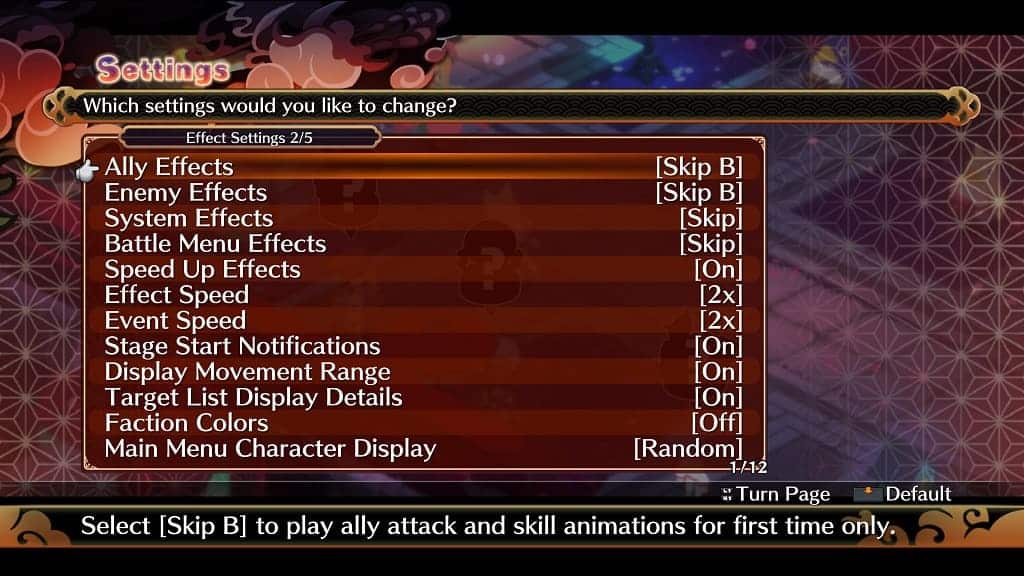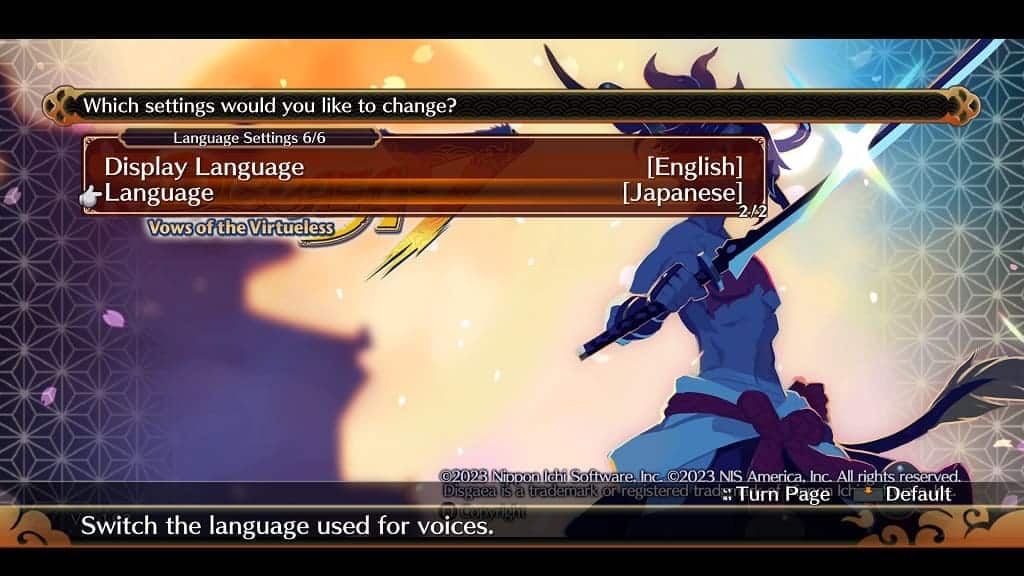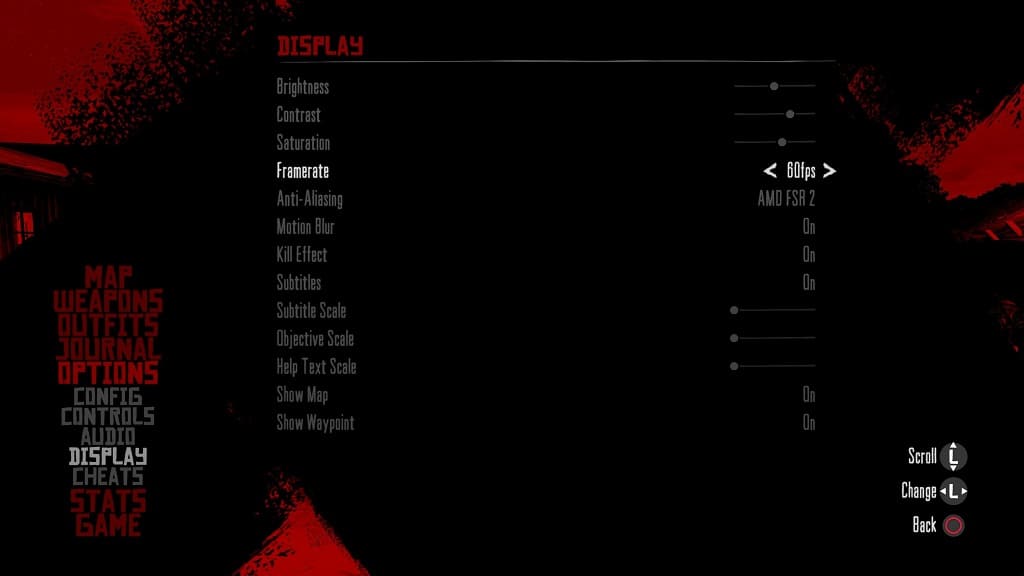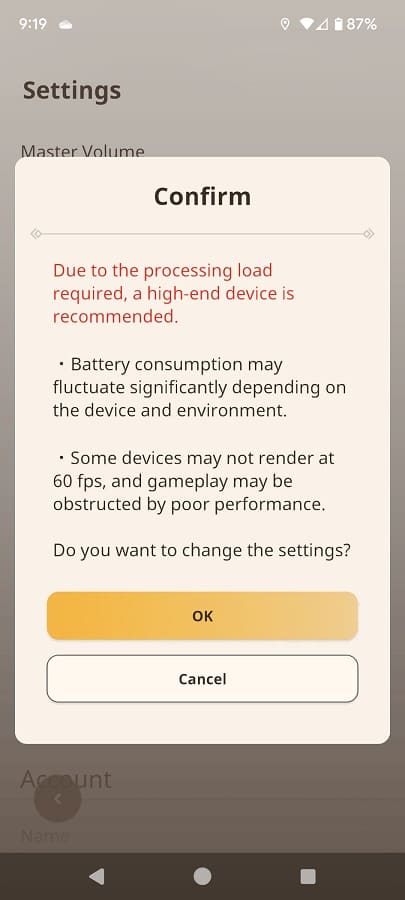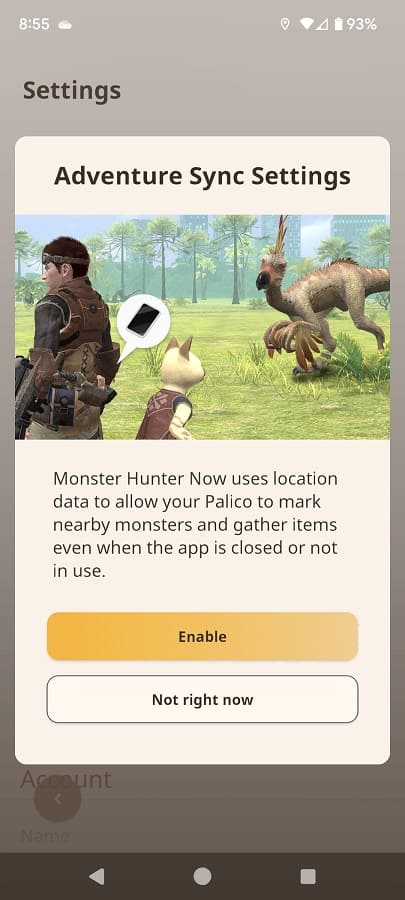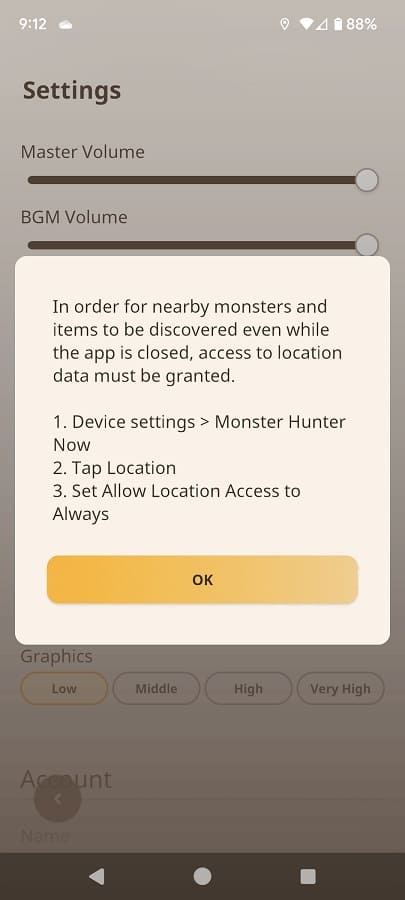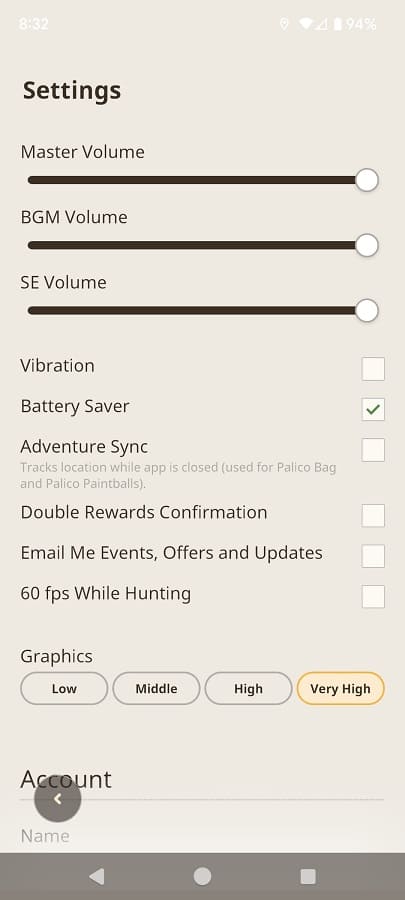You can play with a keyboard and mouse in the PlayStation 4, PlayStation 5, Xbox One, Xbox Series S and Xbox Series X versions of Assassin’s Creed Mirage. To see how you can enable this control scheme as well as customize it, you can check out this tutorial from Seeking Tech.
1. To start off, you need to connect a compatible keyboard and mouse to your console.
The PlayStation and Xbox consoles do not Bluetooth. Instead, you can either directly connect the keyboard and mouse via a wired USB connection or by using a wireless USB dongle.
2. With the new controls connected, open Assassin’s Creed Mirage.
3. We then recommend that you open the Options menu.
4. From there, switch over to the Controls tab and then scroll down to the Keyboard and Mouse section.
5. You can then select Customize Controller to check out the control scheme when playing Assassin’s Creed Mirage with a keyboard and mouse.
You will also be able to reassign inputs.
6. In the Keyboard and Mouse section, you will also be able to adjust the following:
- Walking Speed
- Mouse Sensitivity
- Aiming Sensitivity
- Mouse Acceleration
- Mouse X-Axis
- Mouse Y-Axis
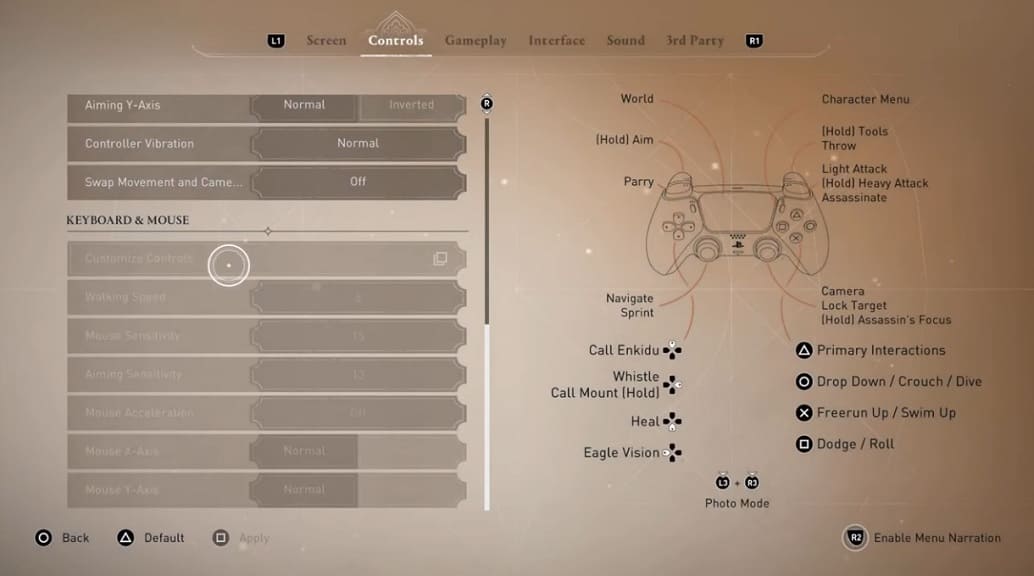
We suggest playing around with these options until the character and camera movements feel natural.