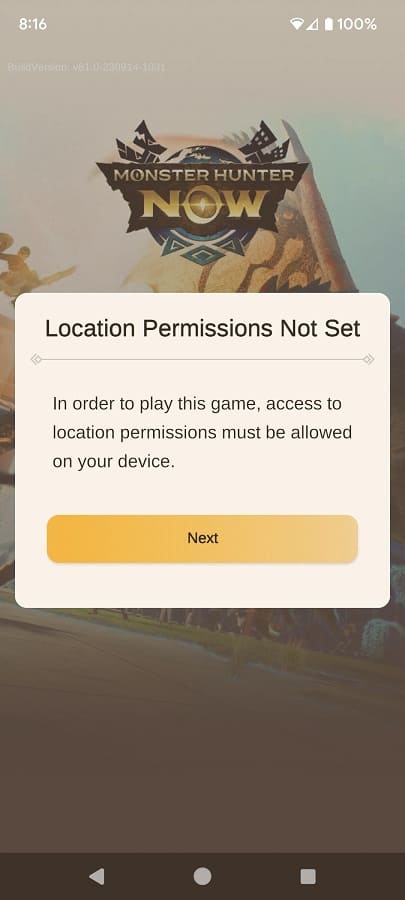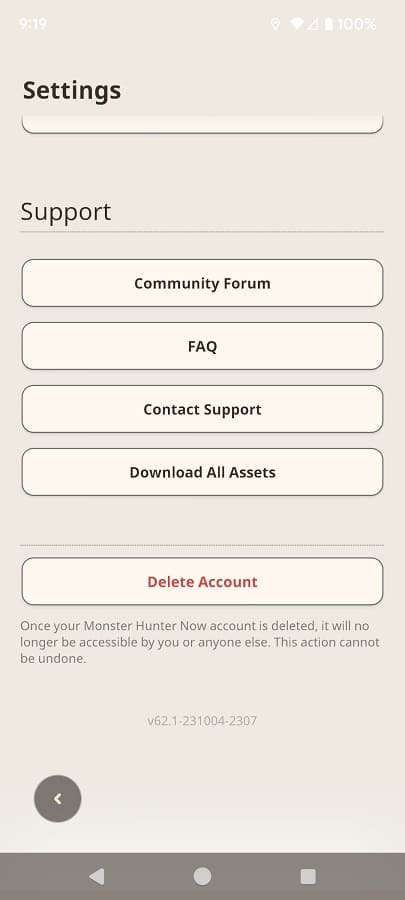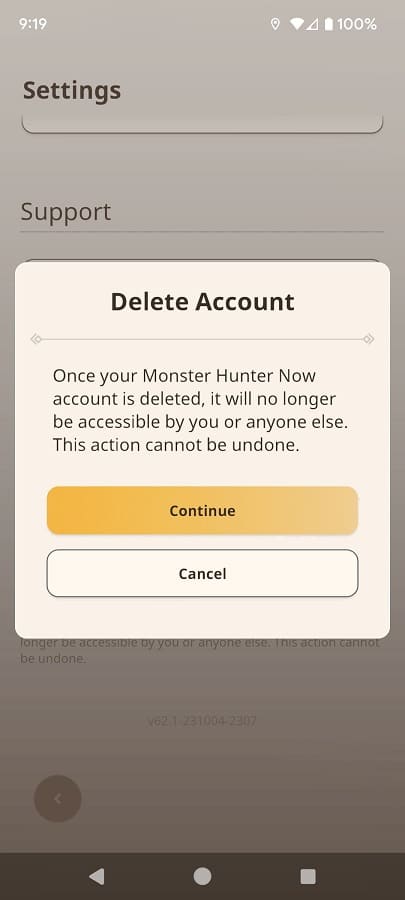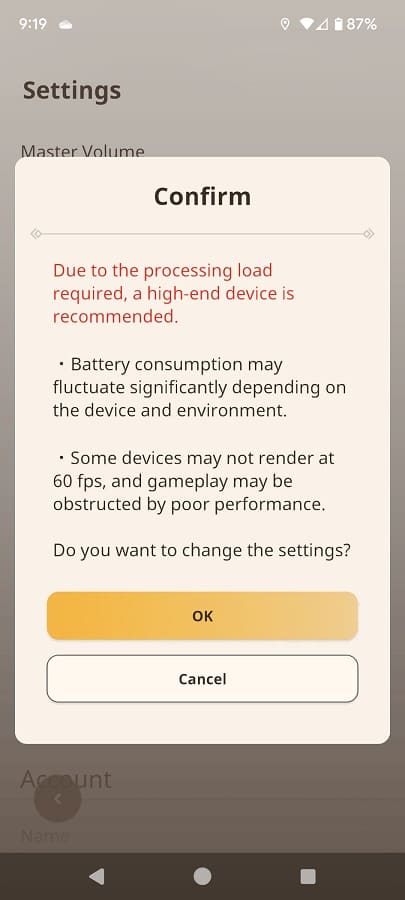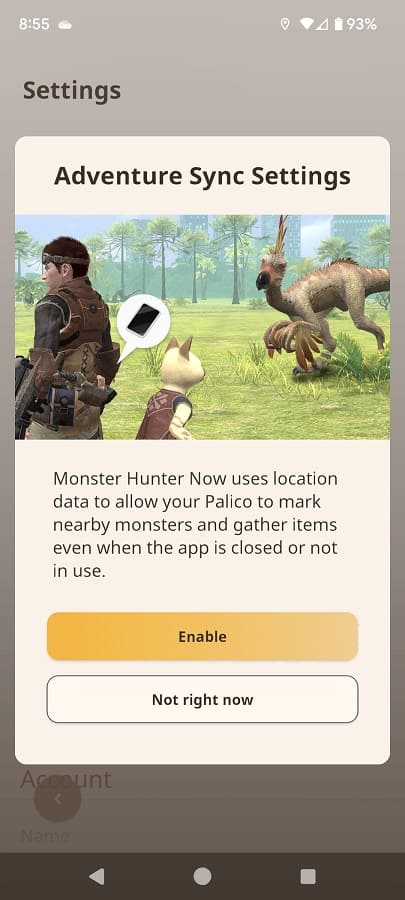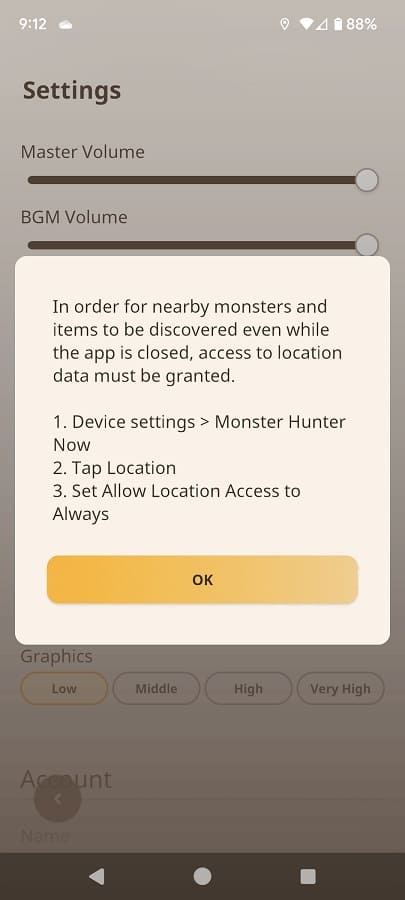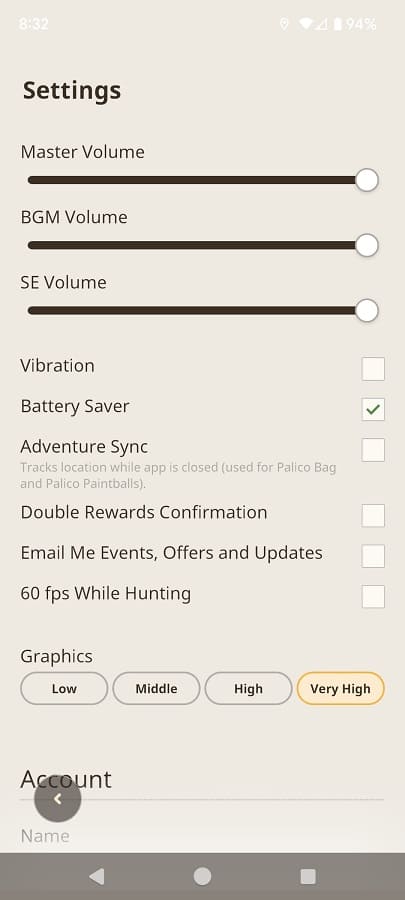You may notice that the map is not loading properly when playing Monster Hunter Now. You can check out this troubleshooting article at Seeking Tech to see how you can get it to properly populate.
1. For the first potential solution, you can try restarting the game to re-establish its connections.
2. If a restart did not help, then make sure you close any other apps you have opened on your smartphone as these may be conflicting with Monster Hunter Now.
3. If you are playing over a Wi-Fi connection, then switching over to mobile data may fix the empty map issue.
4. You should also make sure that you have “precise location” tracking enabled for the game as it should help improve the tracking accuracy.
On Android, for example, you need to do the following:
- Go to the App Info screen for Monster Hunter Now.
- Tap Permissions.
- Tap Location.
- Make sure that “Allow all the time” or “Allow only while using this app” is selected from the “Location access for this app section.”
- You should also make sure that the “Use precise location” setting is enabled.
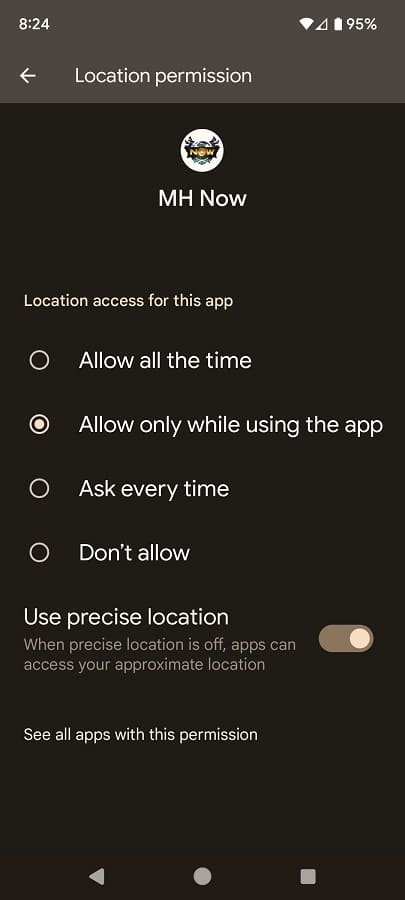
5. You should check to see if there is a new update to download for Monster Hunter Now as a new patch may improve the map feature in the game.
6. If you still can’t get the map to work, then you can try uninstalling and then reinstalling the app.