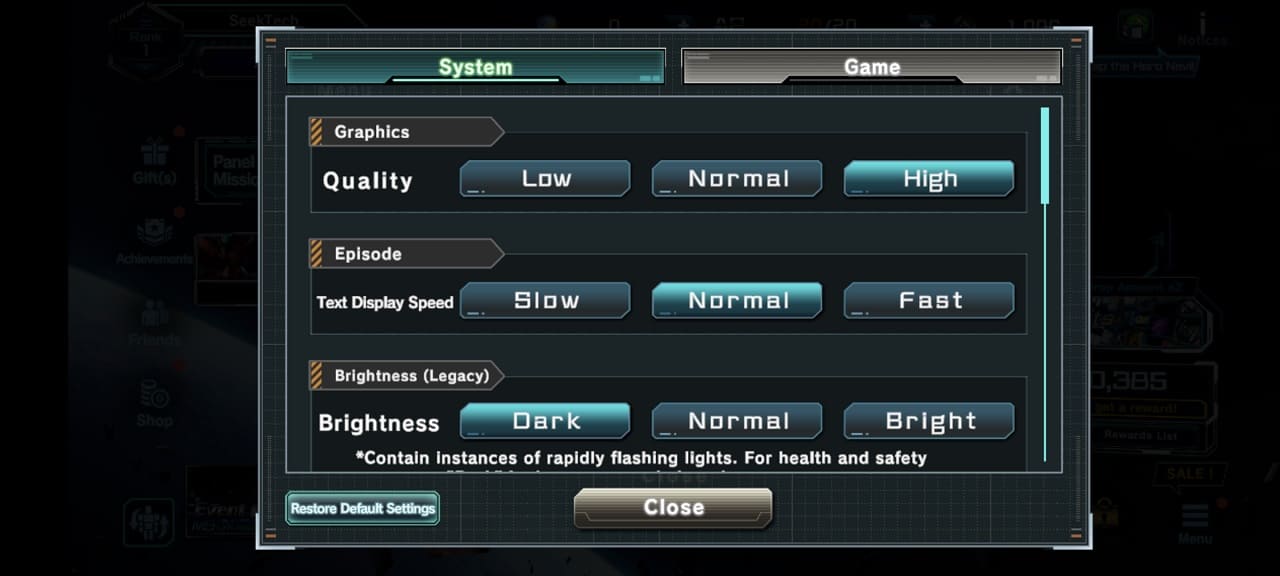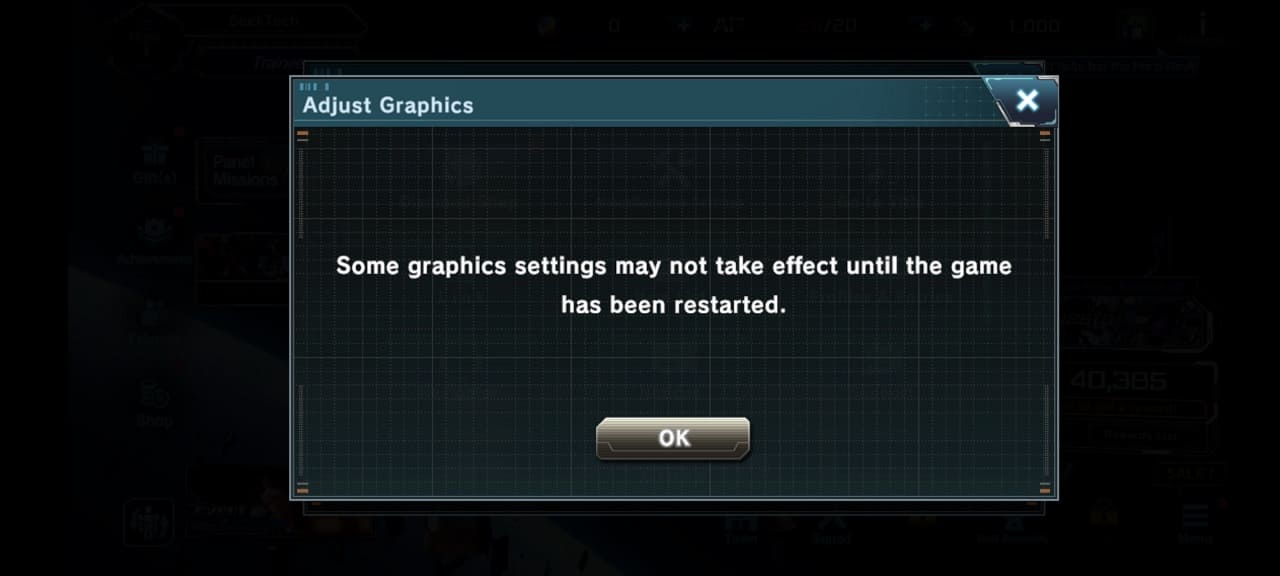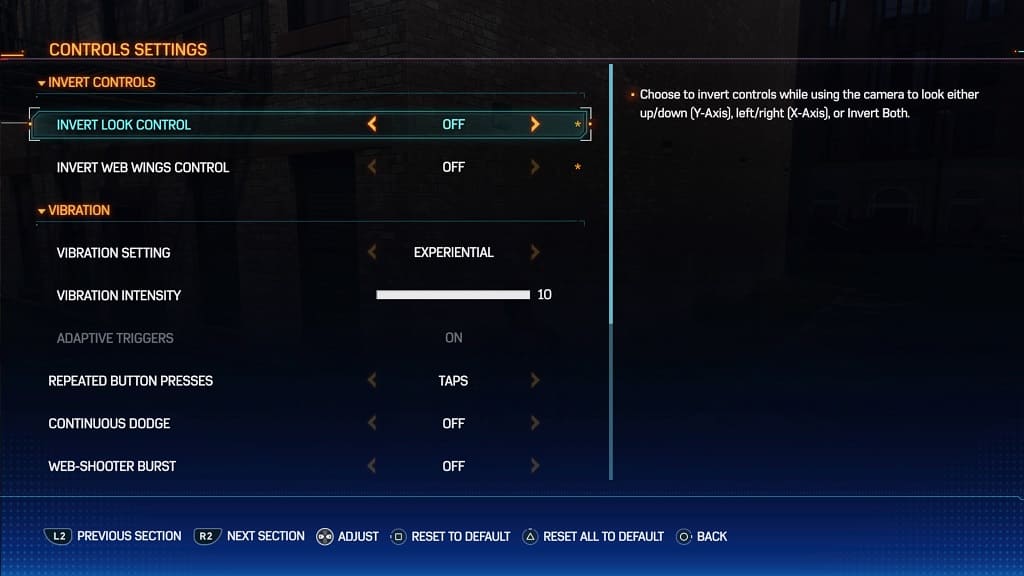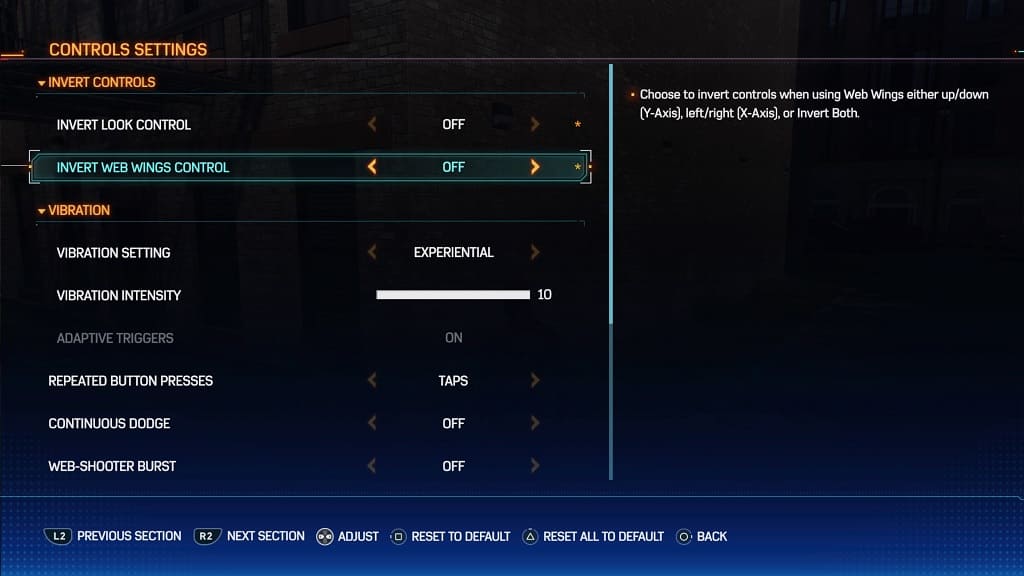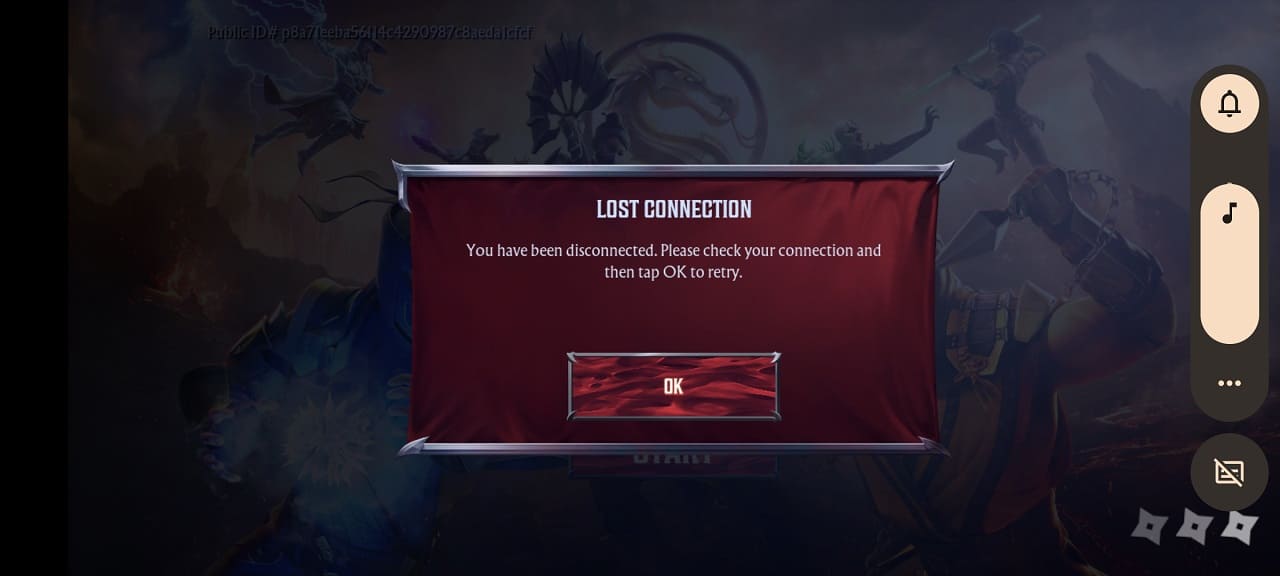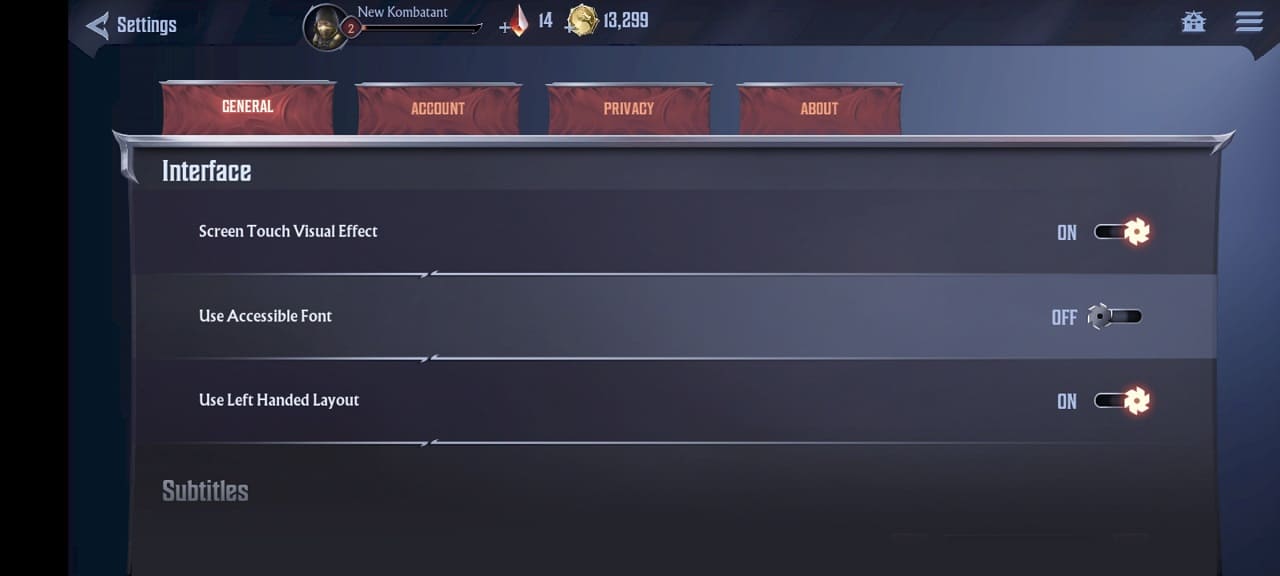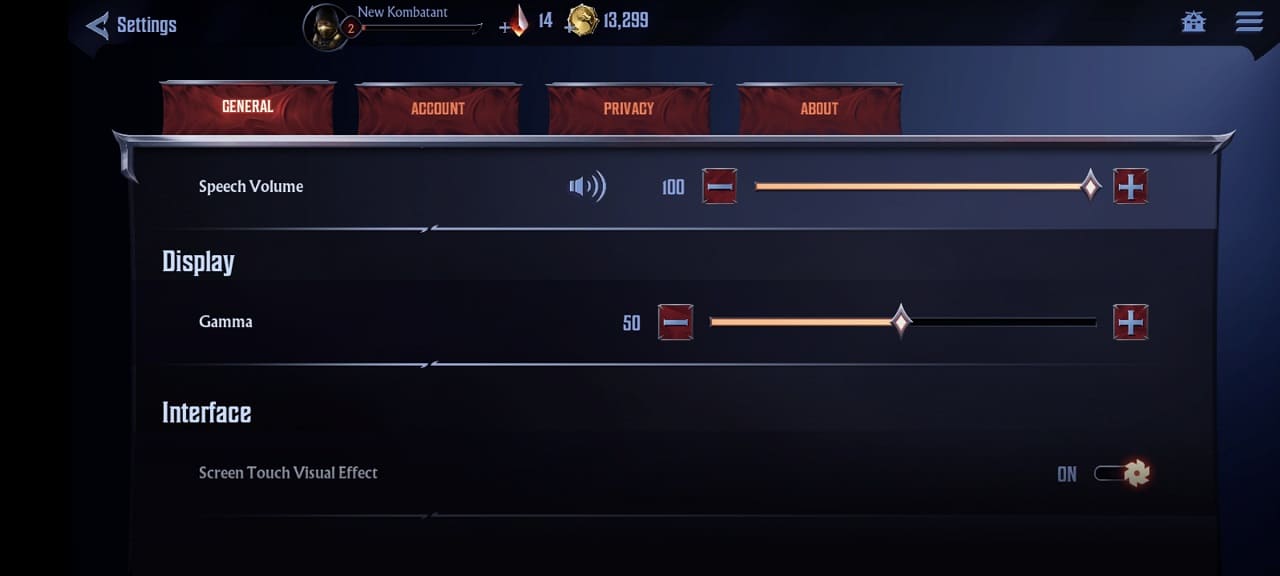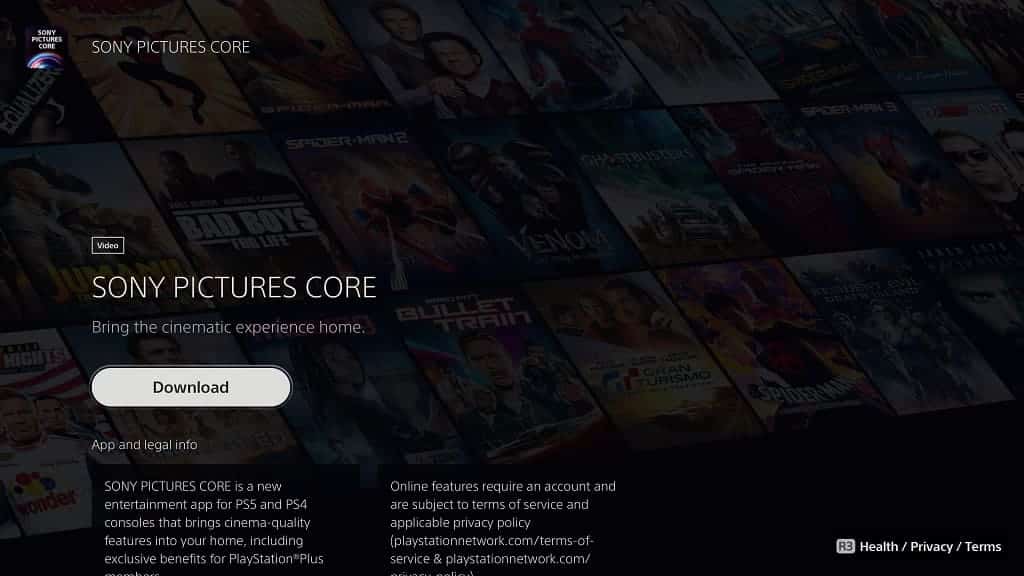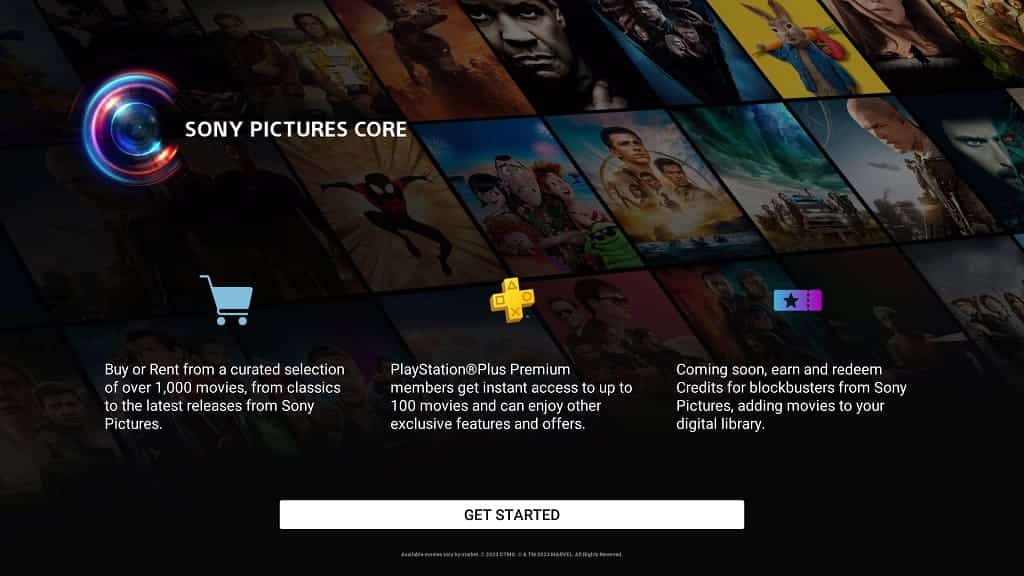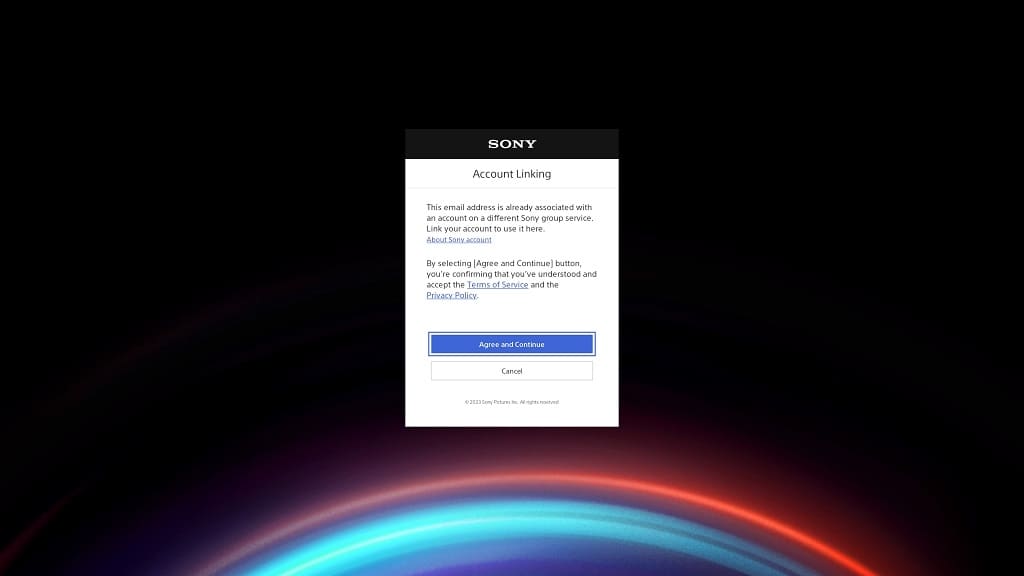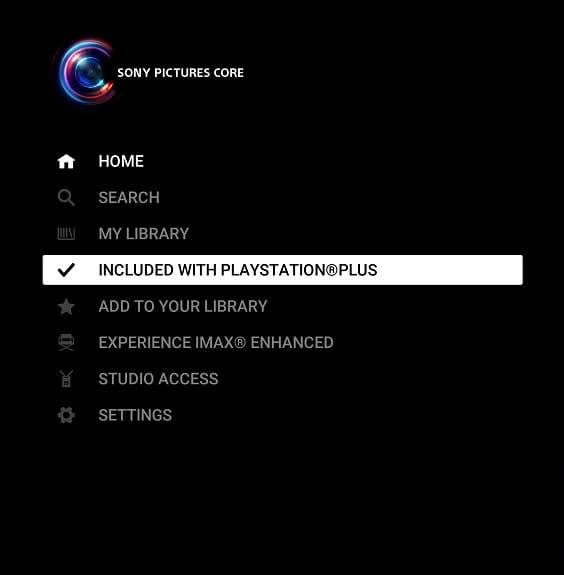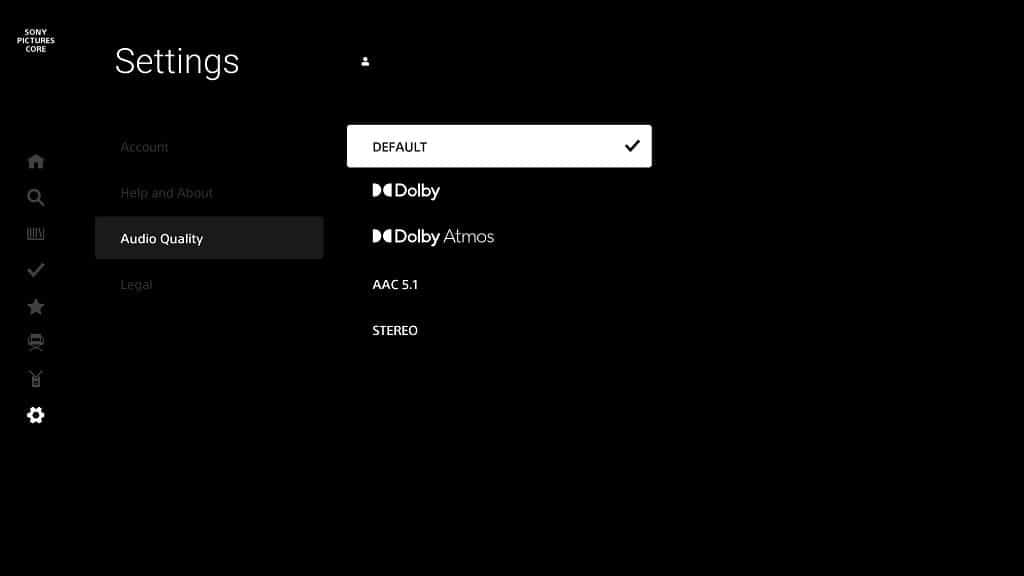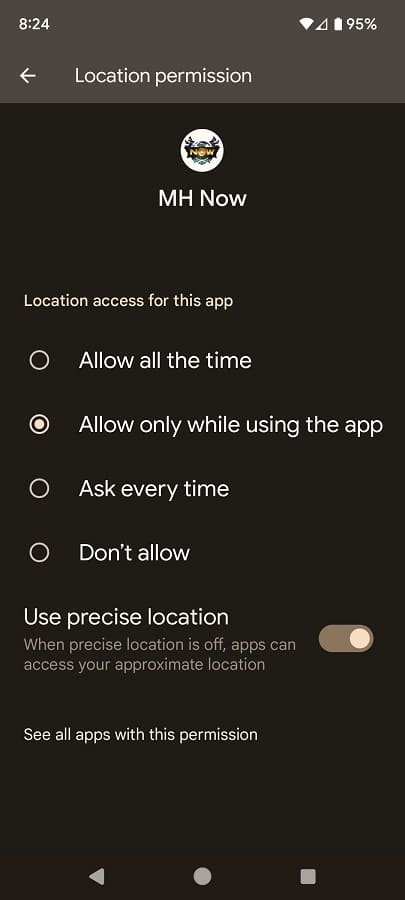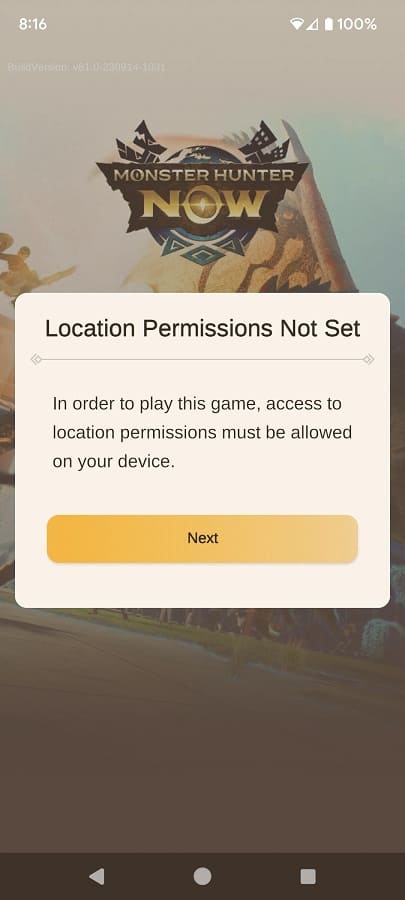If you no longer want to play Mobile Suit Gundam U.C. ENGAGE and would like to delete your account from the game servers, then you can check out this guide at Seeking Tech to see how you can properly do so.
1. To start off, head over to the home screen if you aren’t there already.
2. From there, tap the hamburger icon and then scroll down.
3. Tap the Delete Account option.
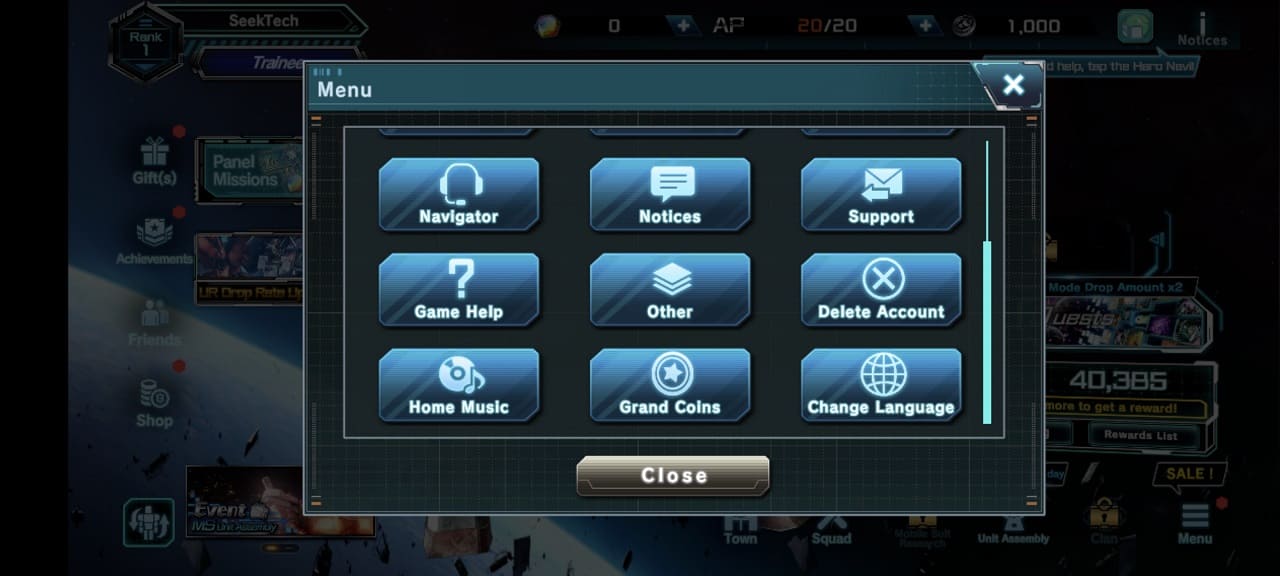
4. A webpage will then load in the default web browser app of your smartphone. Here, you are required to provide the email address you used for the account as well as some commentary regarding your inquiry.
Your account ID should already be included on the webpage.
5. On the next page, select the Send option at the bottom.
6. Your Mobile Suit Gundam U.C. ENGAGE should be deleted once the company has received your inquiry.