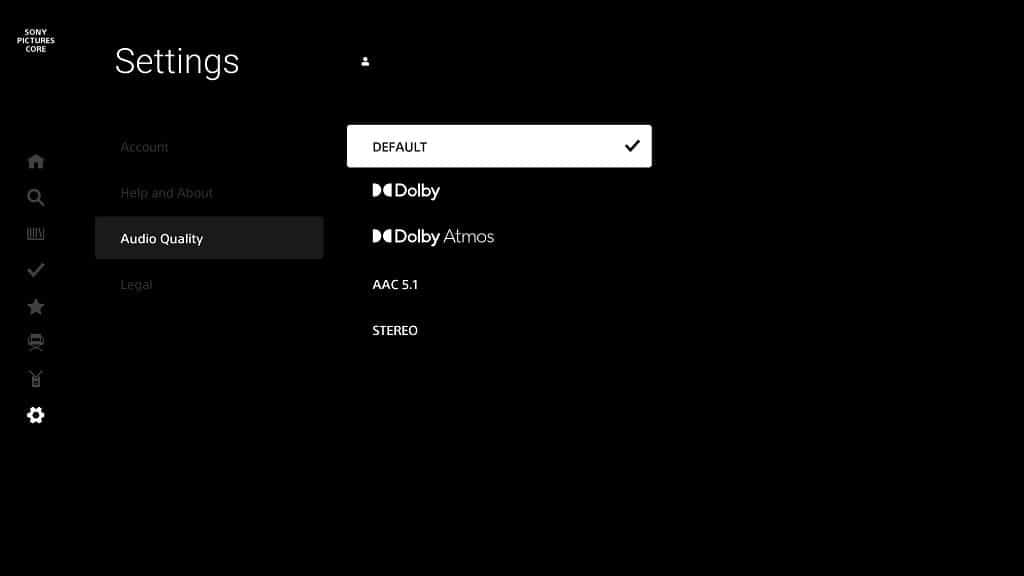If you haven’t heard already, you can watch up to 100 movies at no additional costs if you are a PlayStation Plus member. To see how you can locate these films, you can take a look at this guide from Seeking Tech.
1. If you haven’t done so already, make sure you download the Sony Picture Core App from the PlayStation Store of your PlayStation 4 or PlayStation 5.
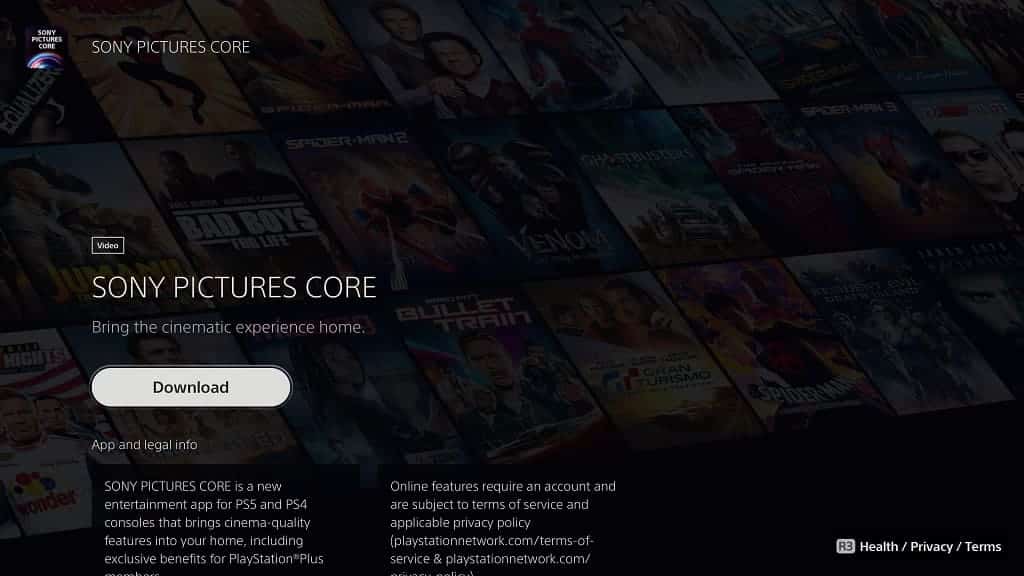
2. Next, you should also make sure that you are signed into the console with the correct PlayStation Network account that is subscribed to PlayStation Plus. Keep in mind that this offer is only for subscribers to PlayStation Plus Deluxe and PlayStation Plus Premium.
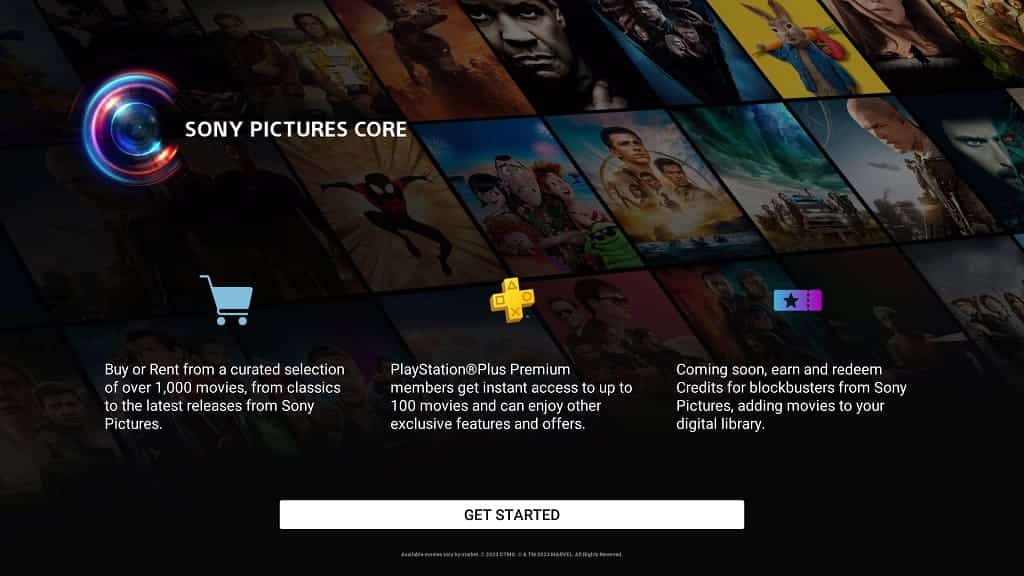
If you have PlayStation Plus Essential or PlayStation Plus Extra instead, then you need to upgrade to the highest tier.
3. Once you have everything set up, open the Sony Picture Core App.
4. If you haven’t logged into the application previously, then the application will walk you through the process, which includes linking your PSN account.
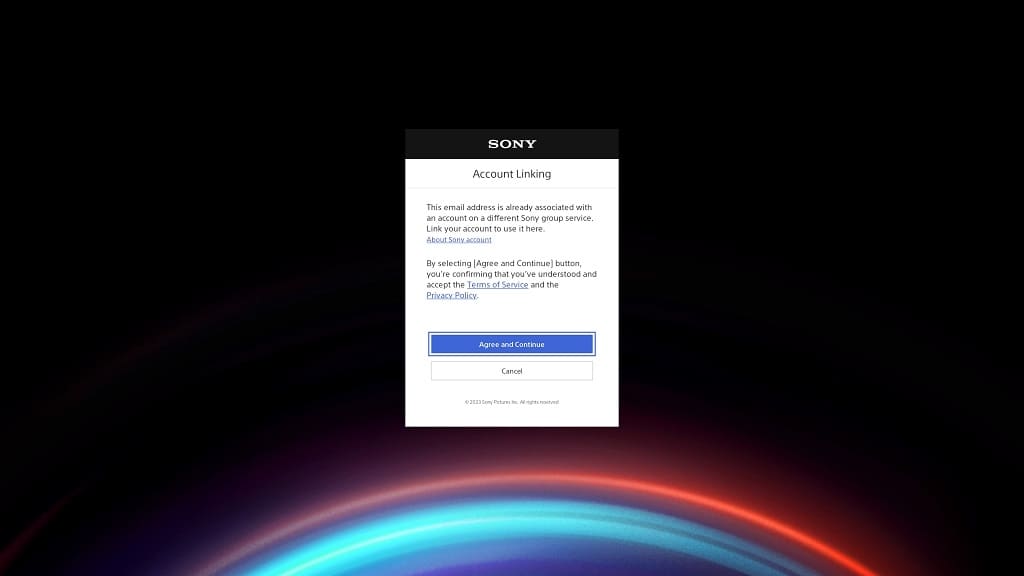
5. Once you are logged into your account, you should now be in the home page. Here, you can use the left analog stick or the left directional pad button to open the left-side menu.
6. Select the Included with PlayStation Plus option.
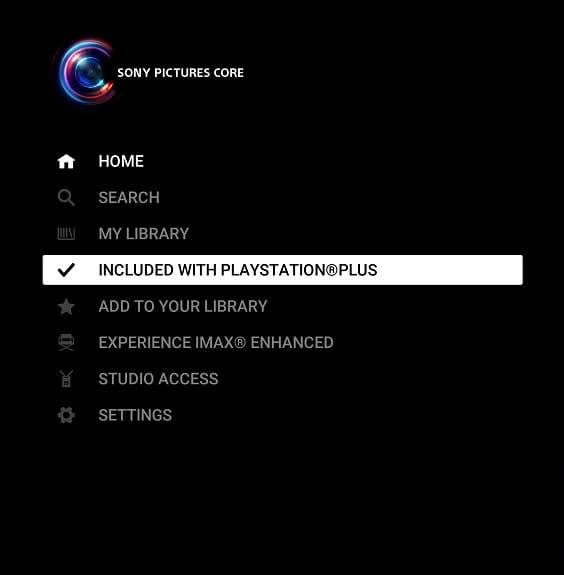
7. You should now see a full list of movies that you can watch for free as long as you remain a PlayStation Plus Deluxe and PlayStation Plus Premium member.
Unfortunately, there is currently no way you can sort the listing.