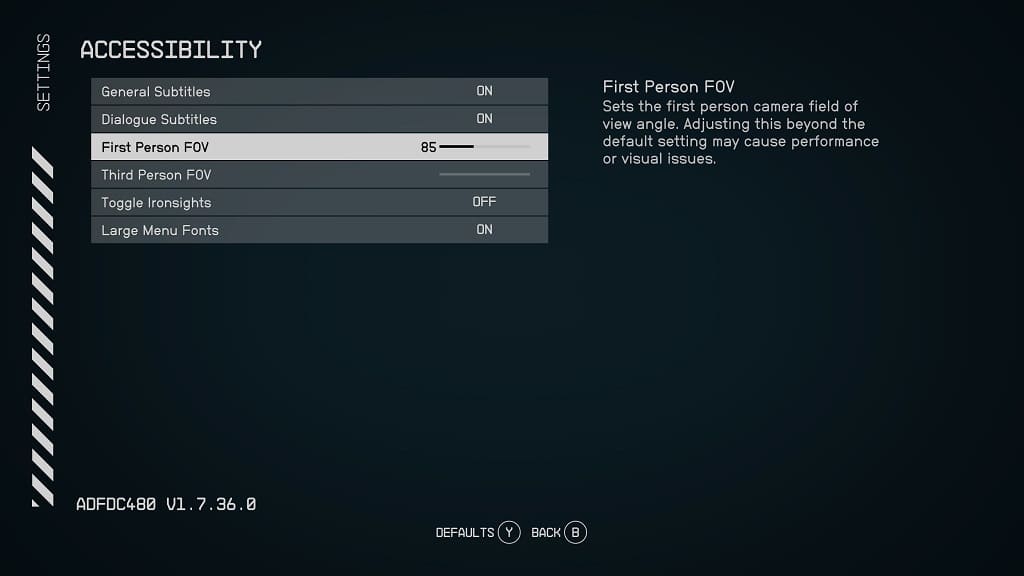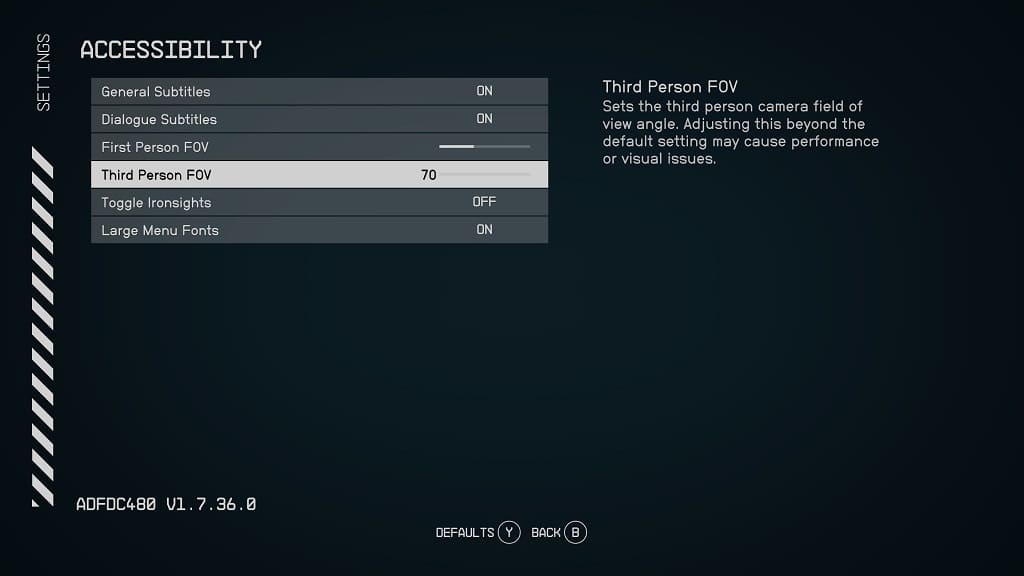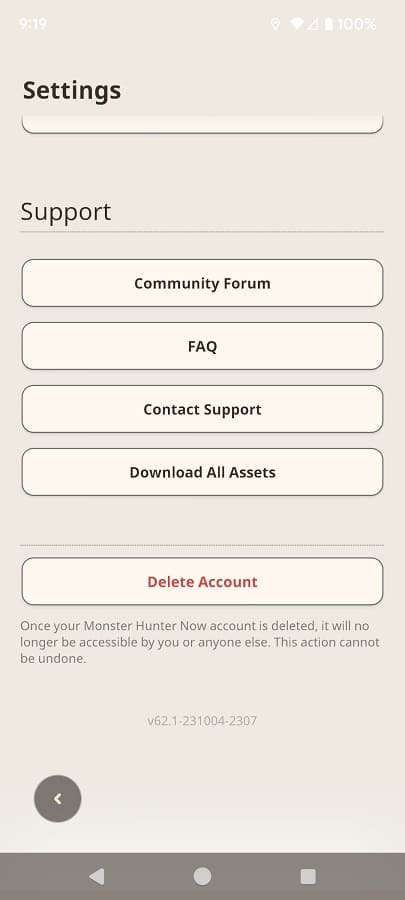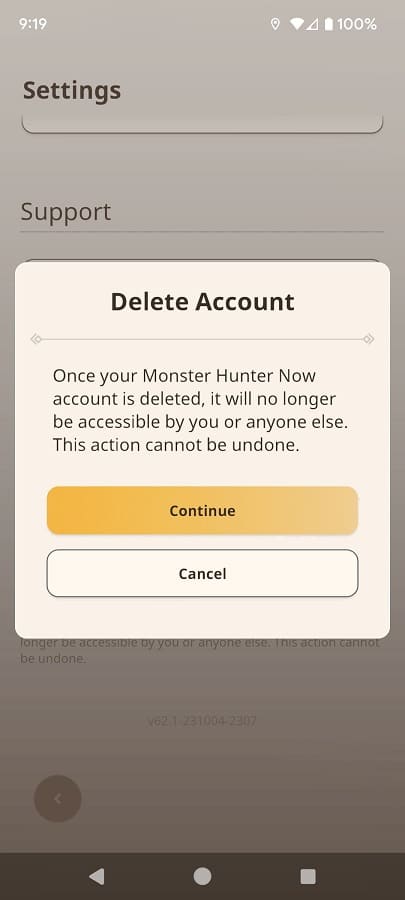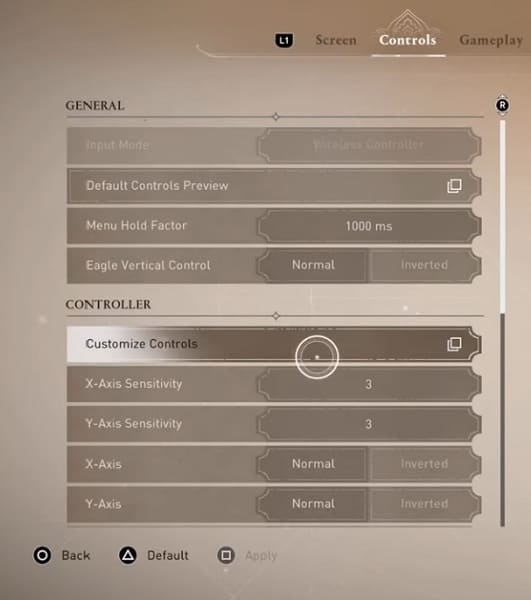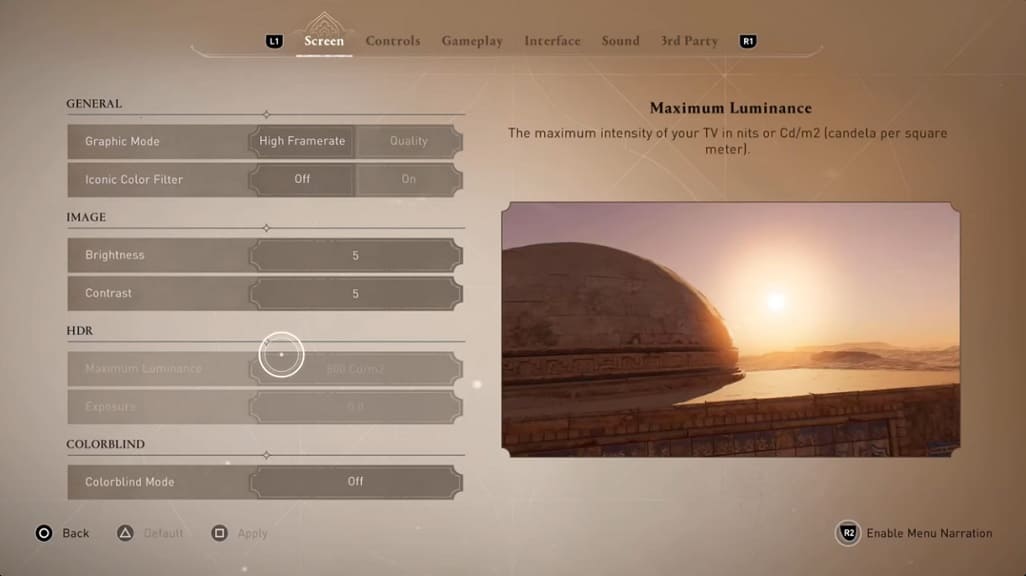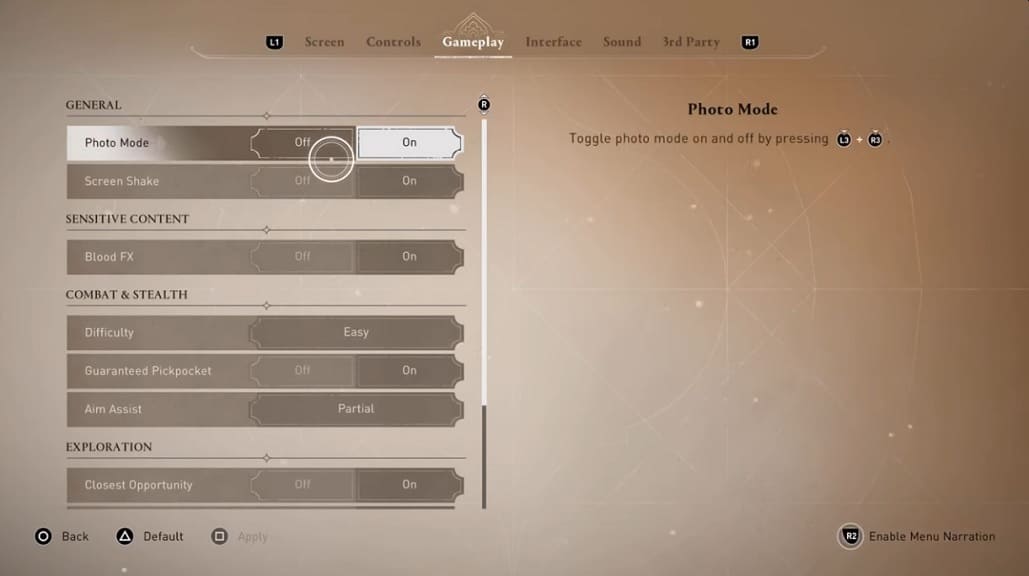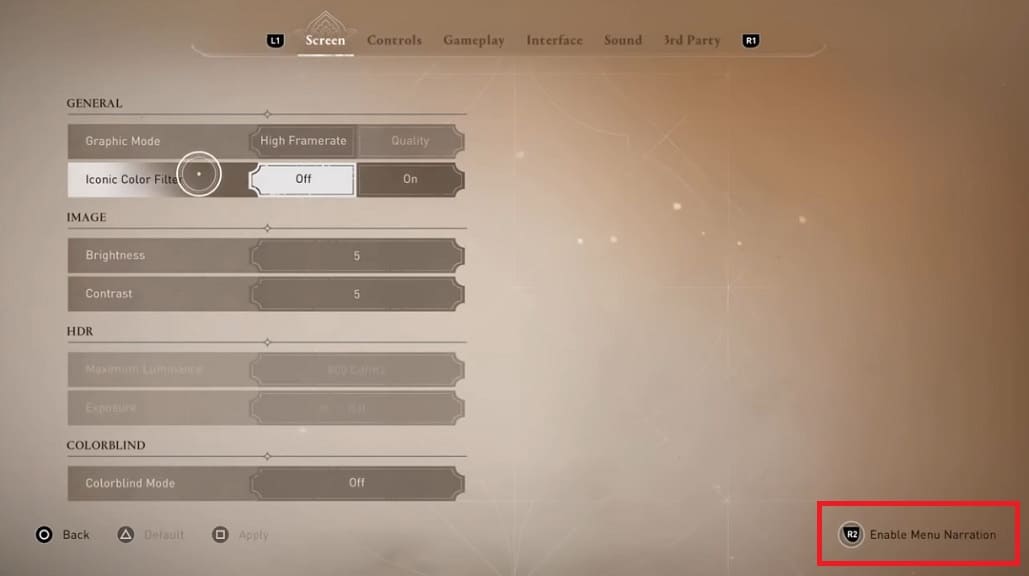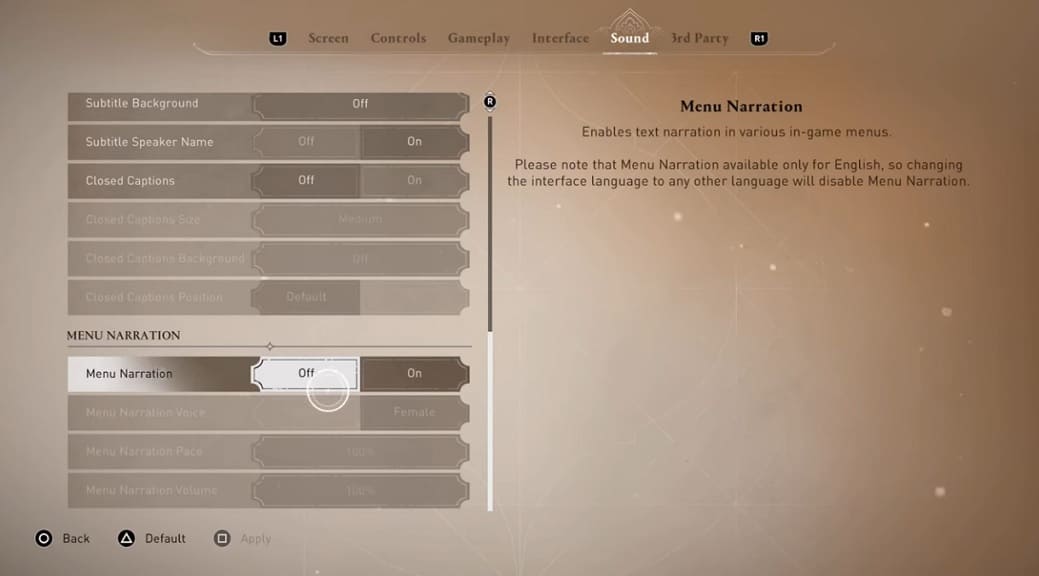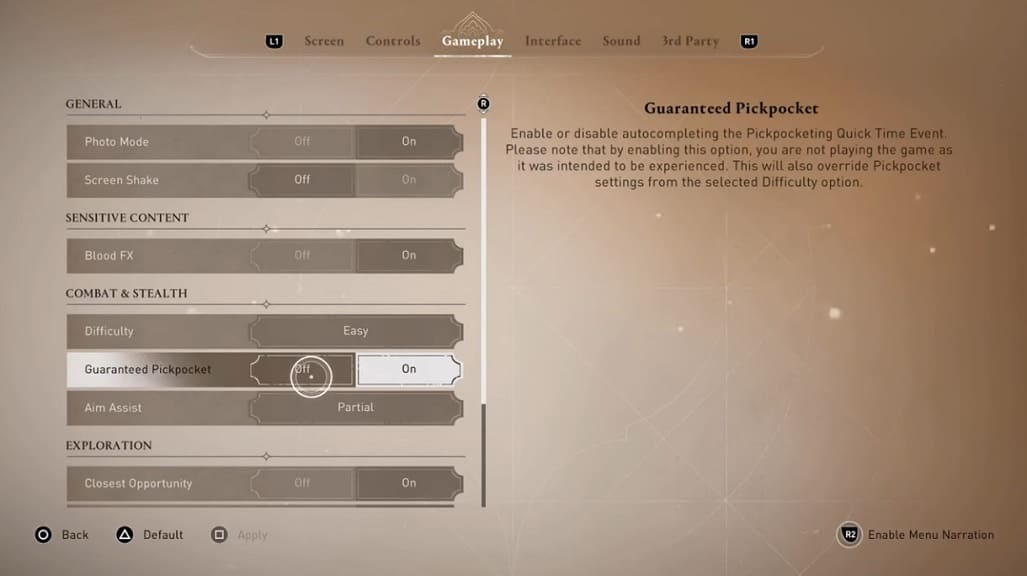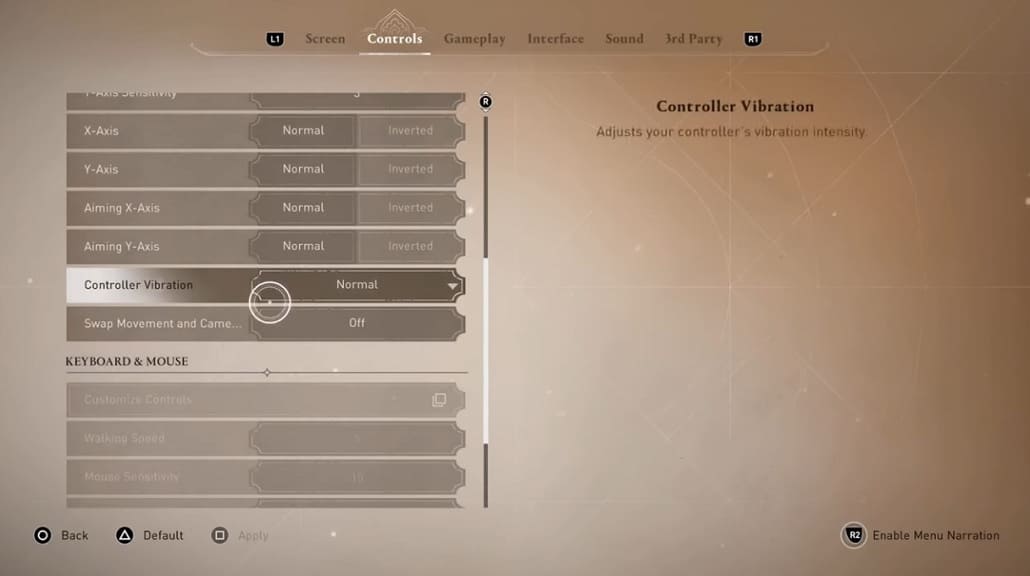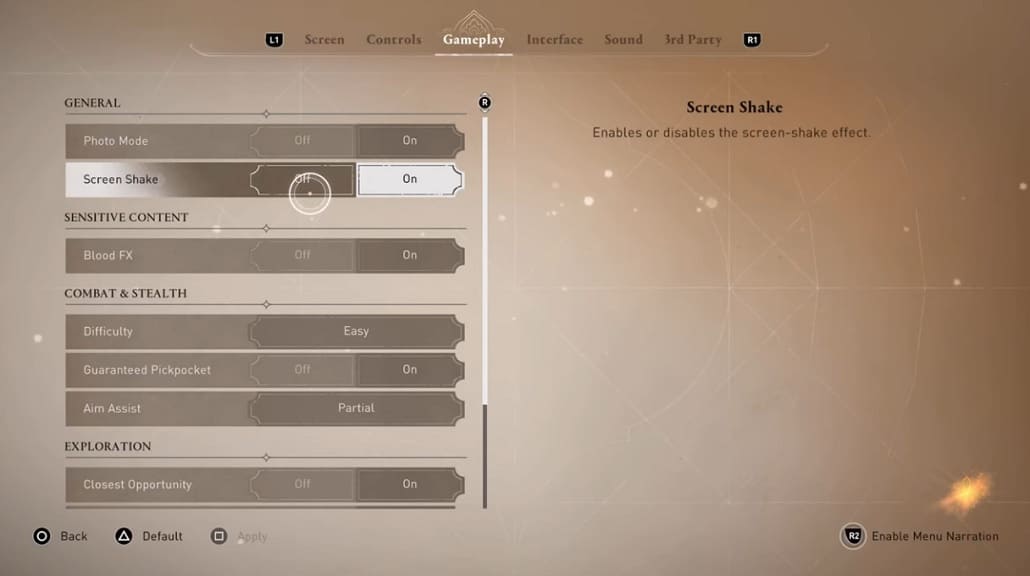When playing Monster Hunter Now, you may experience the following error message:
Location Permissions Not Set
In order to play this game, access to location permissions must be allowed on your device.
To see how you can potentially fix this issue for the Monster Hunter mobile spin-off, you can take a look at this troubleshooting article from Seeking Tech.
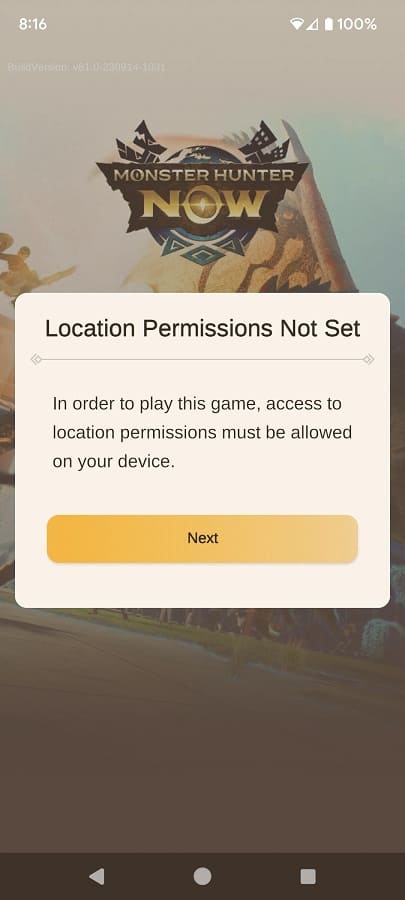
1. For the first potential fix, you should check that you have the correct Location setting set for the game.
On iOS, you need to set Location to either “Always” or “While Using the App” for Monster Hunter Now.
On Android, the Location Permission needs to be set to either “Allow all the time” or “Allow only while using the app.”
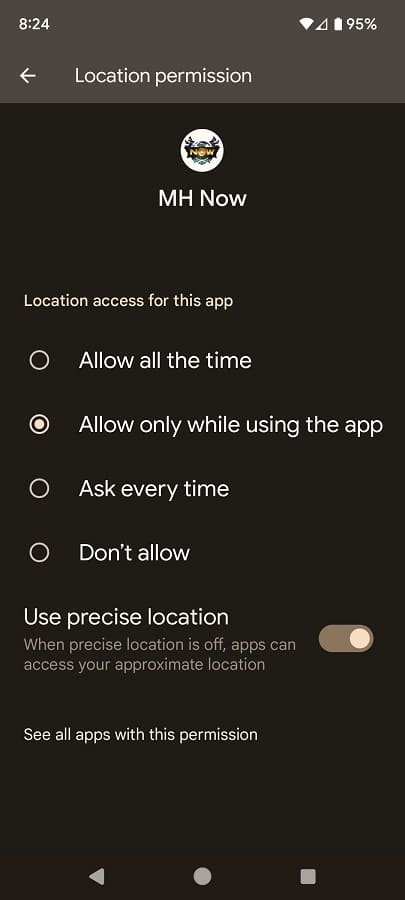
2. If your Location settings are correct, then you can try closing any other opened or background-running apps on your smartphone.
3. Phones use Bluetooth, GPS and/or Wi-Fi to determine your general location. So, if there is some sort of wireless interference, then you may not be able to play Monster Hunter Now.
In this case, you can try moving into a different area to see if you can get better wireless signals.
4. Restarting your phone may also help as doing so will reset the wireless connections that are used to determine your location.
5. You can also try deleting and then re-installing Monster Hunter Now.