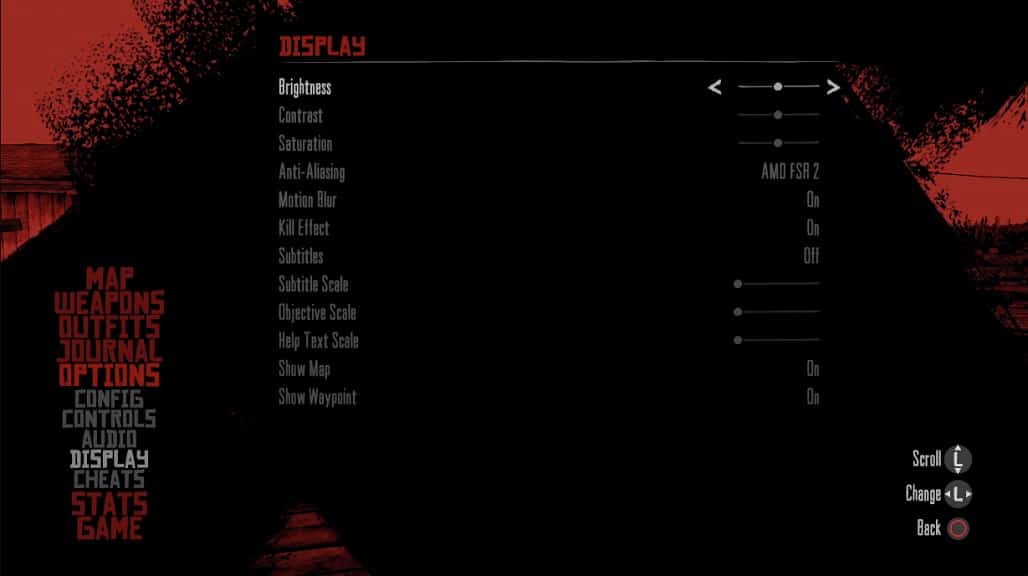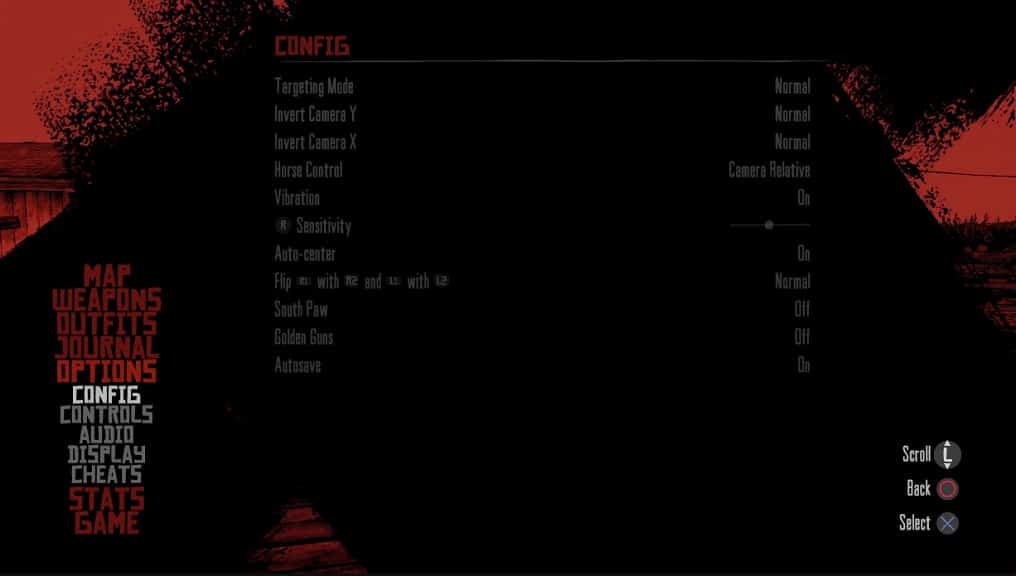Thanks to a new update, you can now play Red Dead Redemption at 60 frames per second on the PlayStation 5 or PlayStation 4 Pro. To find out how you can enable this graphics mode for the port, you can take a look at this tutorial from Seeking Tech.
1. To start off, make sure you downloaded the latest patch for RDR1 if you haven’t done so already. This is because the 60 fps mode was added to the game with version 1.3.
In order to manually download the update, move the menu cursor to the Red Dead Redemption icon on the home screen menu of your PS5 or PS4 Pro. Afterwards, press the Options button on the DualSense or DualShock 4. You should then be able to select the Check for Update option.
2. With the game updated, select Options from the pause menu.
You can bring up the pause screen by pressing the Options button on the controller during gameplay.
3. In the Options menu, go to the Display section on the left column.
4. On the right side of the same screen, you should see the newly added Framerate setting.
5. Make sure that Framerate is set to 60fps.
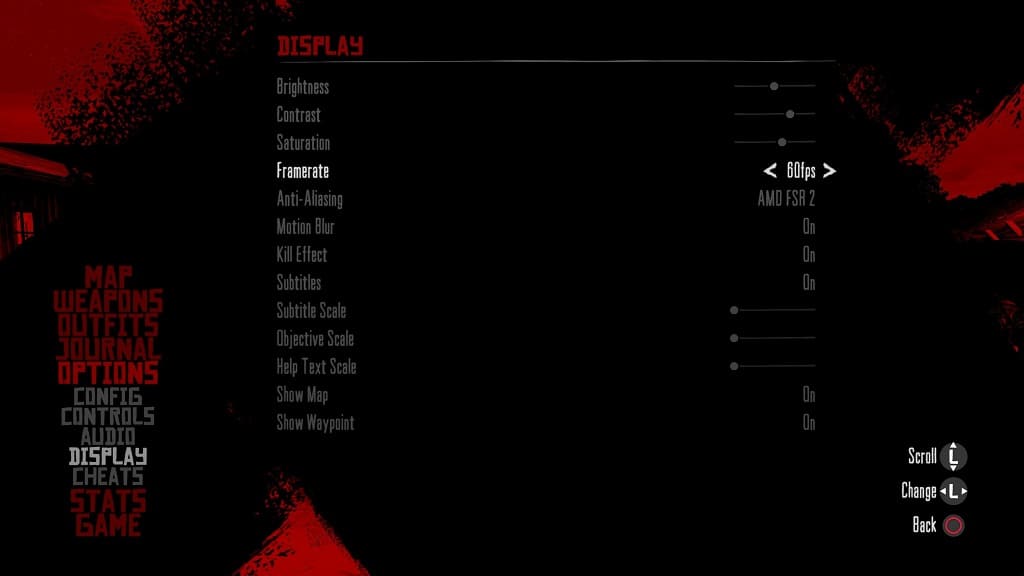
6. Exit the Options menu and then return to playing Red Dead Redemption.
You should be able to notice the smoother action with the frame rate boost. Based on our own experience, RDR1 maintains a stable 60 fps on the PlayStation 5.