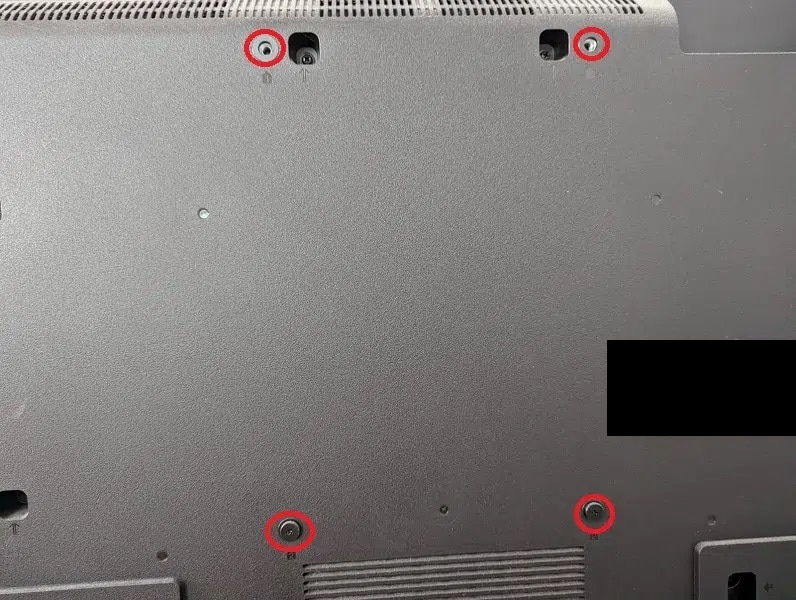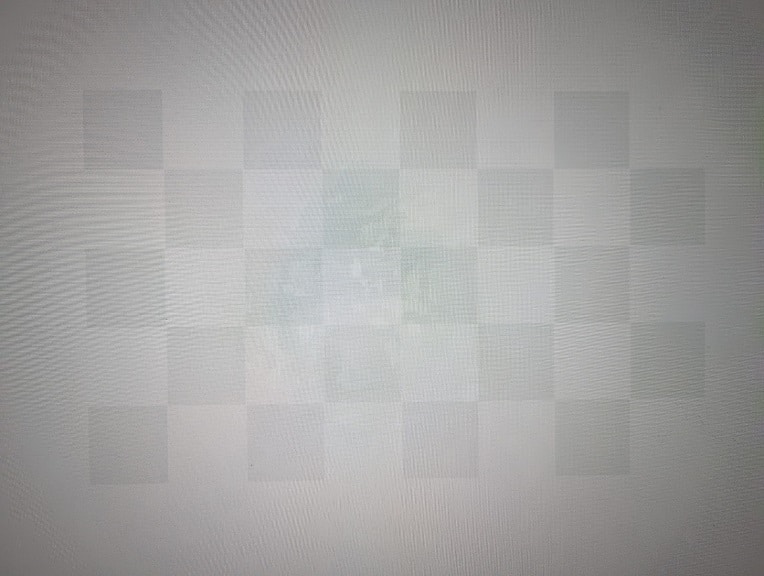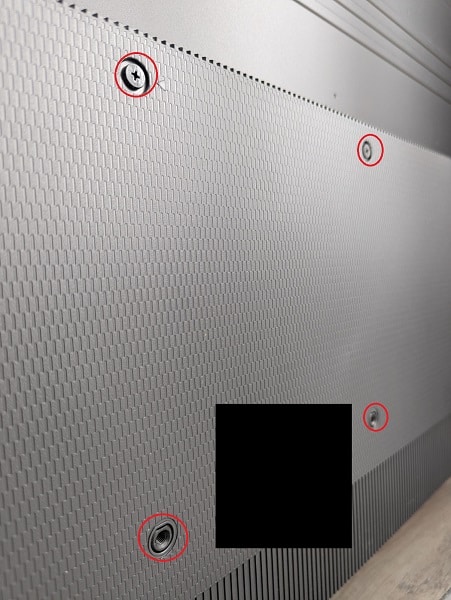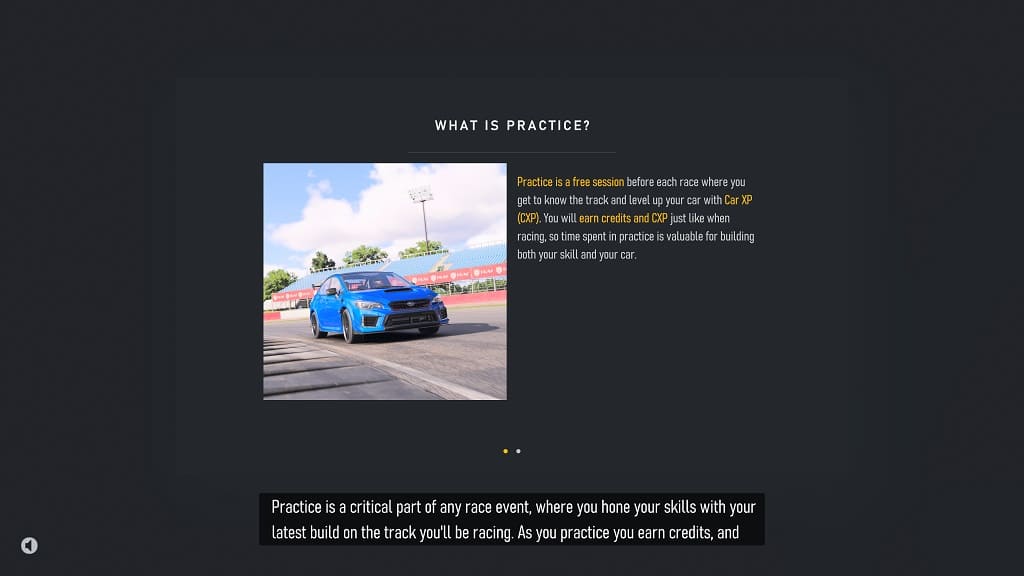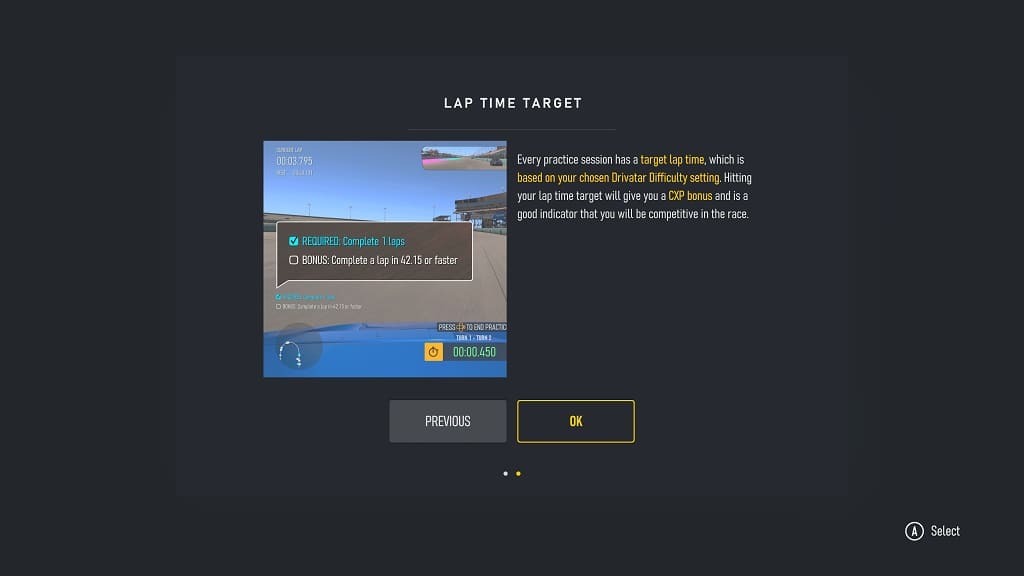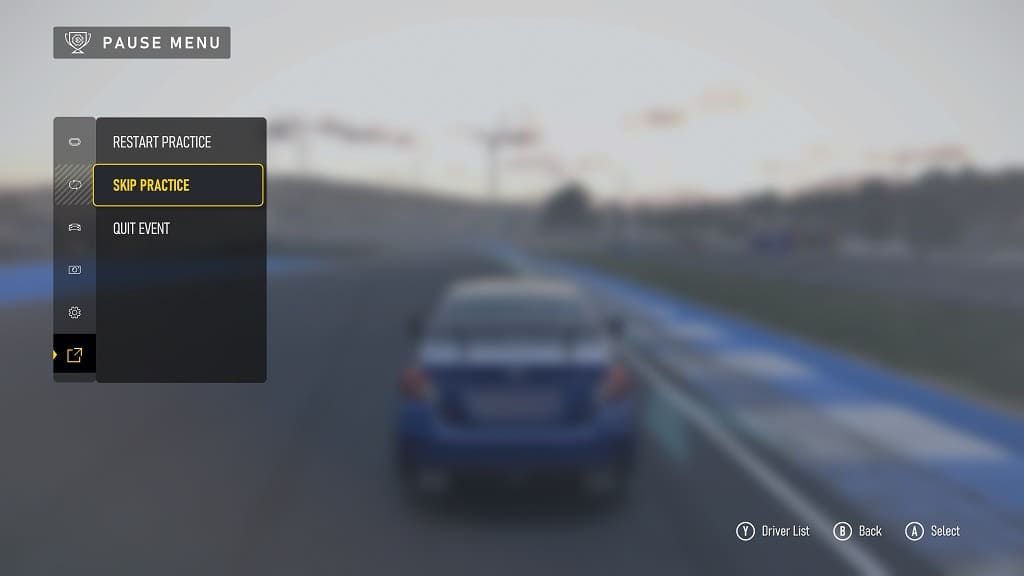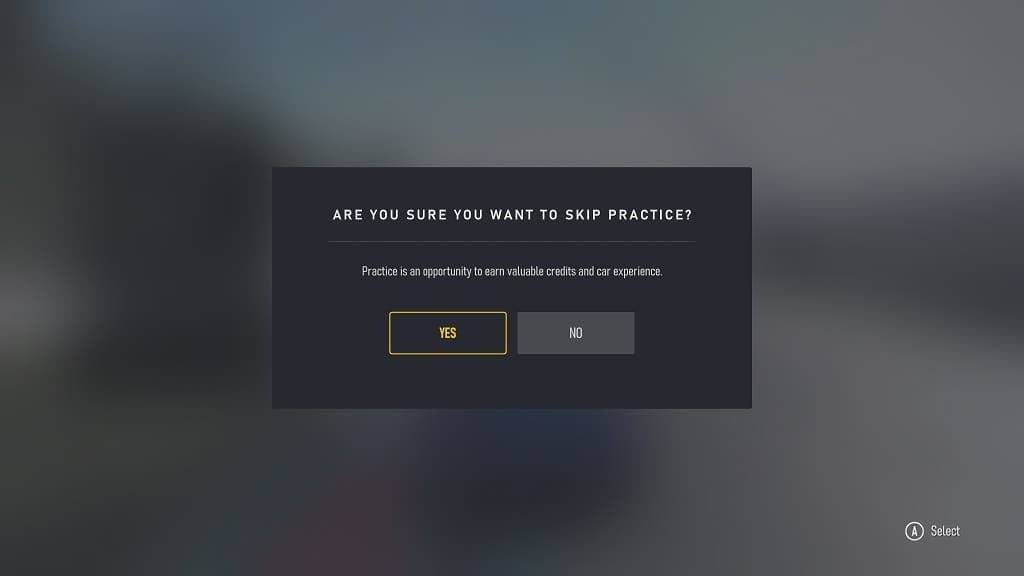The Sony A80L (or A80CL) is the most affordable 2023 OLED television model. If you purchased this TV, then you can check out this tutorial to see what recommended settings you should use in order to make the PlayStation 5, Xbox Series X and/or Xbox Series S videogames look the best on this screen.
Supported PS5 Features
With the Sony A80L, you can play PS5 games at 120 Hz refresh rate in 1080p and 4K. The 1440p resolution is limited to 60 Hz, however.
This OLED is also capable of displaying in HDR10 with Variable Refresh Rate (from 48 Hz to 60 Hz or 120 Hz) and Auto Low Latency Mode when you are playing on Sony’s latest console.
Supported Xbox Series X and Xbox Series S Features
The A80L can also play Series X and Series S games at up to 120 Hz in 1080p and 4K. Unfortunately, the 1440p resolution is also limited to 60 Hz on Xbox as well.
In terms of HDR, this set can display games in HDR10 as well as Dolby Vision. The latter will drop the refresh rate to 60 Hz, however, no matter the resolution.
The A80L also supports ALLM and VRR (from 40 Hz to 60 Hz or 120 Hz).
How to optimize the A80L for your console
To best optimize the Sony A80L OLED for your PS5, Series X and/or Series S, we recommend taking the following steps:
1. Connect your console to the HDMI port of your television set if you haven’t done so already.
If you have a PS5 and/or Series X, then you should use the HDMI 2.1 cable that came with the console to connect to either HDMI Port #3 or HDMI Port #4 of the A80L.

The Xbox Series S only comes with a HDMI 2.0 cable; so, you can use it to connect to any of the four ports of your OLED. On the other hand, you can get your own HDMI 2.1 cable and then connect the console to the third or fourth port.
2. With the console connected, turn on your A80L and then open its Settings menu.
From there, navigate over to the HDMI Signal Format section from the External Inputs menu. Afterwards, select the HDMI port that is connected to your console.
On the PS5, you need to select Enhanced Format (VRR).
On the Xbox Series X or Xbox Series S, you can select either Enhanced Format (VRR) or Enhanced Format (Dolby Vision). We recommend selecting Enhanced Format (VRR) as the default as not a lot of Xbox games support Dolby Vision. If you need to play or watch Dolby Vision content, then you can return to the HDMI Signal Format screen to switch over.
3. From the A80L menu, head over to the Picture sub-menu and then make sure that Picture Mode is set to Game and Auto Picture Mode is set to On.
4. While your Sony OLED should be ready for your console, you may still need to adjust some settings on the console side.
In the Settings menu of your PS5, head over to Screen and Video > Video Output and then match the following settings:
- Resolution: 2160p
- VRR: Automatic
- 120 Hz: Automatic
- ALLM: Automatic
- 4K Transfer Rate: Automatic
- HDR: On When Supported
- Deep Color Output: Automatic
- RGB Range: Automatic
You should then select Adjust HDR from the same Video Output menu and then follow the steps that appear in the following screens to calibrate the HDR brightness to match the capabilities of the A80L.

In the Settings App of the Xbox Series X and Xbox Series S, go to General > TV & display options > Video modes and then make sure that the following boxes are set:
- Allow Auto-Low Latency Mode
- Allow Variable Refresh Rate
- Allow 4K
- Allow HDR10
If you are planning on using Dolby Vision, then make sure you previously enabled Enhanced Format (Dolby Vision) on your A80L settings menu. Once you do, go to the Video modes menu of your Xbox and then check the Allow Dolby Vision and Allow Dolby Vision for Gaming boxes.
Once all that is done, return to the General > TV & display options and make sure that Resolution is set to 4K UHD. You should then select Calibrate HDR for gaming. Over the next three screens, follow the instructions to match the HDR brightness of your Xbox to the A80L.