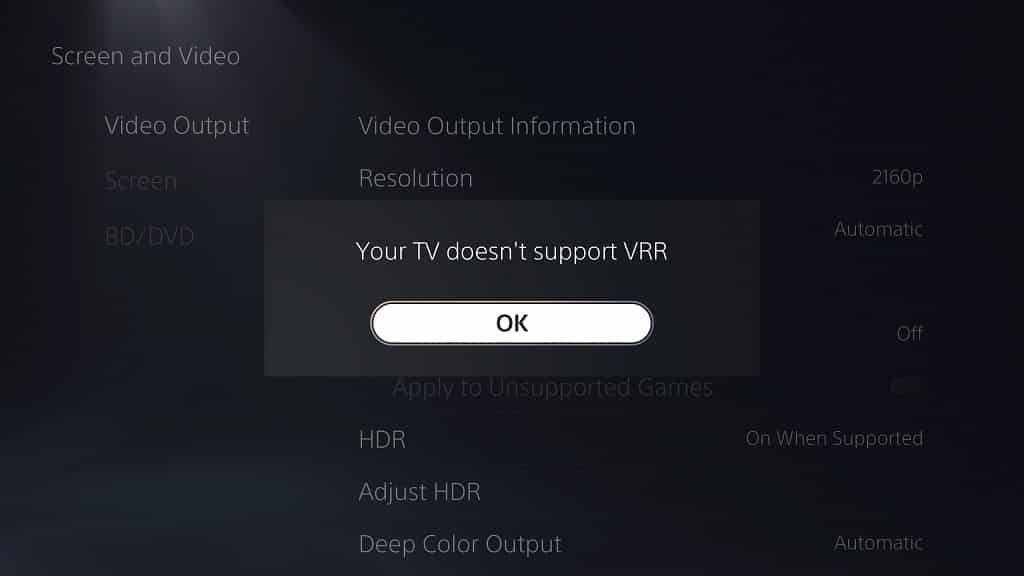The Hisense U7G and U8G ULED Premium Quantum Dot QLED Series Android 4K Smart TVs are compatible with the Variable Refresh Rate feature of the PlayStation 5 and PlayStation 5 Digital Edition game consoles. By using VRR you will be able to remove any stutters and screen tearing from games that aren’t able to run at a locked frame rate.
To find out how you can use this feature for your Hisense ULED television, you can take a look at this tutorial at Seeking Tech.
To start off, it should be noted that this guide will be covering the following television models:
- 55″ Hisense U7G ULED TV (55U7G)
- 65″ Hisense U7G ULED TV (65U7G)
- 75″ Hisense U7G ULED TV (75U7G)
- 55″ Hisense U8G ULED TV (55U8G)
- 65″ Hisense U8G ULED TV (65U8G)
1. If you haven’t done so already, make sure your U7G or U8G has been updated to the latest firmware. A new update may improve the performance and/or compatibility of using the Variable Refresh Rate on your television set for playing videogames from your PS5 console.
2. VRR was added to the PlayStation 5 and PlayStation 5 Digital Edition game consoles through a firmware update. Therefore, we recommend that you keep your system up-to-date as well.
3. Once you have both devices updated, use a HDMI 2.1 cable to connect your PS5 console to a HDMI 2.1 port of your Hisense U7G or U8G.
For the uninformed, your PS5 console should come with a HDMI 2.1 cable packed into the box.
If you are looking for a HDMI 2.1 cable, then you can take a look at this guide.
4. Turn on your game system and TV.
5. If your U7G or U8G is displaying another input source, then you need to switch over to the input source that is displaying your PS5.
6. Next, you need to press the menu button on the remote control of your Hisense television.
7. In the Menu of your television, select HDMI Format.
8. Make sure that the HDMI Format setting is set to Enhanced.
9. Go back to the TV menu and then select Picture.
10. From the Picture menu, select Advanced Settings.
11. In the Advanced Settings menu, make sure you set Instant Game Response to Auto.
12. In the same Advanced Settings menu, you should also make sure that FreeSync has been turned on as well.
13. On your PS5, go to the home screen, which is the main menu where you can pick which game or media app to open.
14. From the home screen, head to Settings by select the gear cog icon located on the top right side of the menu.
15. Inside of Settings, select Screen and Video.
16. From the Screen and Video submenu, find and select Video Output on the left column.
17. On the right side in the same submenu, make sure you set VRR to Automatic to enable Variable Refresh Rate for supported games.

18. Right underneath the VRR setting, you can also turn on Apply to Unsupported Games to enable the VRR feature for games that do not natively use it.