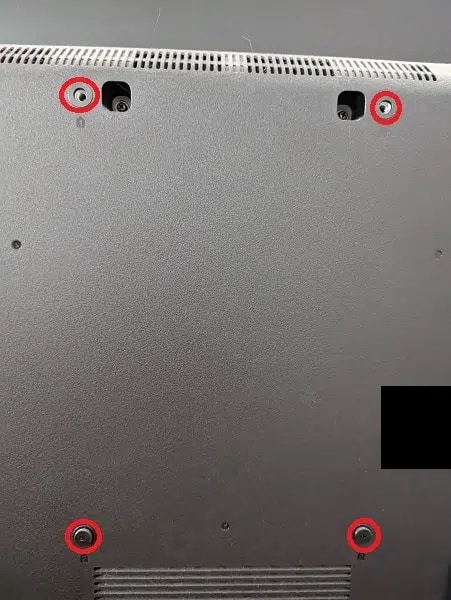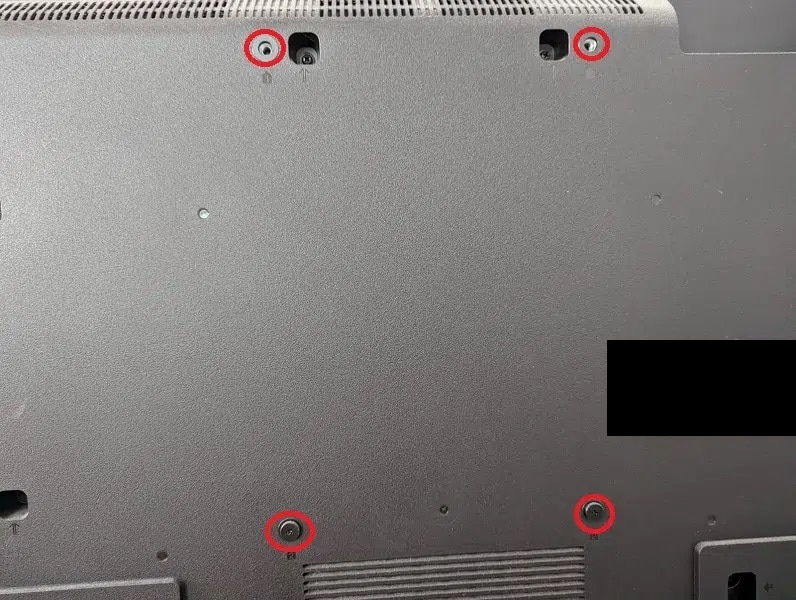With the Samsung QN85B and QN90B Neo QLED 4K Television Sets, you are able to watch videos and play videogames with different aspect ratios. By doing so however, you may see black bars and dotted lines.
You can check out this guide from Seeking Tech to see how you can get rid of the black bars and dotted lines when using your TV.
Before we begin, we would like to note that this article is going to be based on the following screen size options of the QN85B and QN90B series:
- 55” QN85B Neo QLED 4K TV (QN55QN85BAFXZA)
- 65” QN85B Neo QLED 4K TV (QN65QN85BAFXZA)
- 75” QN85B Neo QLED 4K TV (QN75QN85BAFXZA)
- 85” QN85B Neo QLED 4K TV (QN85QN85BAFXZA)
- 55” QN90B Neo QLED 4K TV (QN55QN90BAFXZA)
- 65” QN90B Neo QLED 4K TV (QN65QN90BAFXZA)
- 75” QN90B Neo QLED 4K TV (QN75QN90BAFXZA)
- 85” QN90B Neo QLED 4K TV (QN85QN90BAFXZA)
How to remove black bars QN85B and QN90B
If you are seeing black bars on the edge of your Samsung QN85B or Samsung QN90B, then it is due to the content being displayed in a different aspect ratio.
Both of these television series have a native 16:9 aspect ratio. So, if you are watching or playing something that is 4:3 then the TV will end up displaying black bars.
In order to remove black bars, you can change the display size of the external device if you are using one to watch a video or play a game.
You can also change the picture size on your QN85B or QN90B by taking the following steps:
1. Press the home button located on your remote controller.
2. Next, you need to go to Menu.
3. You then need to go to Settings.
4. Afterwards, go to All Settings.
5. You then need to go to Picture
6. You should then go to Picture Size Settings.
7. Go to Picture Size.
8. Set Picture Size to full screen.
How to remove dotted lines QN85B and QN90B
Your Samsung QN85B or Samsung QN90B may display dotted lines when it is too zoomed into a video or videogame, resulting in the edges being cut off.
In order to remove the dotted lines, you can try changing the display size through the external device if you are using one.
Otherwise, you can adjust the picture size of the Samsung Neo QLED 4K TV by doing the following:
1. Start by pressing the home button on the remote.
2. Next, you need to select Menu.
3. You then need to select Settings.
4. In Settings, select All Settings.
5. From the All Settings menu, select Picture.
6. You then need to select Picture Size Settings.
7. Afterwards, select Picture Size.
8. Finally, set Picture Size to 16:9 Standard.