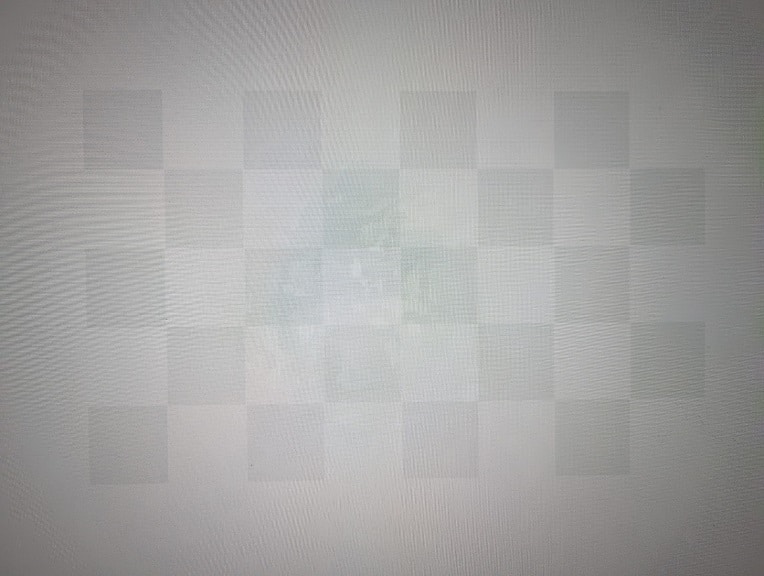In 2022, Sony released the 42” BRAVIA XR A90K 4K HDR OLED TV (XR-42A90K) and 48” BRAVIA XR A90K 4K HDR OLED TV (XR-48A90K). You can check out this optimization guide to see how you can set up this TV in order to get the most out of your PlayStation 5, PlayStation 5 Digital Edition, Xbox Series X and/or Xbox Series S.
1. To begin, make sure you connect your game console to your television set. The A90K features four HDMI ports, the first two feature HDMI 2.0 while the last two are HDMI 2.1.
For the PlayStation 5, PlayStation 5 Digital Edition and Xbox Series X, you need to use the HDMI cable that came with your system to connect to either HDMI Port #3 or HDMI Port #4.
The Xbox Series S only comes with a HDMI 2.0 cable. Therefore, you can connect it to any of the four ports on your Sony OLED. Alternatively, you can get a HDMI 2.1 cable for the Series S and then connect it to the third or fourth port.
2. Next, you can turn on your A90K and then make sure that you updated the television screen to the latest firmware.
If you don’t know how to update, then you can follow the steps laid out in this walkthrough.
3. After updating the BRAVIA XR A90K, you then need to head over to your TV’s Settings menu. From there, you first need to go to the Video Signal section by selecting Display & Sound > Picture > Video Signal.
From this section, select the HDMI port number that is currently connected to your console. You then need to change the format to Enhanced Format (VRR).
If you want to play games in Dolby Vision HDR on your Xbox Series X or Xbox Series S with the A90K, then you can select Enhanced Format (Dolby Vision) instead. By doing so, however, you will limit the refresh rate of the screen to 60 Hz as you won’t be able to play games at more than 60 frames per second. Therefore, we recommend setting the HDMI format to Enhanced Format (VRR) on your Xbox Series console as more games support 120 Hz unless you really want to try out Dolby Vision for a specific game.
4. You should then go back to the Picture menu. Here, make sure you enable Auto Picture Mode (which will turn on support for Auto Low Latency Mode) as well as set HDR to Auto.
In the same Picture menu, you also need to disable the following:
- Ambient Light Sensor
- Light Sensor
- CineMotion
- Motionflow
5. Afterwards, go back to the Display & Sound menu and then select Expert Panel Settings. From there, you need to enable Pixel Shift as it will help prevent image retention and screen burn in if you play a game with a lot of static images.
Your A90K should now be fully optimized for the PlayStation 5, PlayStation 5 Digital Edition, Xbox Series X and Xbox Series S.
6. Once you are done with setting up your BRAVIA XR, you should then make sure that you are using the right settings on your console.
If you have a PlayStation 5 or PlayStation 5 Digital Edition system, then you first need to go to the Settings menu. From there, select Screen and Video > Video Output. You then need to make sure you match the following settings:
- Resolution: 4K
- HDR: On When Supported
- VRR: Automatic
- 120 Hz Output: Automatic
- ALLM: Automatic
- 4K Transfer Rate: Automatic
- Deep Color Output: Automatic
- RGB Range: Automatic
Finally, select the Adjust HDR setting from the Video Output menu and then follow the steps that appear over the next several screens in order to optimize your PS5’s HDR output for the A90K.
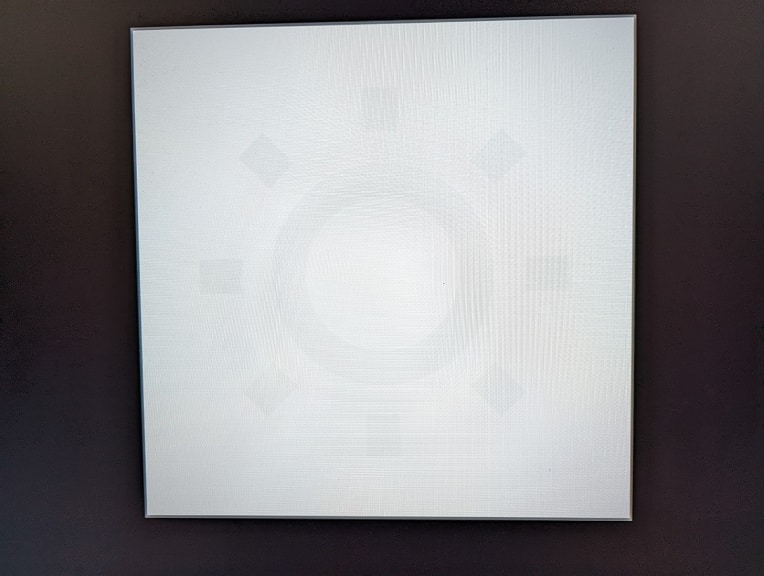
If you have an Xbox Series X or Xbox Series S, then you need to open the Settings menu and then select General > TV & display options > Video modes. From there, make sure the following settings are turned on:
- Allow auto-low latency mode
- Allow variable refresh rate
- Allow 4K
- Allow HDR10
If you want to use Dolby Vision, then you can also enable the Allow Dolby Vision and Dolby Vision for Gaming from the Video modes menu as well.
Afterwards, head back to the TV & display options and make sure you have Resolution set to 4K. You then need to select the Calibrate HDR option from this menu and follow the instructions in the following pages in order to optimize the HDR output for the Xbox Series X or S console for your A90K.