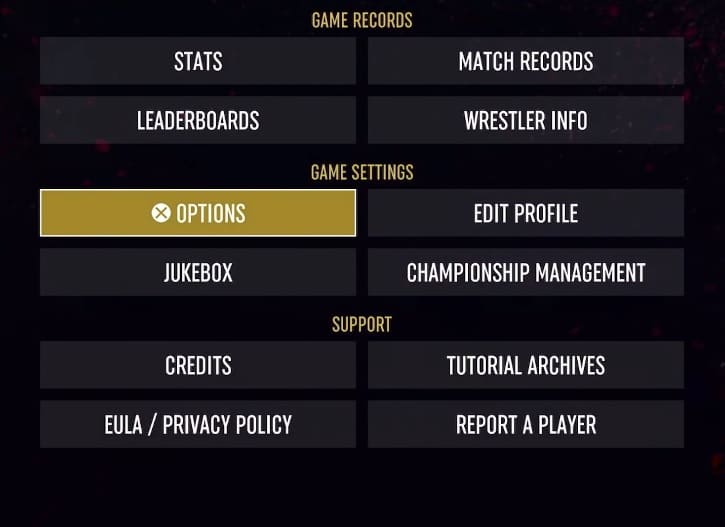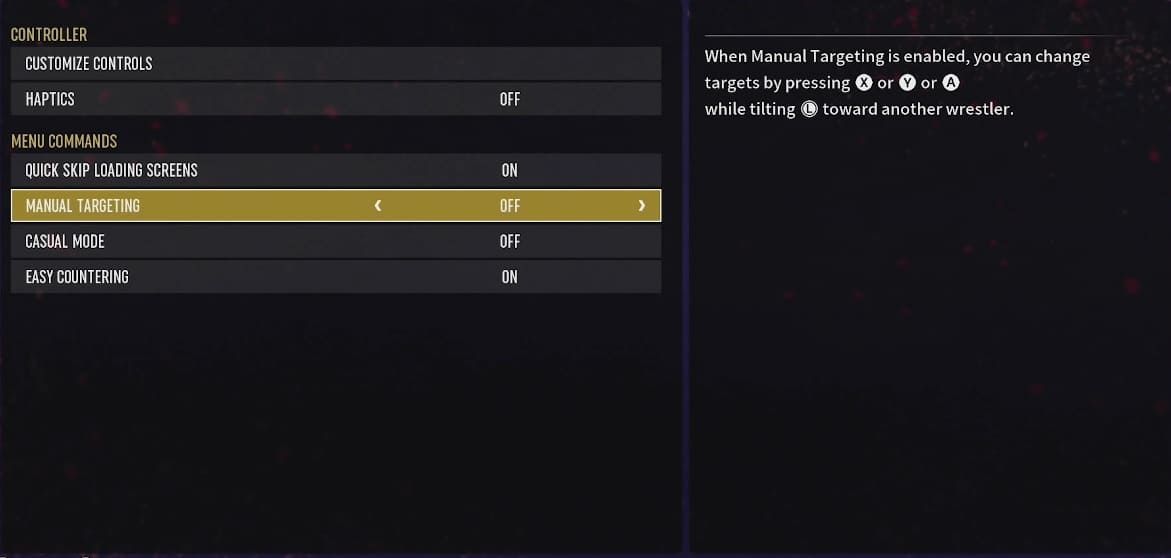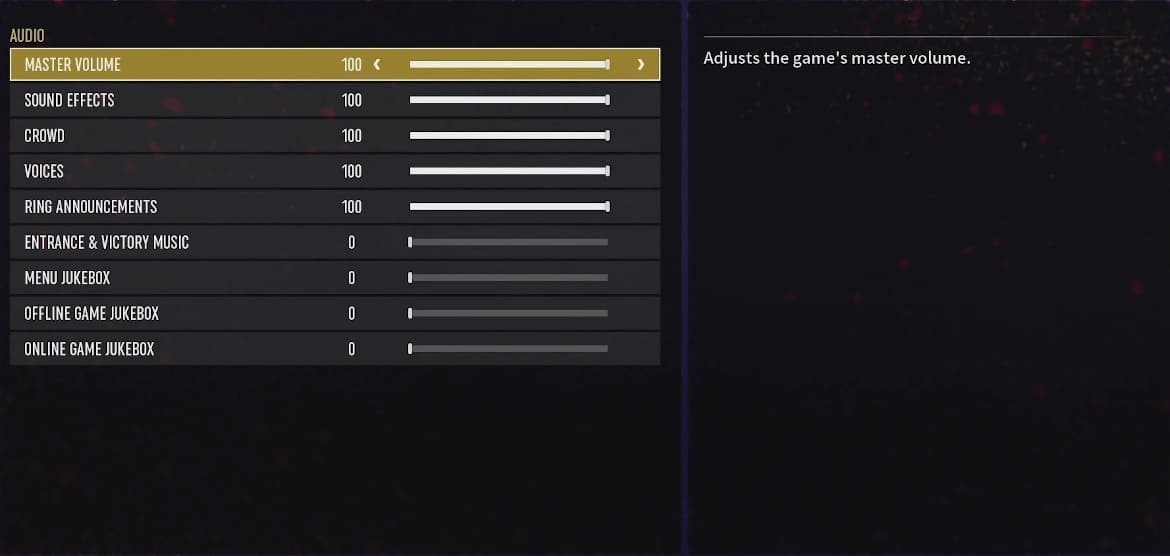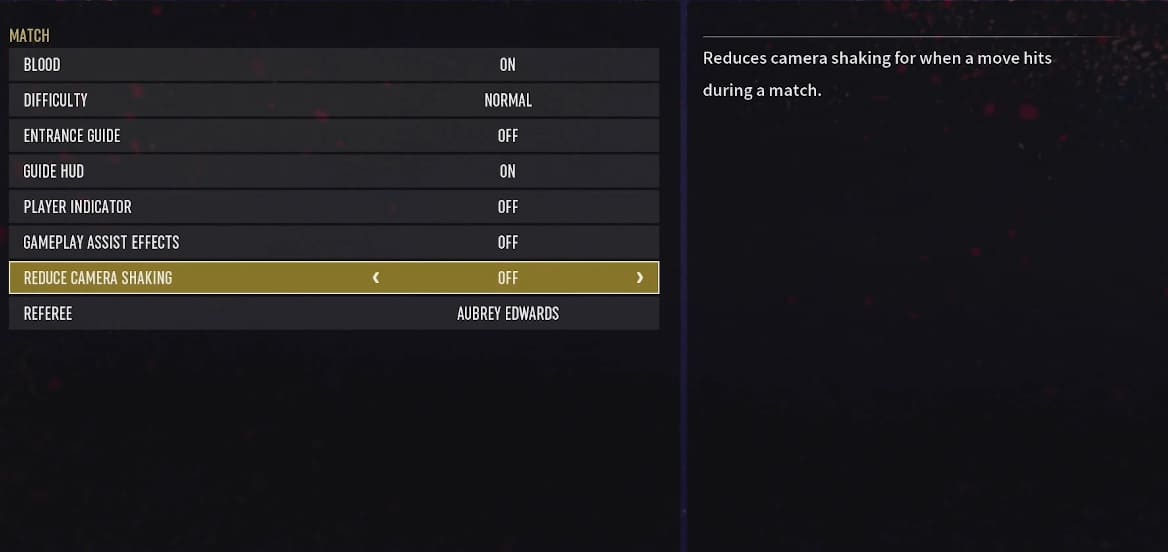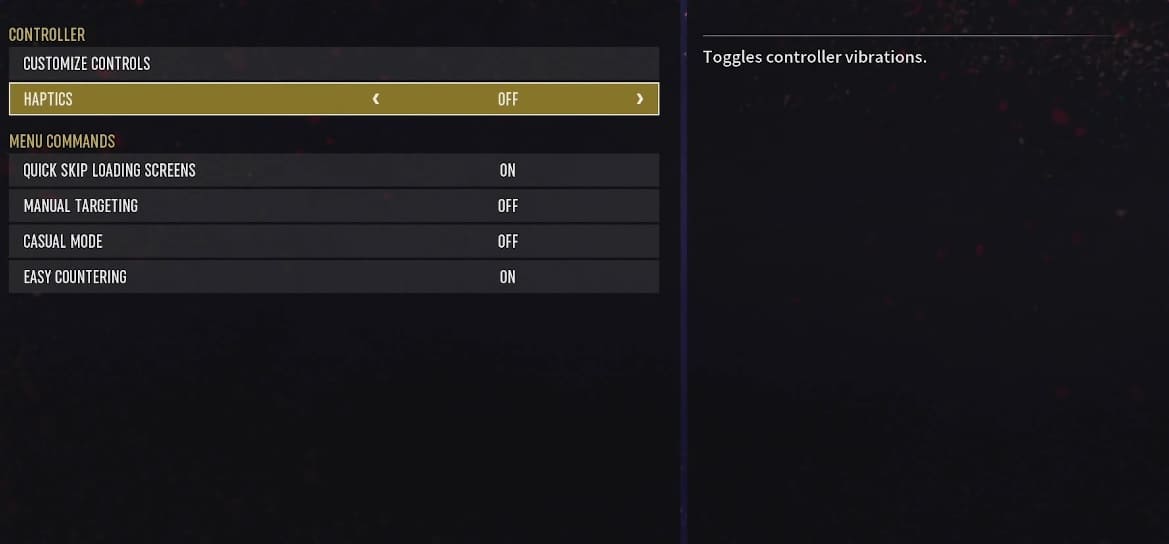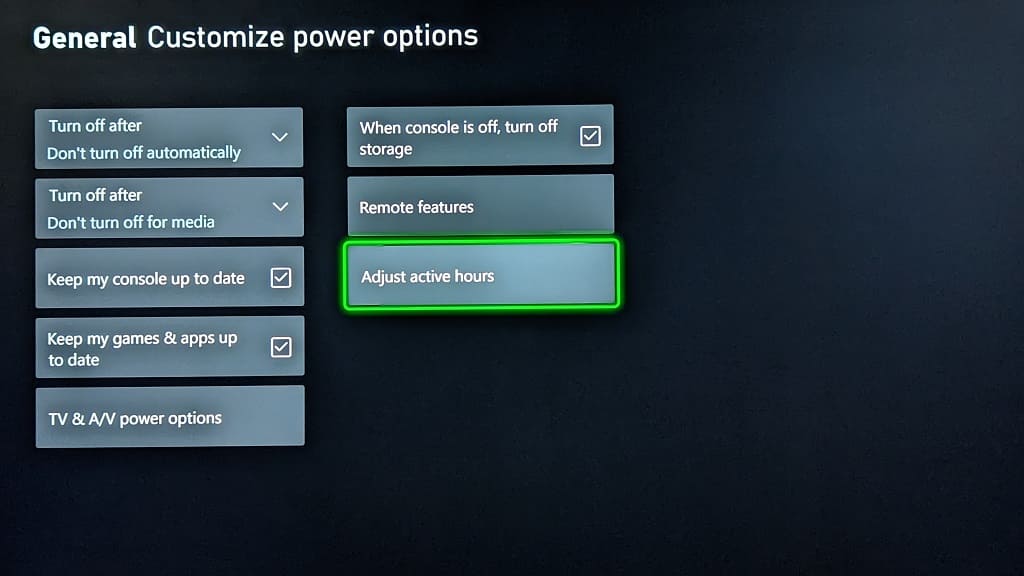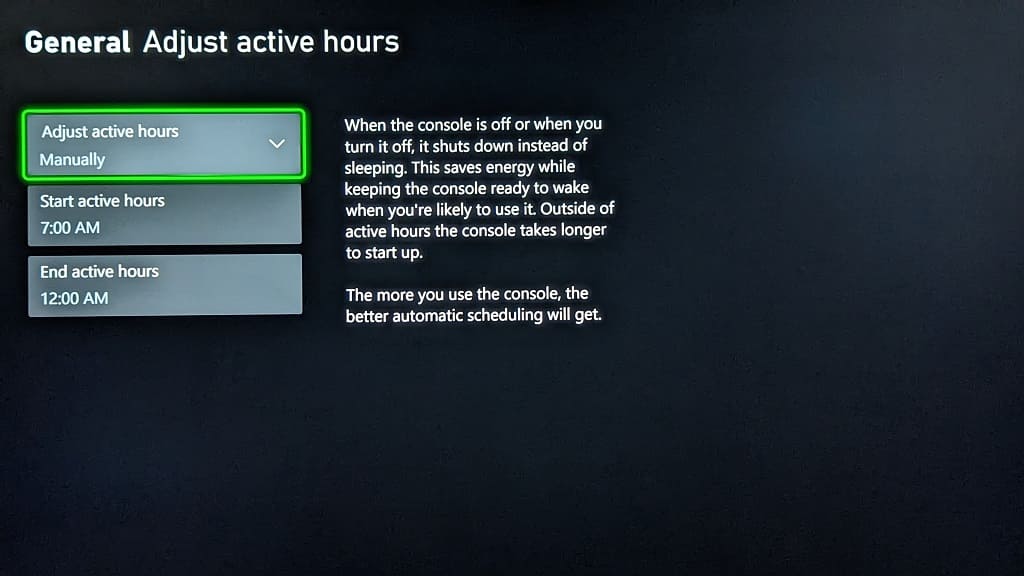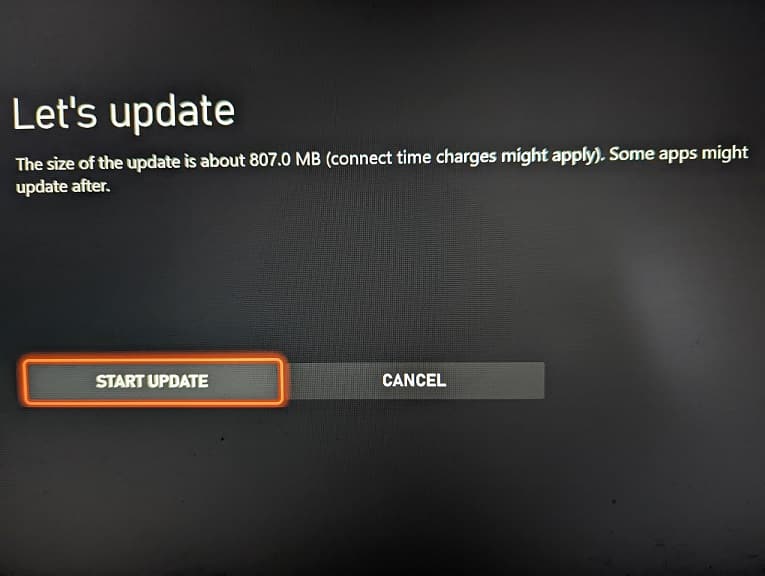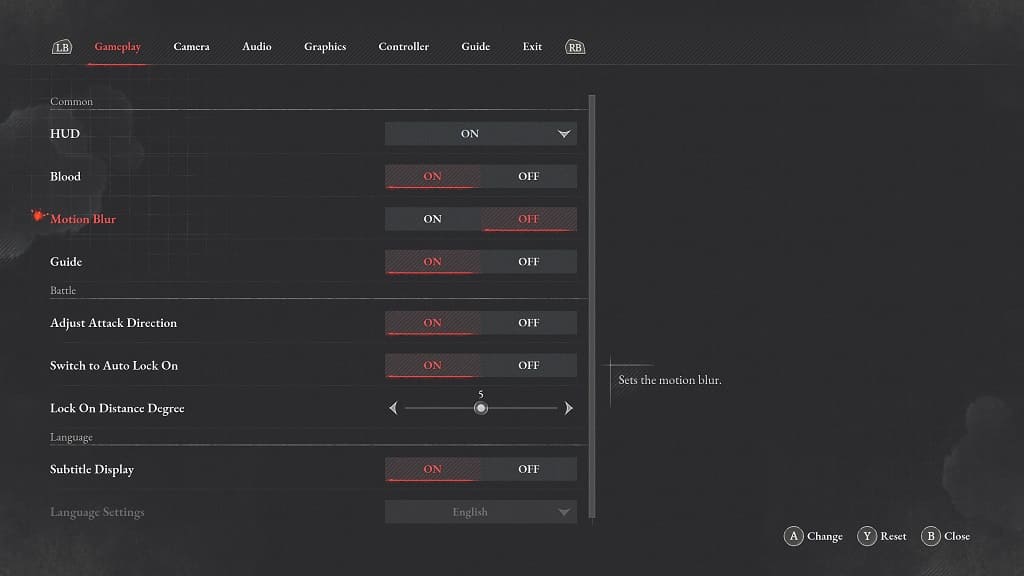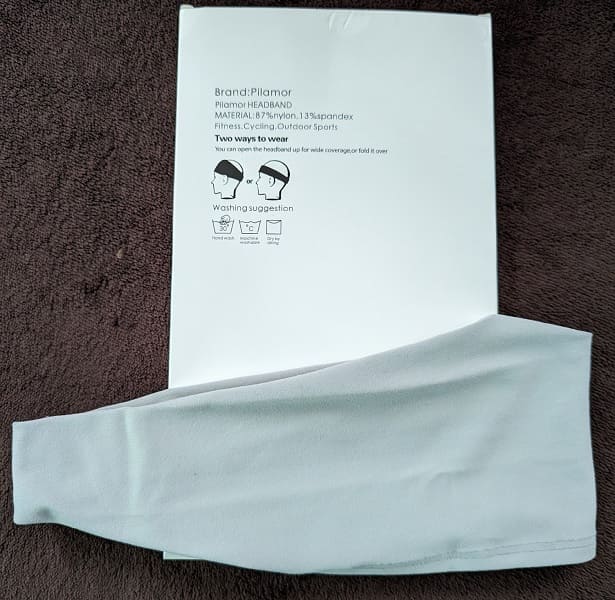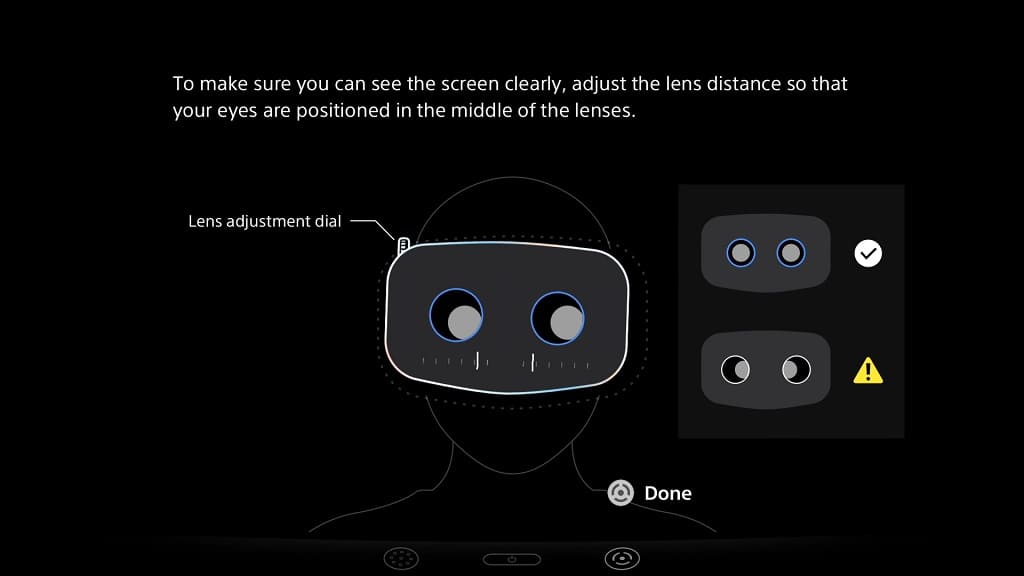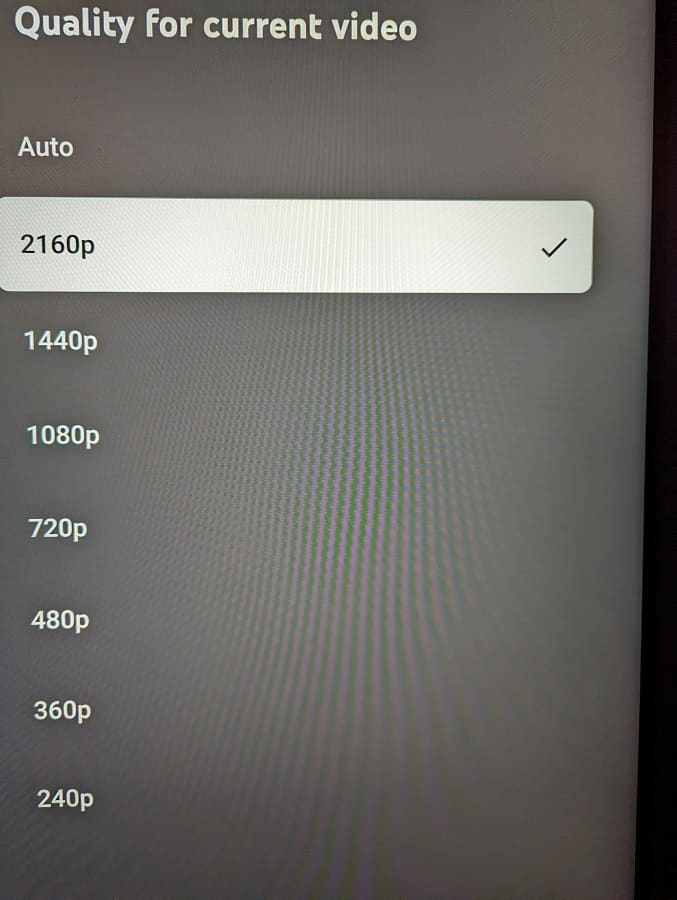If you have the Samsung S90C OLED television set, then you can check out this guide at Seeking Tech to see how you can optimize this screen when it comes to getting the best out of your PlayStation 5, PlayStation 5 Digital Edition, Xbox Series X and/or Xbox Series S consoles.
Model Numbers
This guide should cover all three screen sizes of the S90C series, including the following model numbers:
55” Samsung S90C:
- QN55S90C
- QN55S90CAF
- QN55S90CAFXZA
65” Samsung S90C:
- QN65S90C
- QN65S90CAFX
- QN65S90CAFXZA
77” Samsung S90C:
- QN77S90C
- QN77S90CAFX
- QN77S90CAFXZA
Supported S90C Console Gaming Features
The S90C supports the following gaming features:
PlayStation 5 and PlayStation 5 Digital Edition:
- HDR10
- Variable Refresh Rate between 48 fps to 120 fps
- Up to 120 frames per second
Xbox Series X and Xbox Series S:
- HDR10
- Variable Refresh Rate between 40 fps to 120 fps
- Low Framerate Compensation
- Up to 120 frames per second
Recommended S90C Settings for PS5, Xbox Series X and S
For the best S90C settings when it comes to the PlayStation 5 and Xbox Series consoles, you can try doing the following:
1. Connect your console to the Samsung OLED if you haven’t done so already.
All four of the HDMI ports of the TV are HDMI 2.1; so, you should make sure you are using the HDMI 2.1 cable that came with your PS5 or Series X.
The Series S only comes with a HDMI 2.0, which you can still use with the S90C although the bandwidth will be limited to the HDMI 2.0 specification. Alternatively, you can use a HDMI 2.1 cable to connect the Xbox Series S to the TV if you have an extra one available.
2. Open the Settings menu of the Samsung S90C and then make your way over to All Settings > Connection > Game Mode Settings > Game Mode. Afterwards, make sure that the game mode is turned on.
Enabling game mode will reduce the input lag when playing games. This action will also automatically enable Variable Refresh Rate support for the OLED.
3. The Game Mode Settings menu also has several other options like Dynamic Black Equalizer (which makes it easier to see in the darker in-game environments), Game Picture Expert (which automatically converts HDR10 to HDR10+) and Game Motion Plus (which adds interpolation for games that run at 30 fps as well as 60+ fps).
We suggest that you leave these settings alone as they may make games look less accurate when compared to the creator’s intent. Of course, you can always change these in the future on a game-by-game basis to see if you can get a better image quality.
4. You should now be done setting up your S90C for gaming. For the console side, however, you may still need to make sure adjustments.
For the PS5 and PS5 Digital Edition, open the Settings menu and then head over to Screen and Video and then Video Output. From there, you need to set VRR, 120 Hz, ALLM, 4K Transfer Rate, Deep Color Output and RGB Range settings to Automatic.

On the Xbox Series X and Xbox Series S, you also need to open its Settings menu. Afterwards, navigate over to General > TV & Display Options > Video Modes. From there, make sure that Allow Variable Refresh Rate, Allow Auto-Low Latency Mode, Allow 4K and Allow HDR10 boxes are all selected.

5. One last step you need to take is to calibrate the HDR brightness output of your console to match the HDR brightness of the Samsung S90C.
On the PlayStation 5, you can do so by going to Settings > Screen and Video > Video Output > Adjust HDR.

For the Xbox Series consoles, go to Settings > General > TV & Display Options > Calibrate HDR for Games.

Next, you have to follow the instructions that appear on the screen to properly set up HDR.