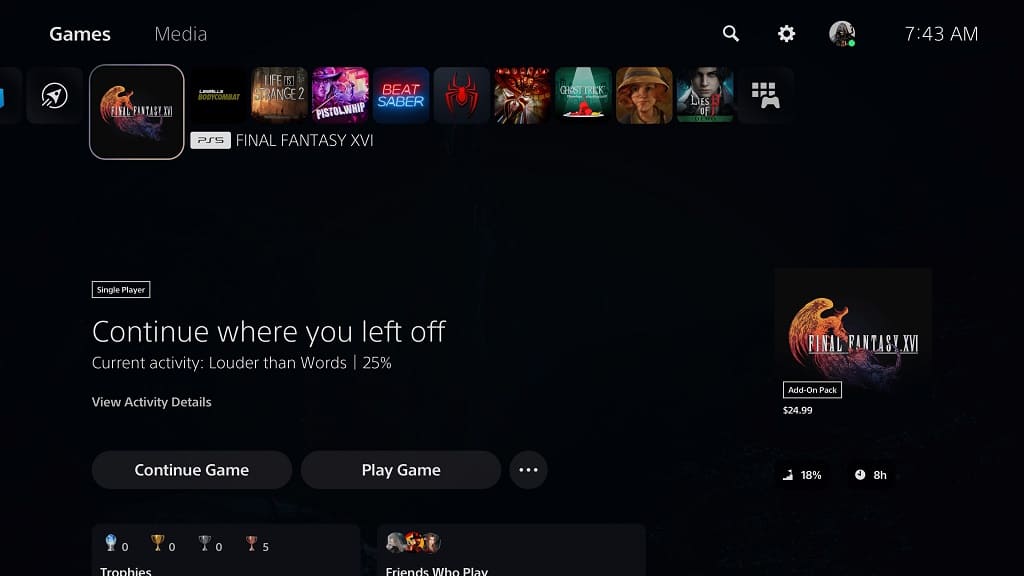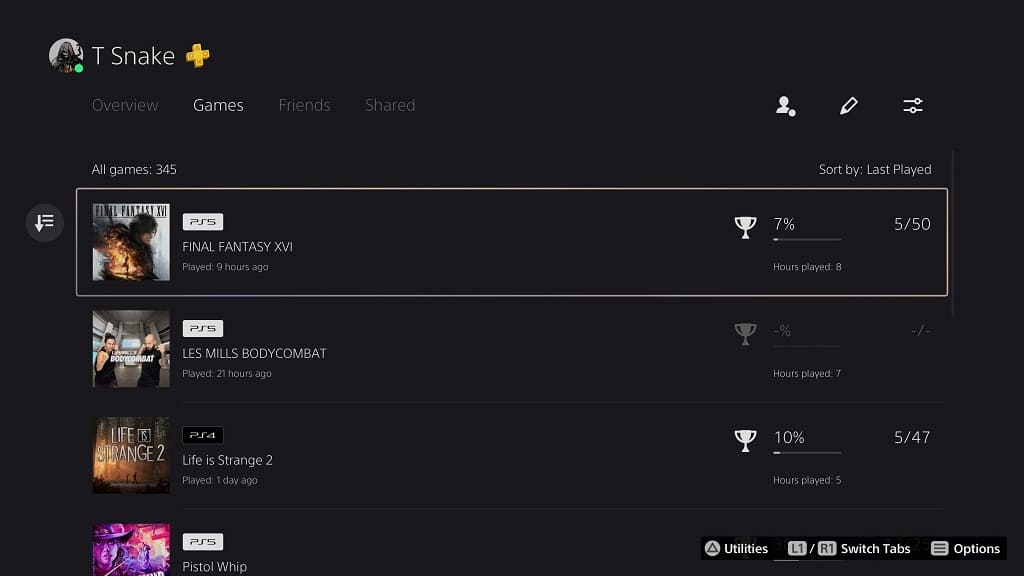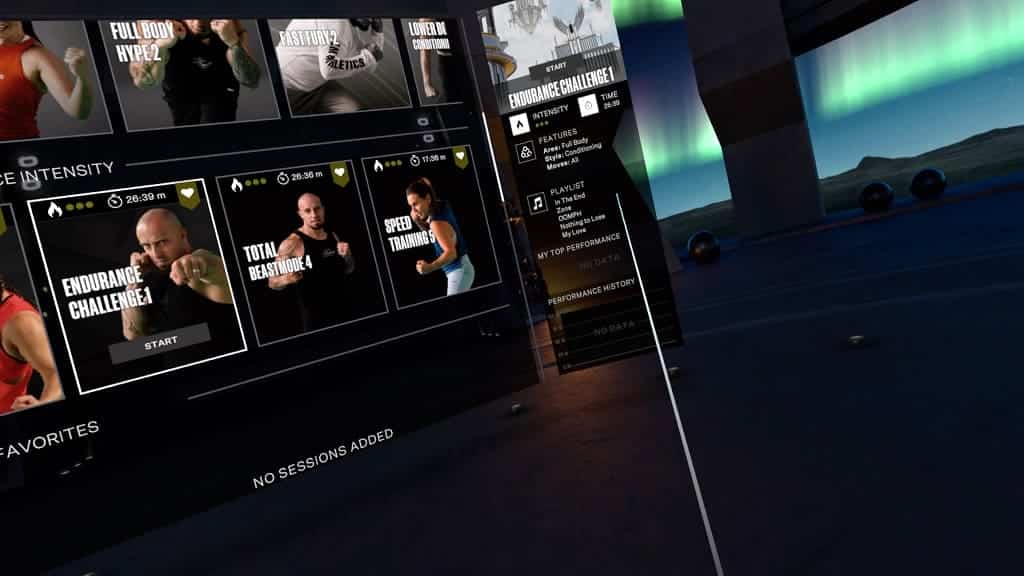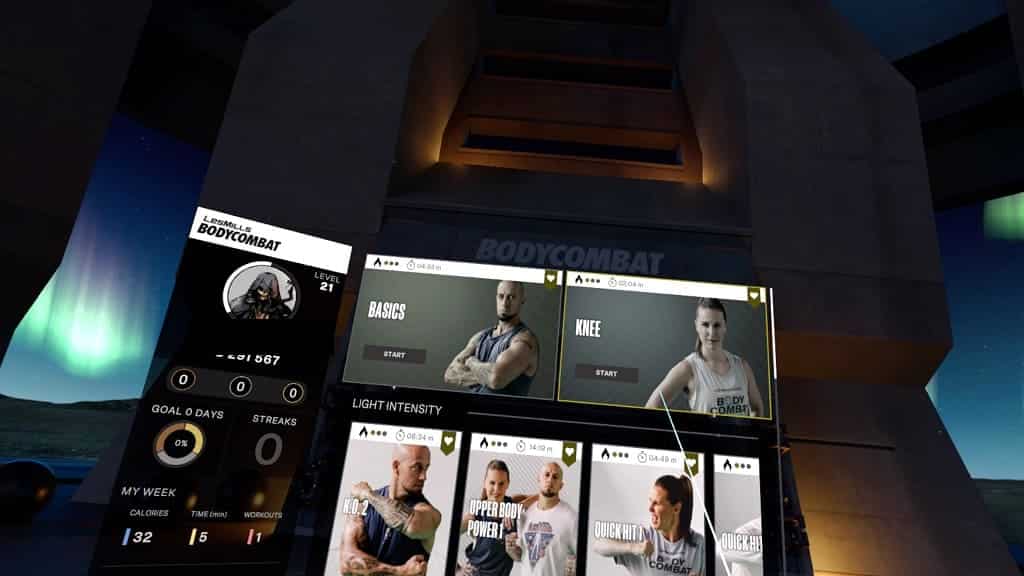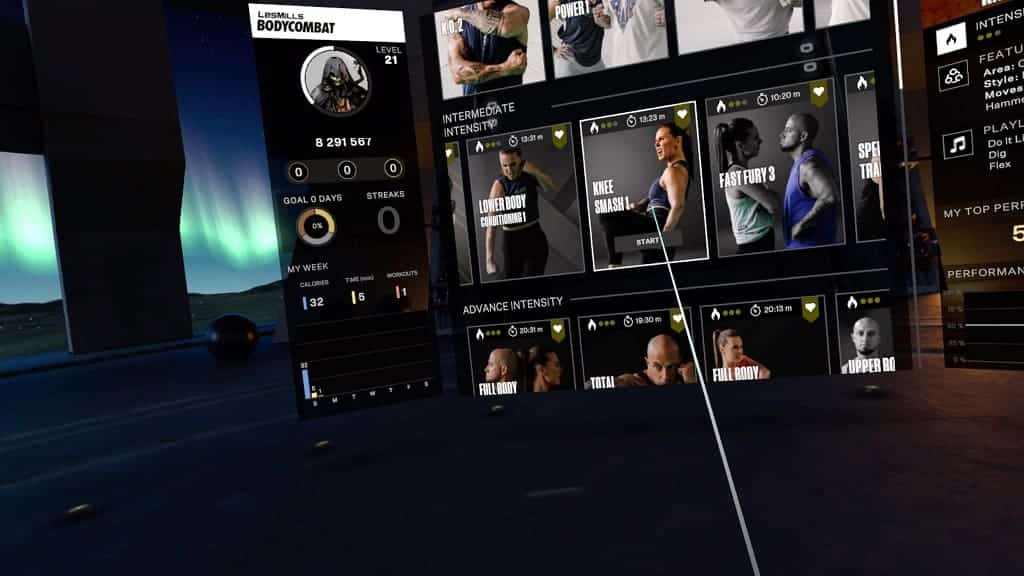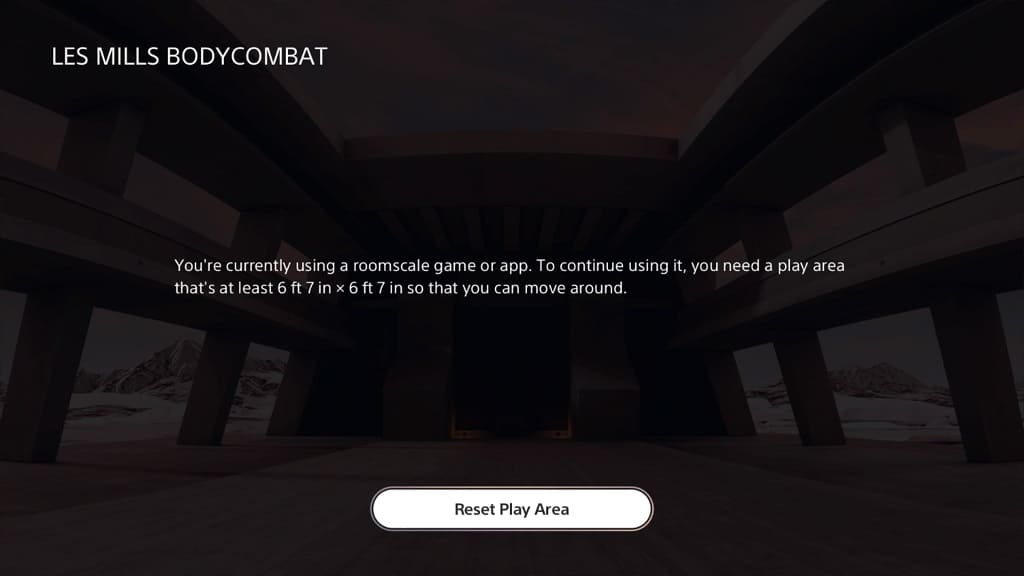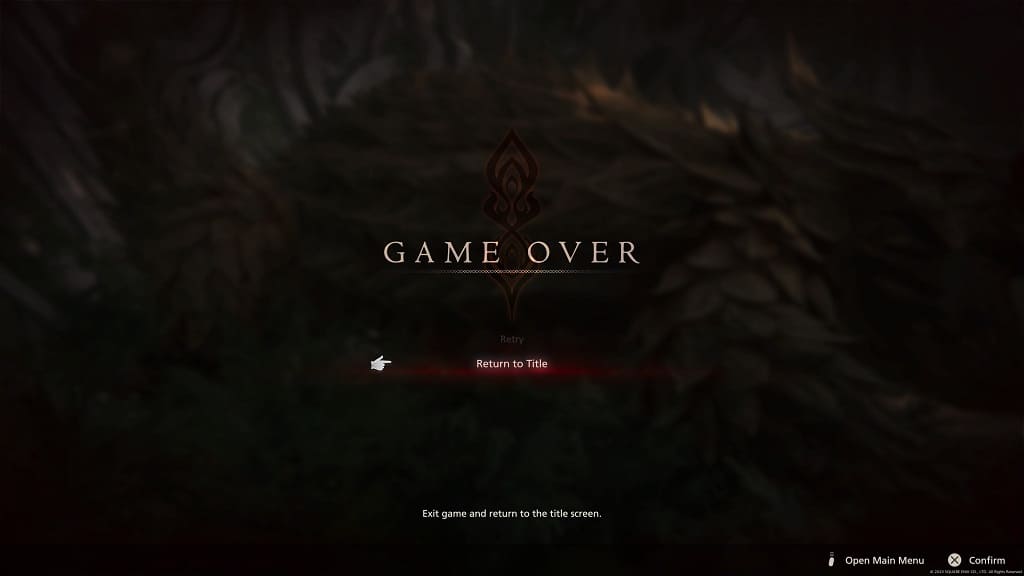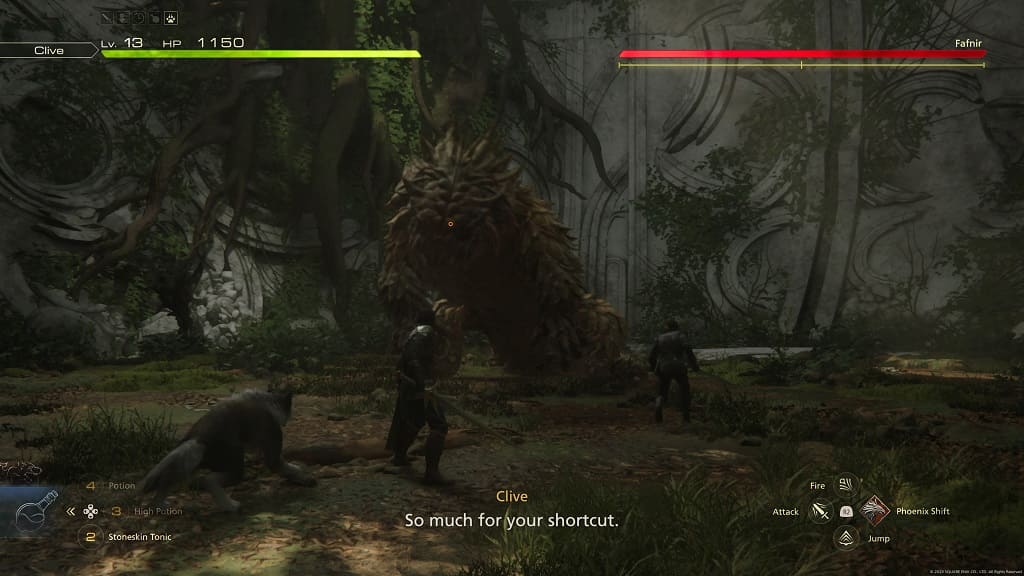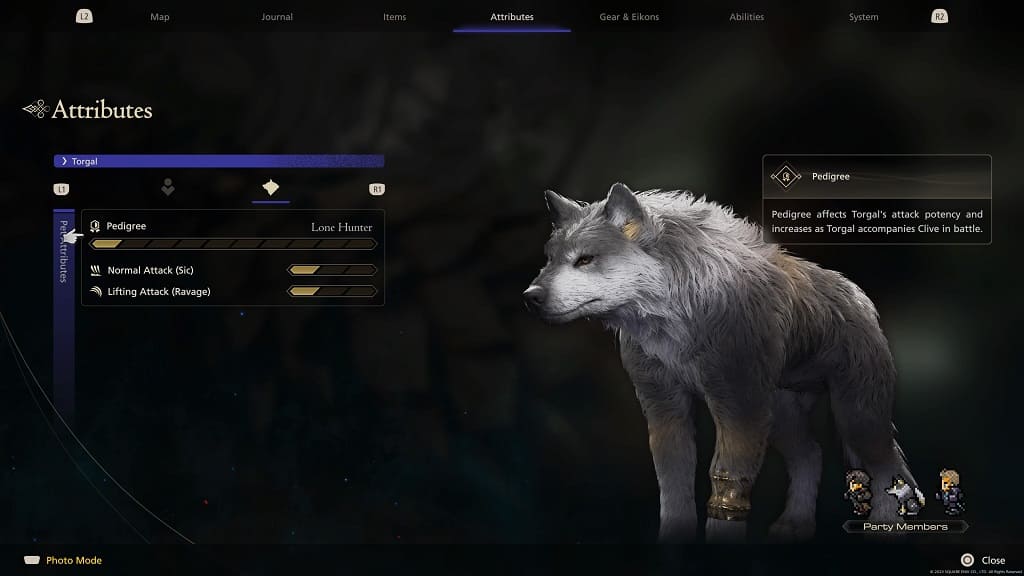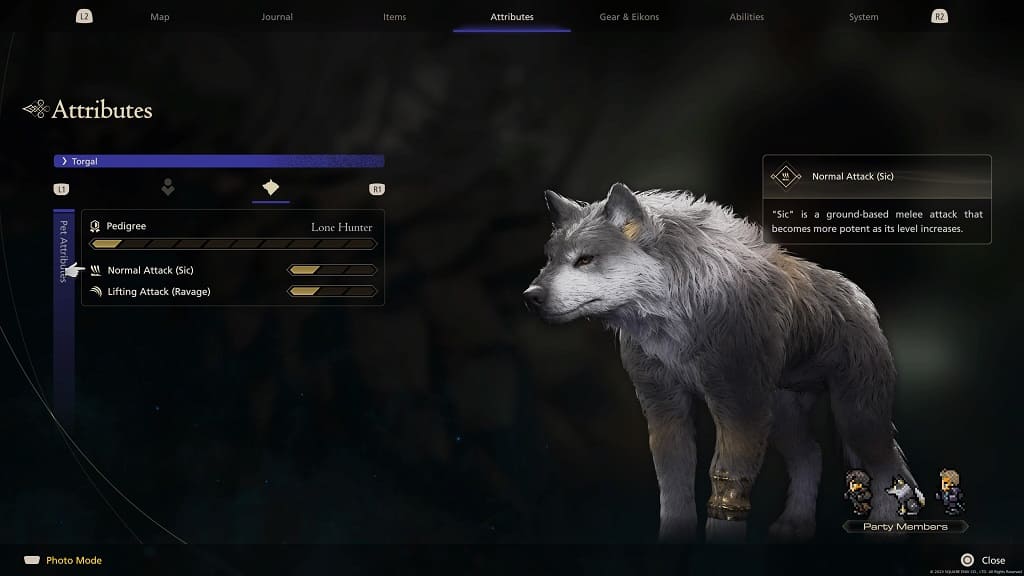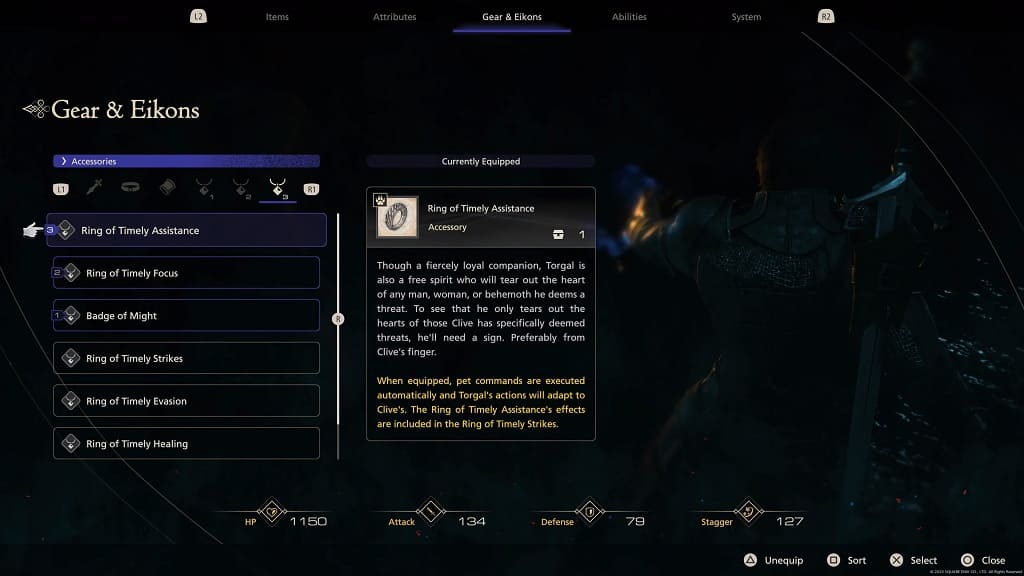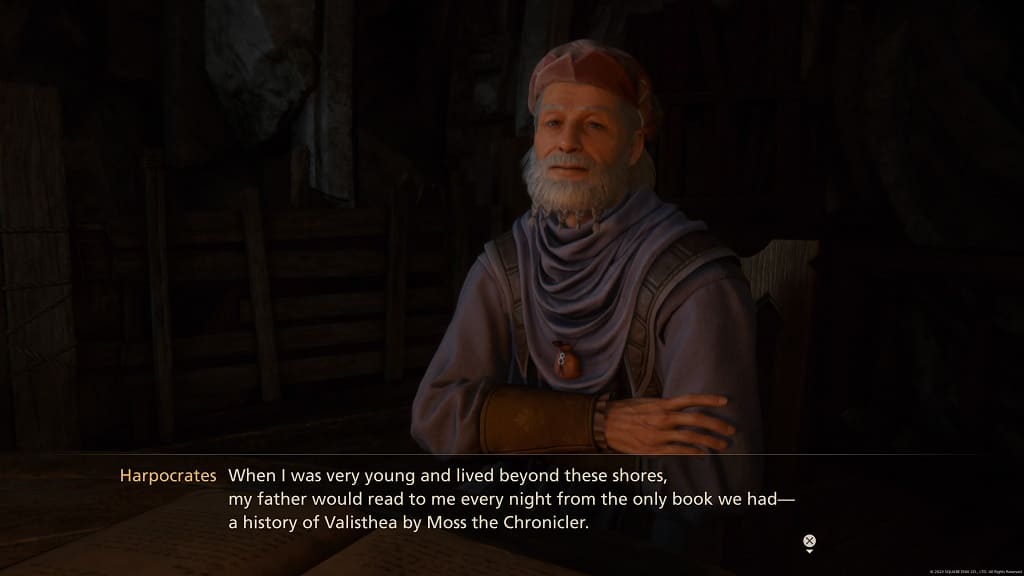You may encounter some screen flicker when using the cinematic mode while using the PlayStation VR2. To see how you can potentially fix these problems with this virtual reality headset, you can check out this troubleshooting post from Seeking Tech.
1. To start off, you should make sure that the VR headset is directly connected to the USB Type-C port that is located on the front side of the console. If you are using an extension cord, then it may be causing issues with the data transfer, which could result in the flickering errors.
2. You should also make sure that the USB cable is securely connected to the USB Type-C port of the PS5 as well as your headset. If the connection appears to be loose on the PS VR2, then you can try pushing it into the port.

3. If you haven’t done so already, you can try restarting the game or app where you are experiencing the flickering issues.
4. Furthermore, you can also try restarting your PlayStation 5 or PlayStation 5 Digital Edition console.
5. Make sure that the game, app or console have been updated as well.
To update a game or app, move the menu cursor over to its icon from the home screen of your PlayStation 5. Afterwards, press the Options button on the controller and then select Check for Update from the small window menu.

To update the firmware of your console, open its Settings menu and then select the following: System > System Software > System Software Update and Settings > Update System Software > Update Using Internet.

After updating, check to see if you are play games and watch videos via the PSVR2 cinematic mode without any flickering.
6. You should also check to see if the USB cable is damaged. If it is, then you have to send your entire PlayStation VR2 in to Sony for repair as the connection cable is propriety.