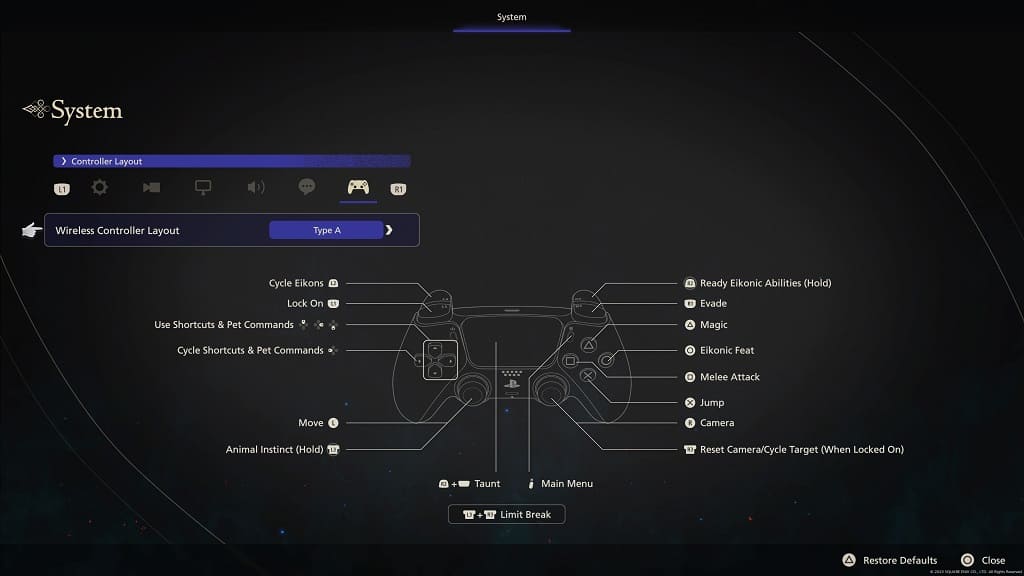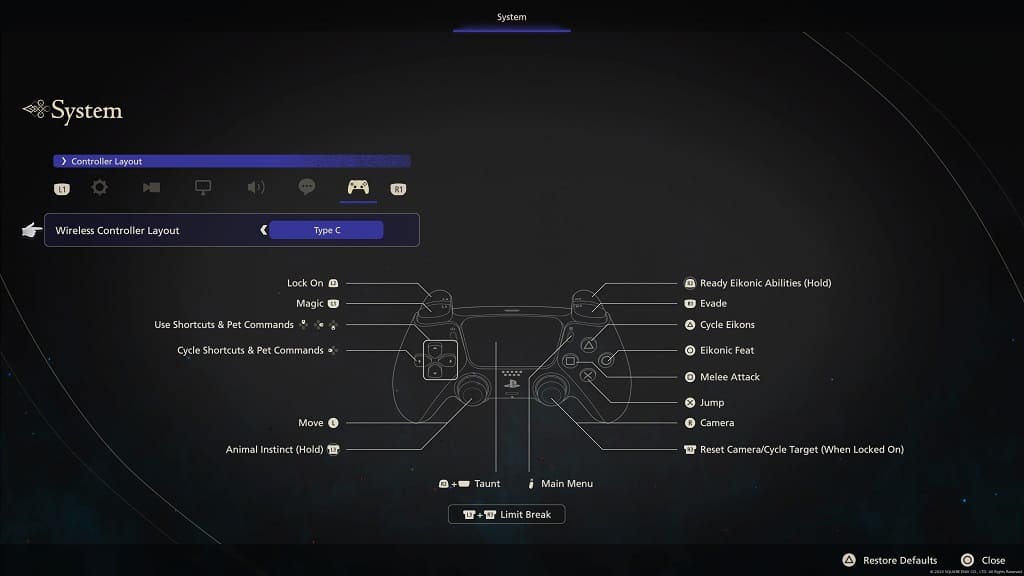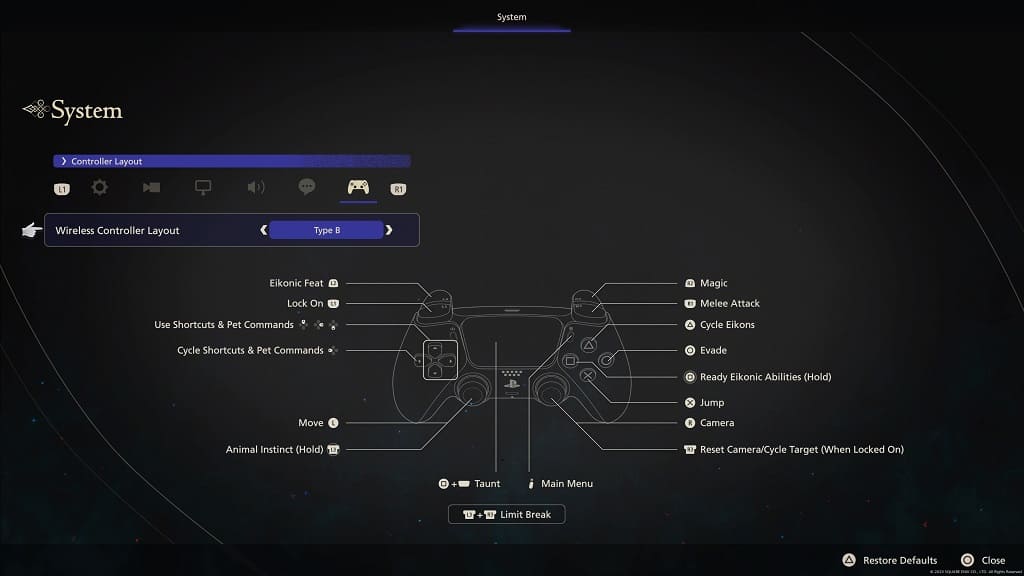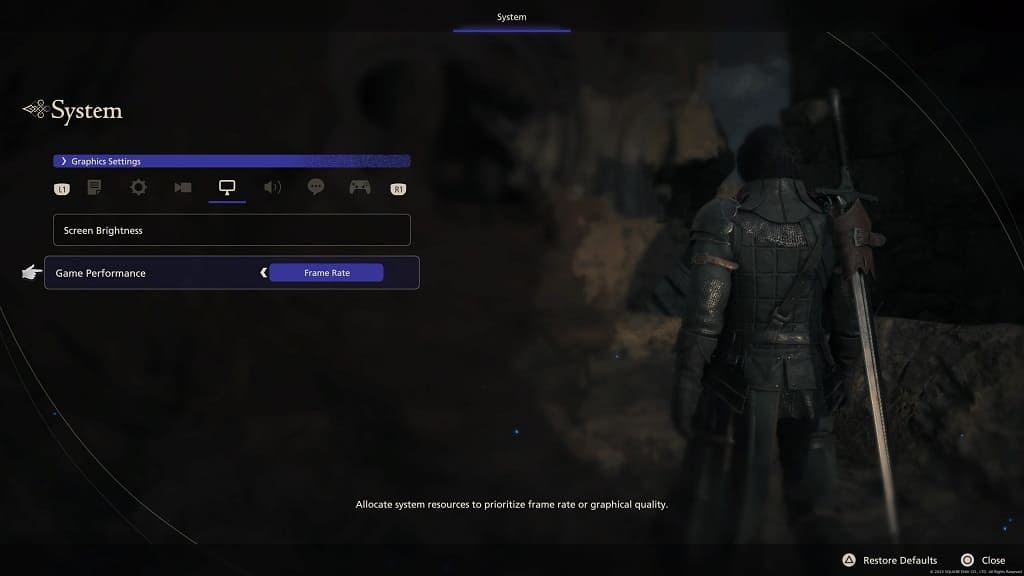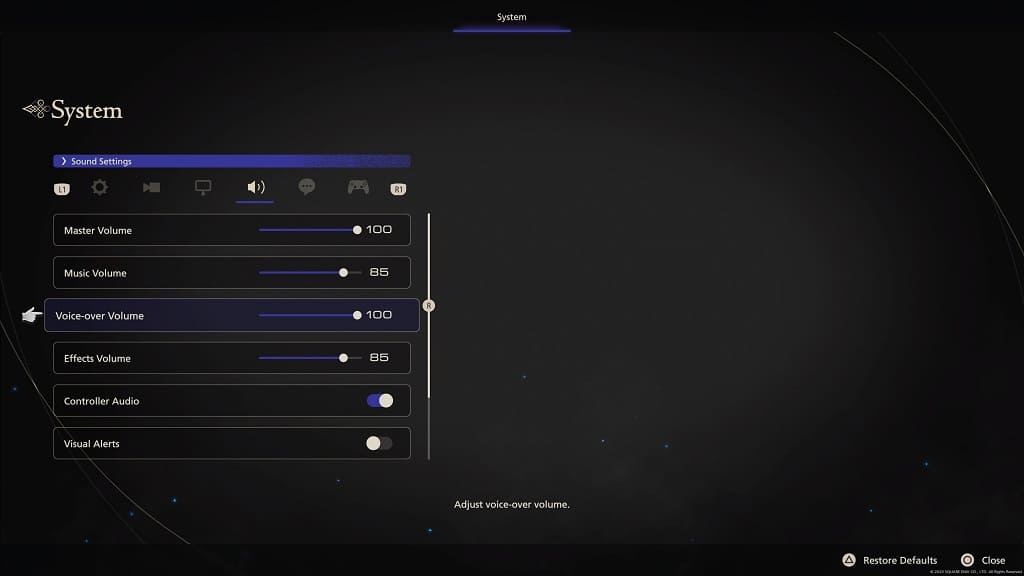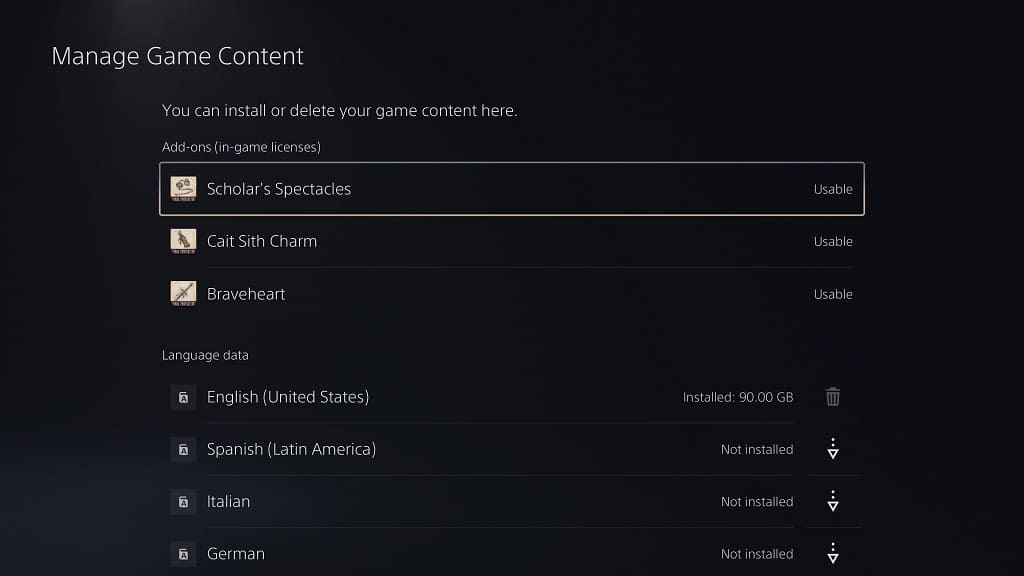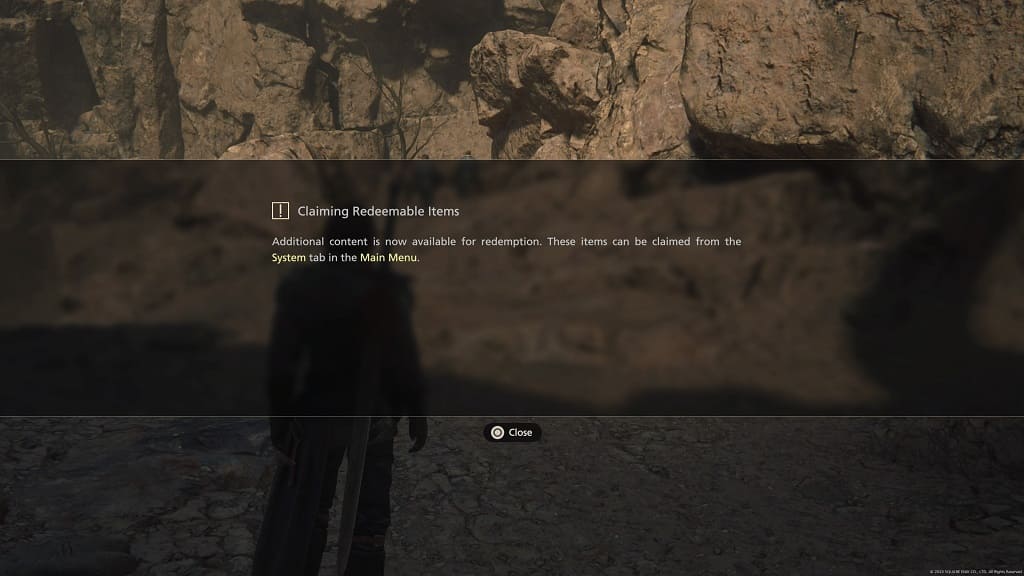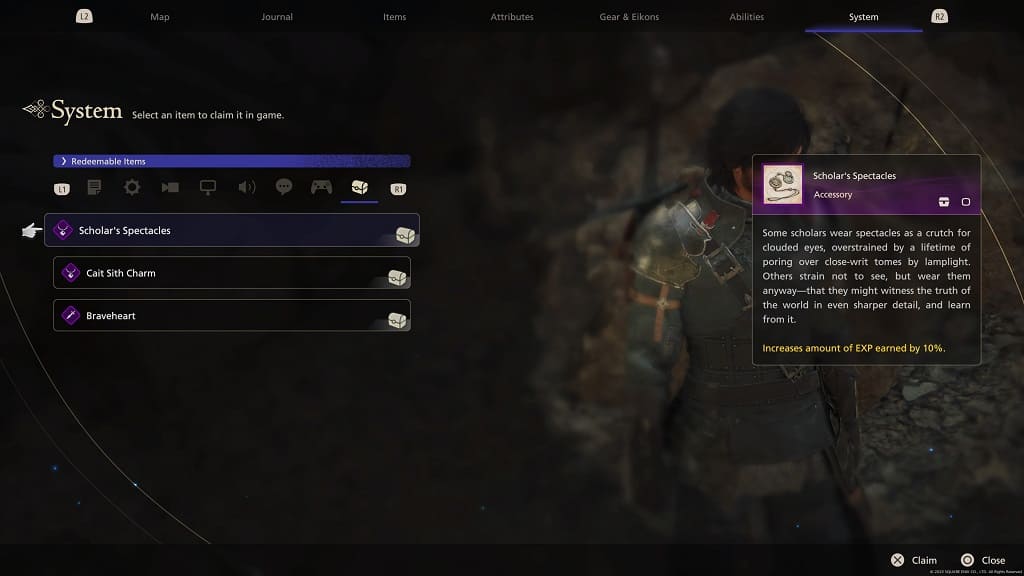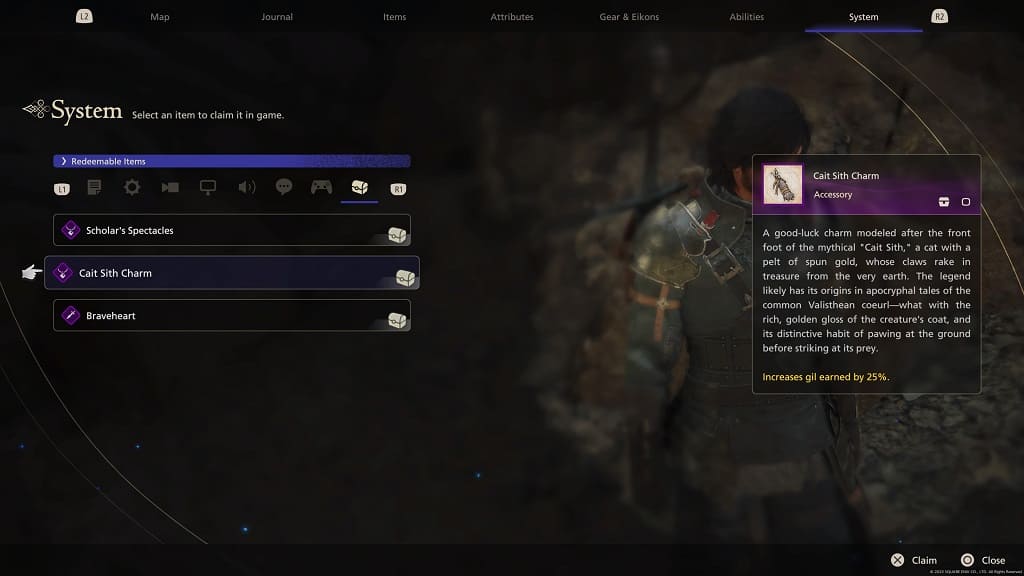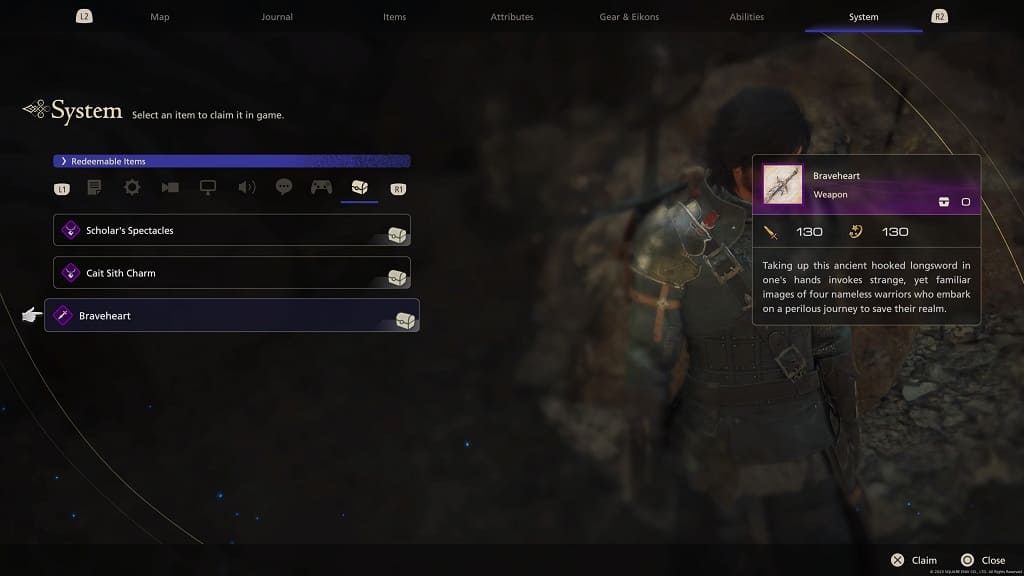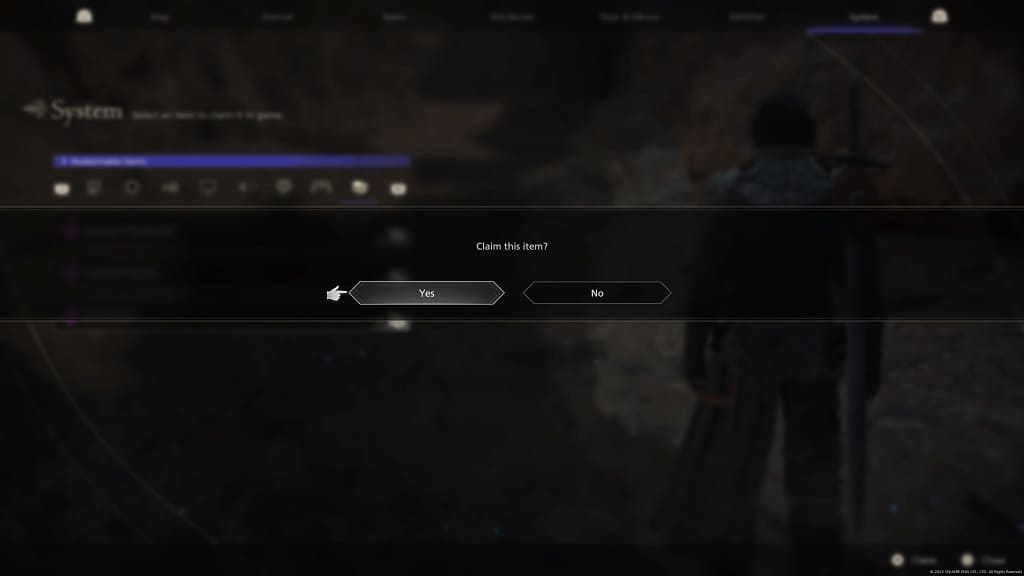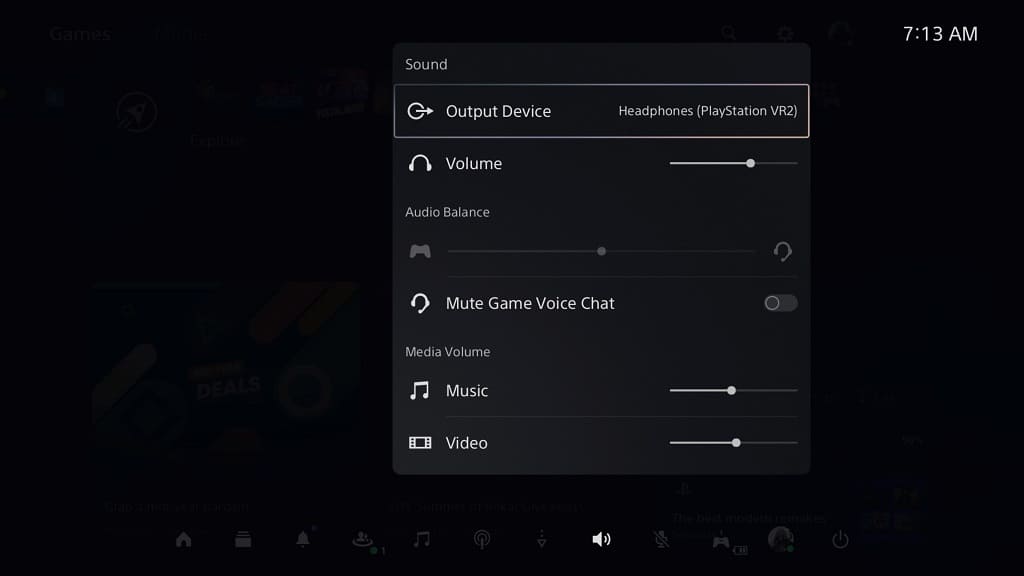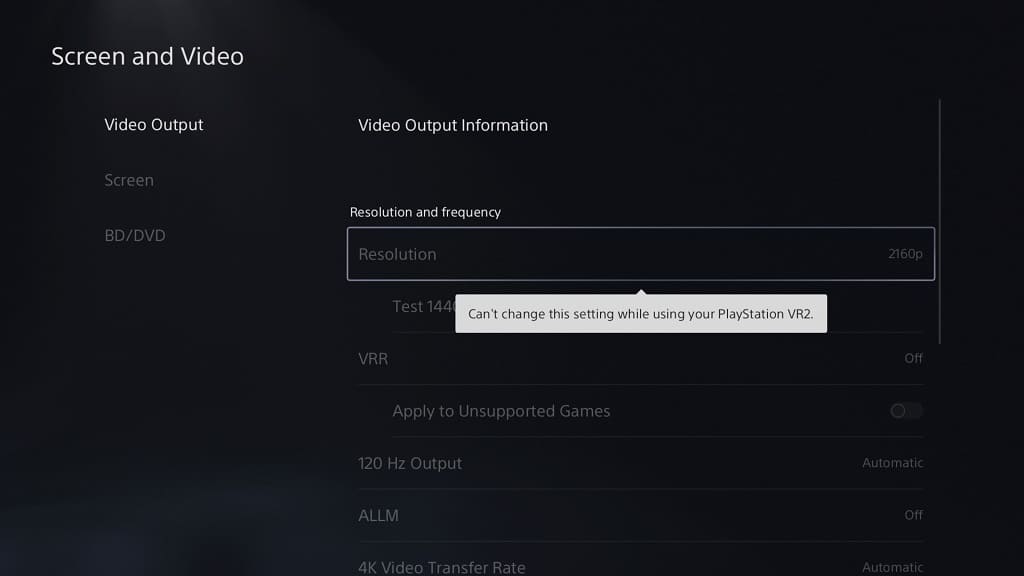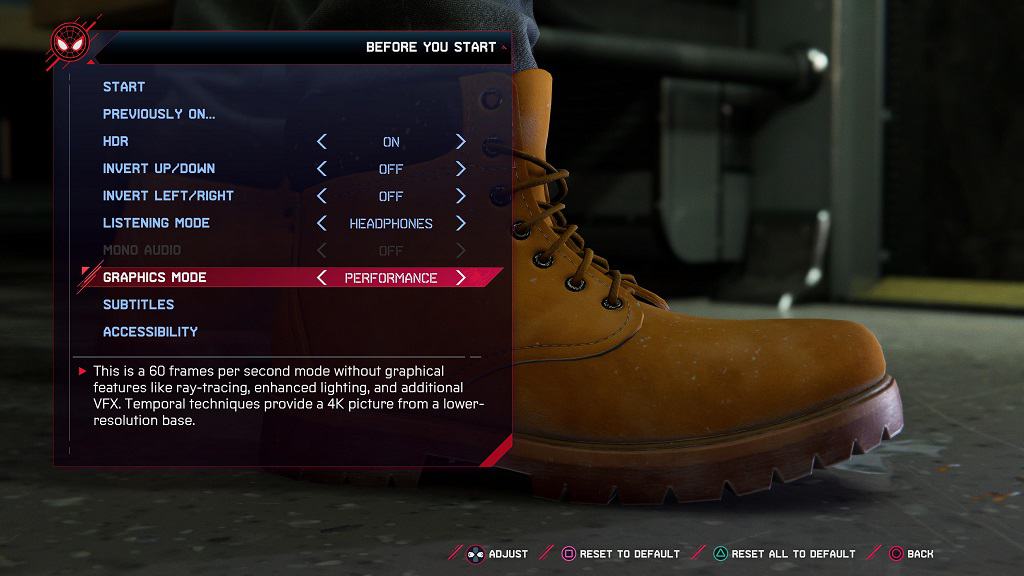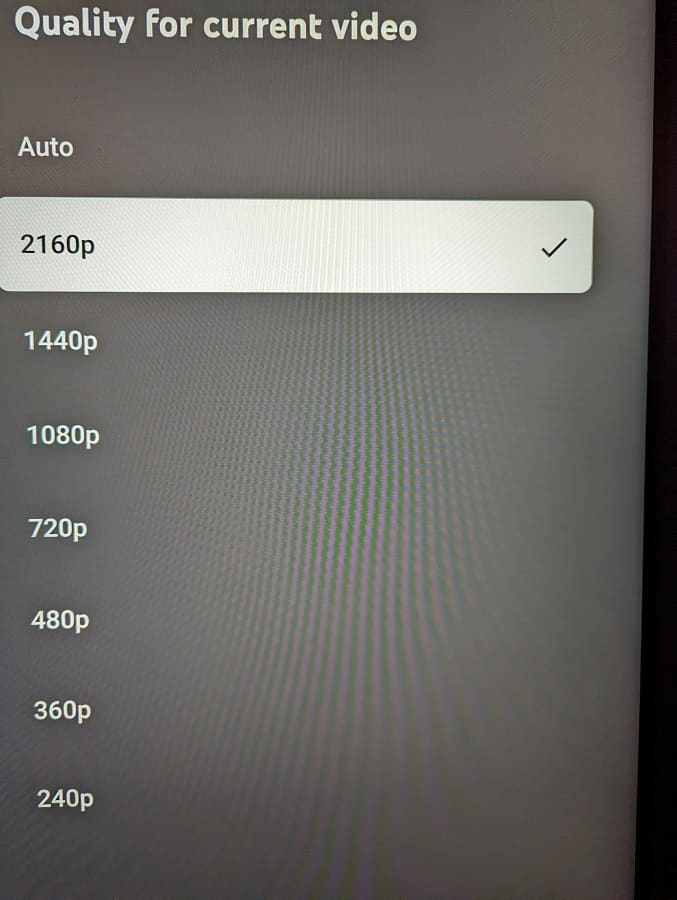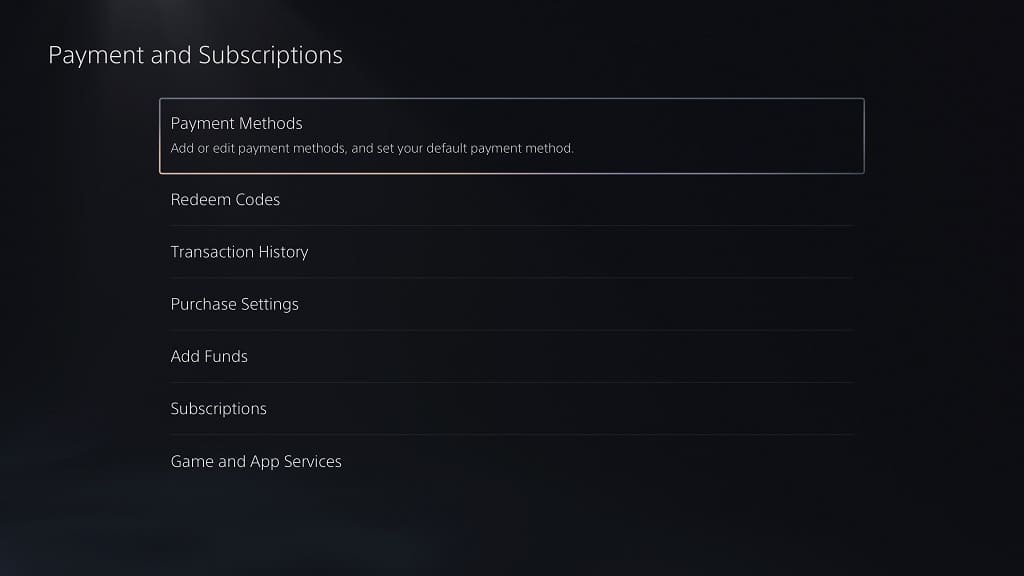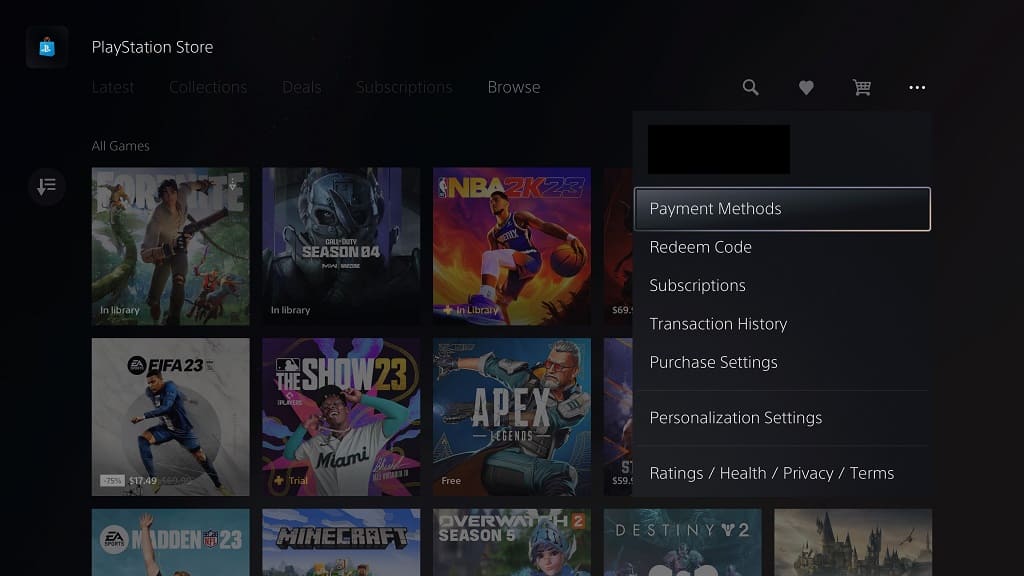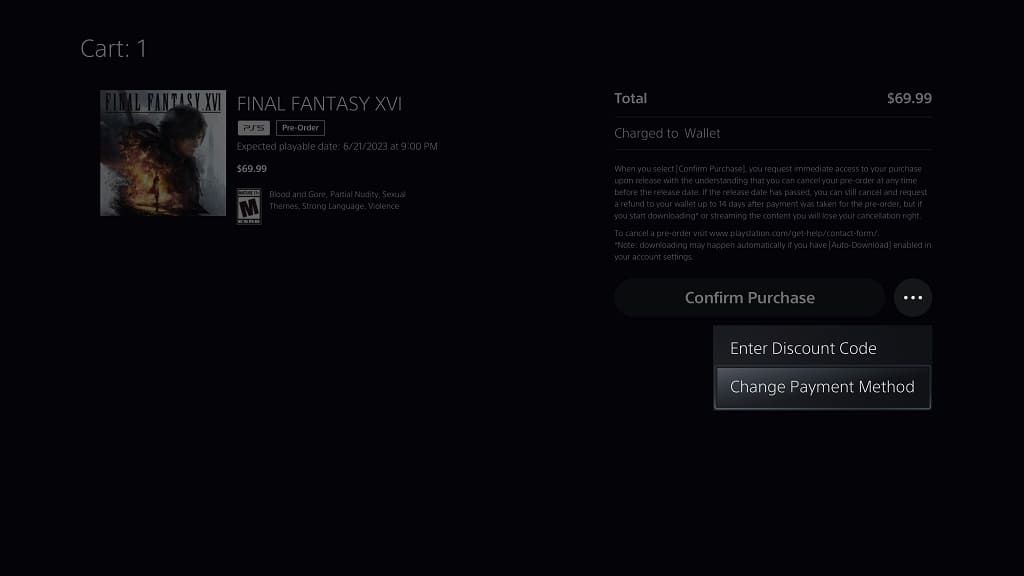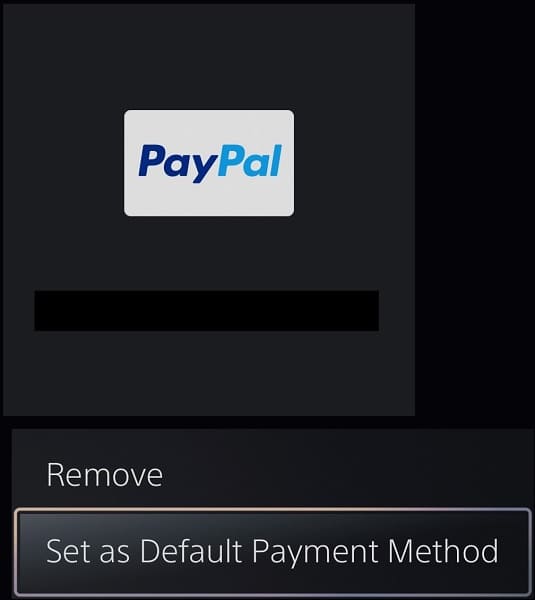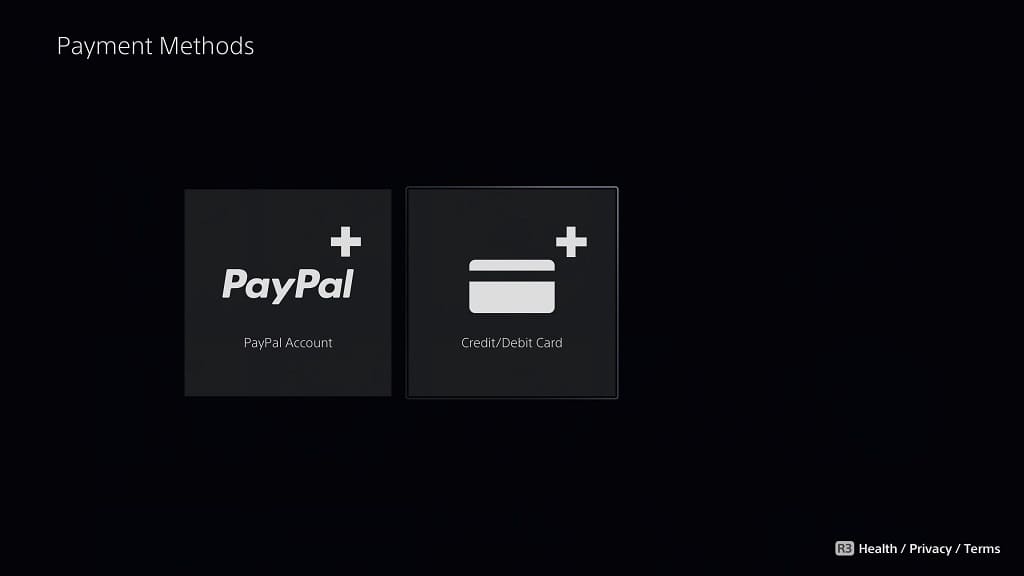Torgal is a special party member as you will able to give direct command to your pet during combat. With that said, it can be somewhat clunky to do so in intense fights.
To see how you can have your companion attack automatically without any commands, you can check out this tutorial from Seeking Tech.
1. If you haven’t done so already, you need to progress far enough into the main campaign until you gain the ability to use Pet Commands.
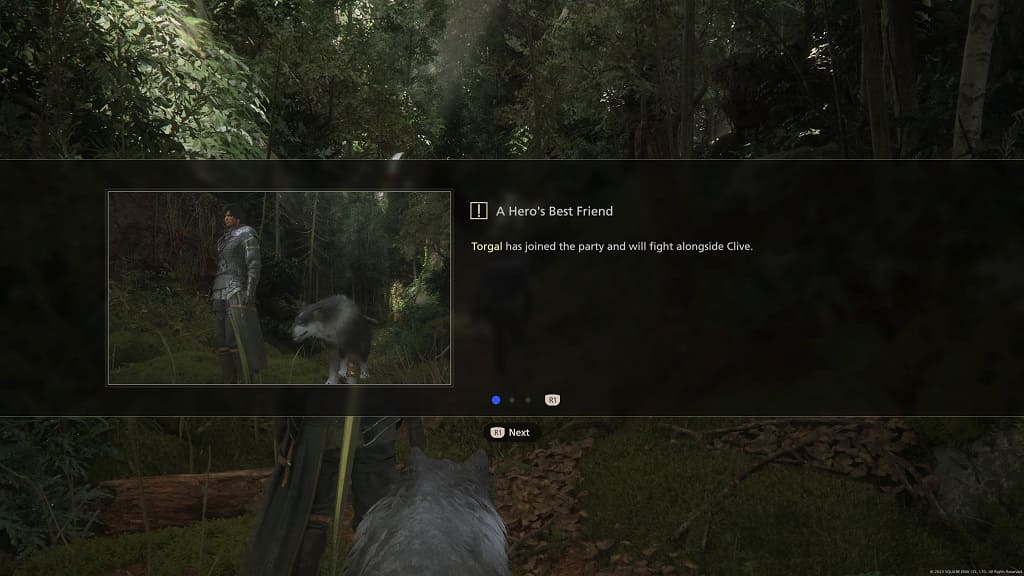
2. Once you can start using Torgal, you should also get the Ring of Timely Assistance added to your inventory. If you equip this accessory, then Torgal will be able to attack and heal without any input from you as a player.
Otherwise, you will have to press the press the left directional button to switch from item short cuts to pet commands. You can then use the up, down, and right directional buttons to command your pet. As you can see, this can be somewhat tricking during intense battles. Not to mention that you won’t be able to use your item shortcuts and issue pet commands at the same time.
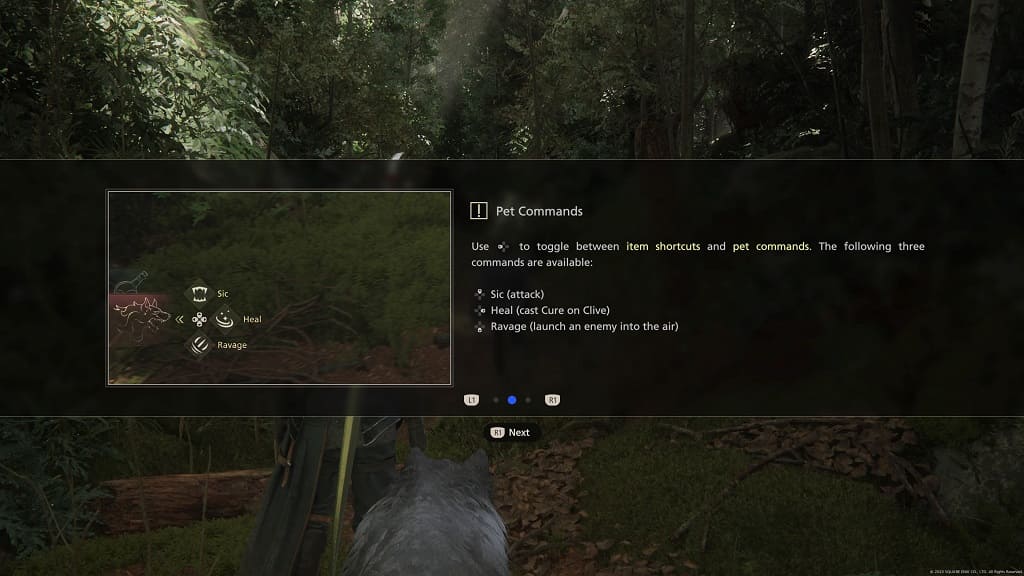
So, in order to make fights more manageable, we recommend equipping the Ring of Timely Assistance.
3. To equip this accessory, you first need to press the Options button on the DualSense to open the Main Menu. Make sure you do so outside of combat; otherwise, you won’t be able to change equipment during the middle of fights.
4. In the Main Menu, use the L2 and R2 shoulder buttons to make your way to the Gear & Eikons Menu.
5. From there, select an accessory slot that you want to use for Ring of Timely Assistance.
6. You can then select the Ring of Timely Assistance from your inventory.
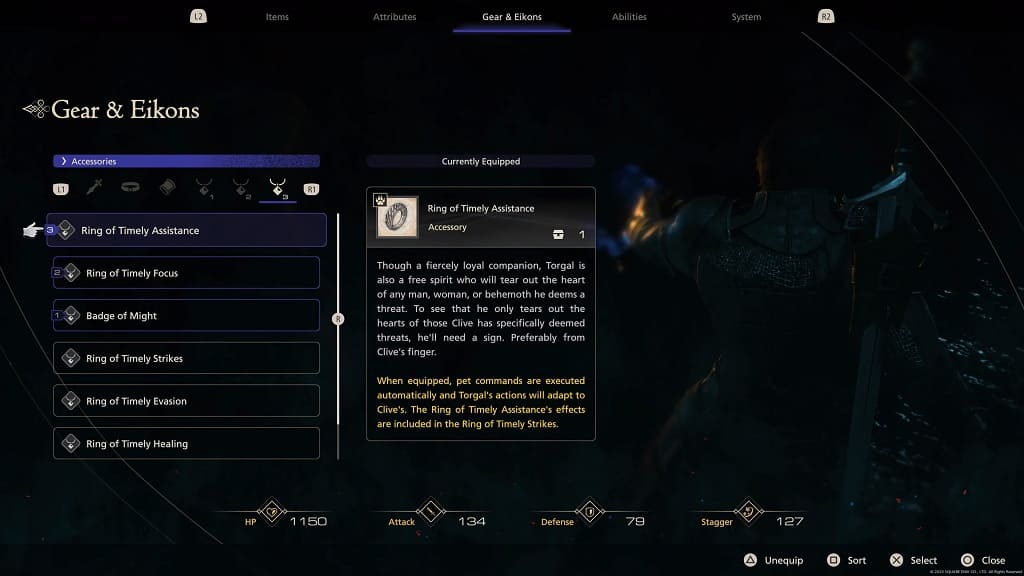
It is important to note that the Ring of Timely Strikes come with the same effect as Ring of Timely Assistance. So, if you already have the Ring of Timely Strikes equipped, then you don’t have to waste an accessory slot by equipping the Ring of Timely Assistance.
7. The next time you are engaged in combat, you should be able to notice Torgal attacking and healing on its own accord.
It is important to note that, even if you have the Ring of Timely Strikes or Ring of Timely Assistance, you can still issue direct commands to your pet if you want to during combat sequences.