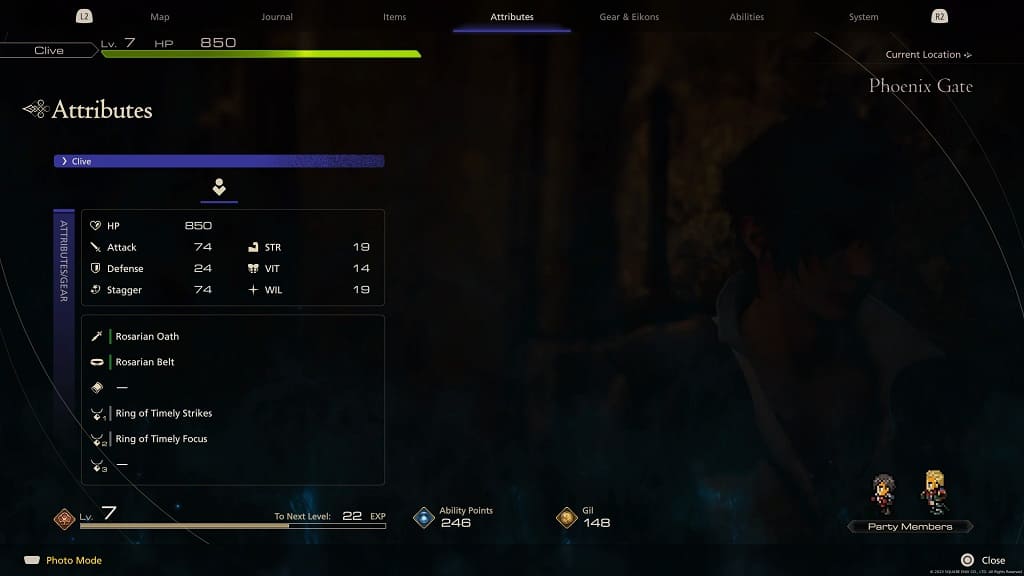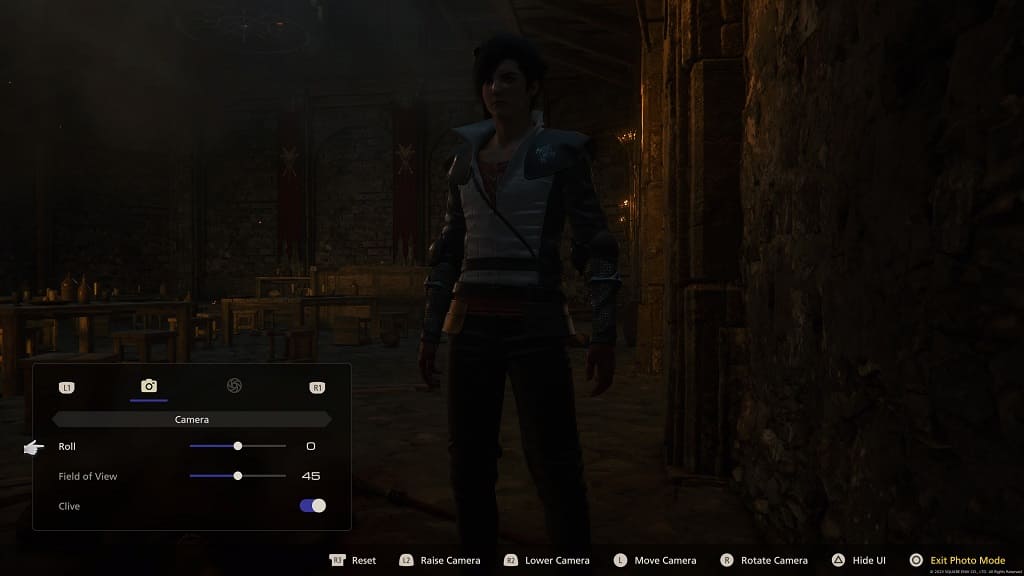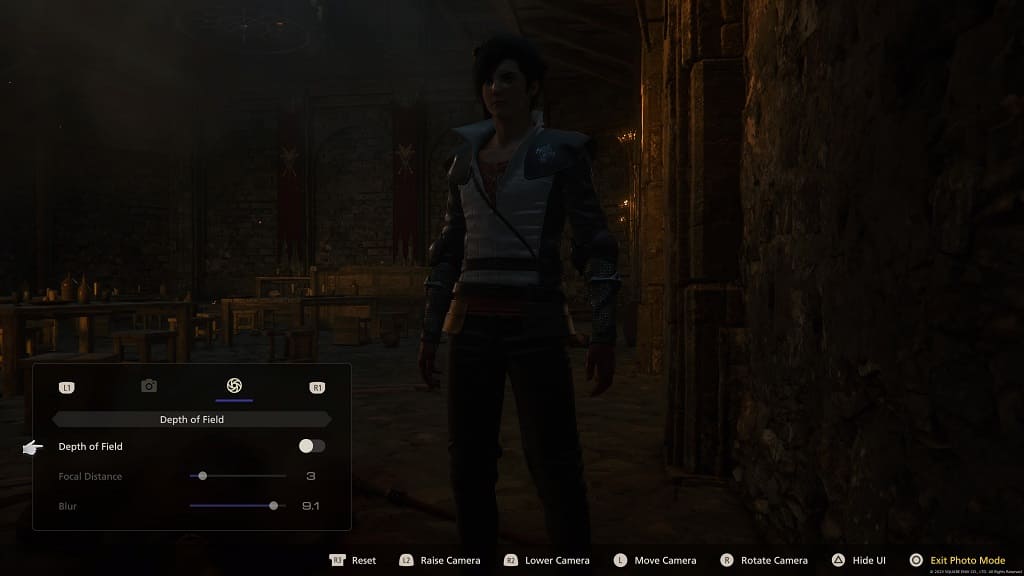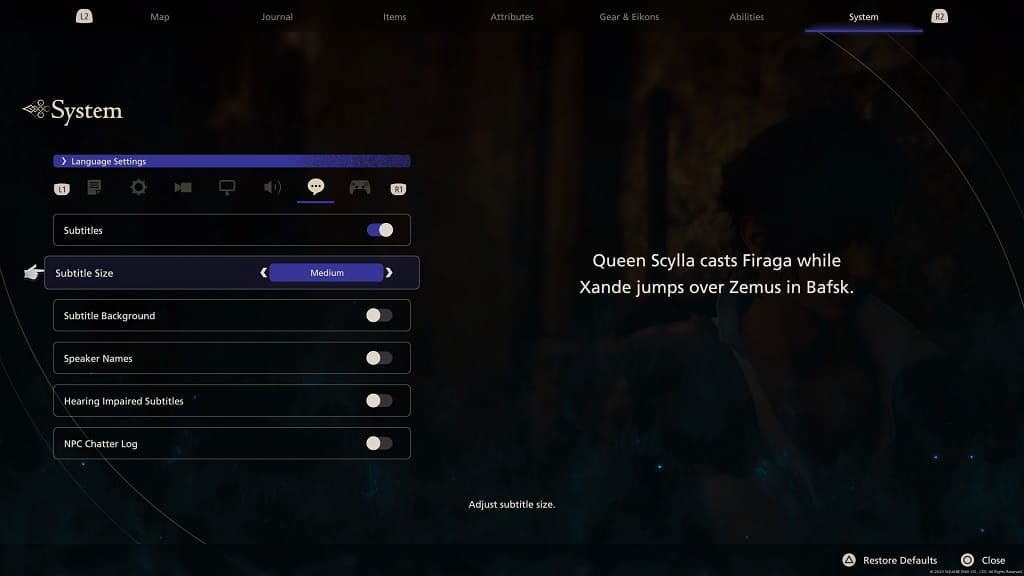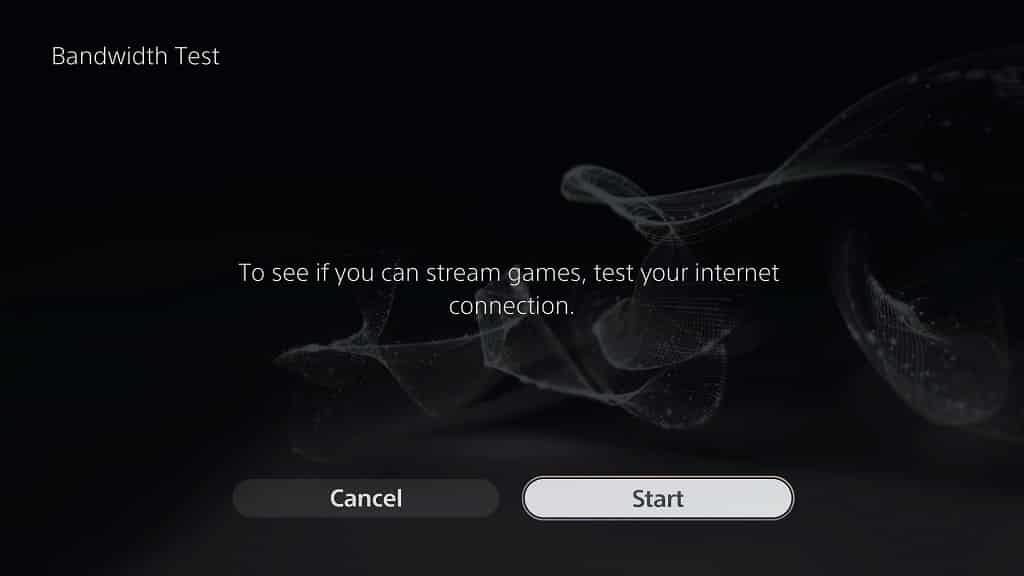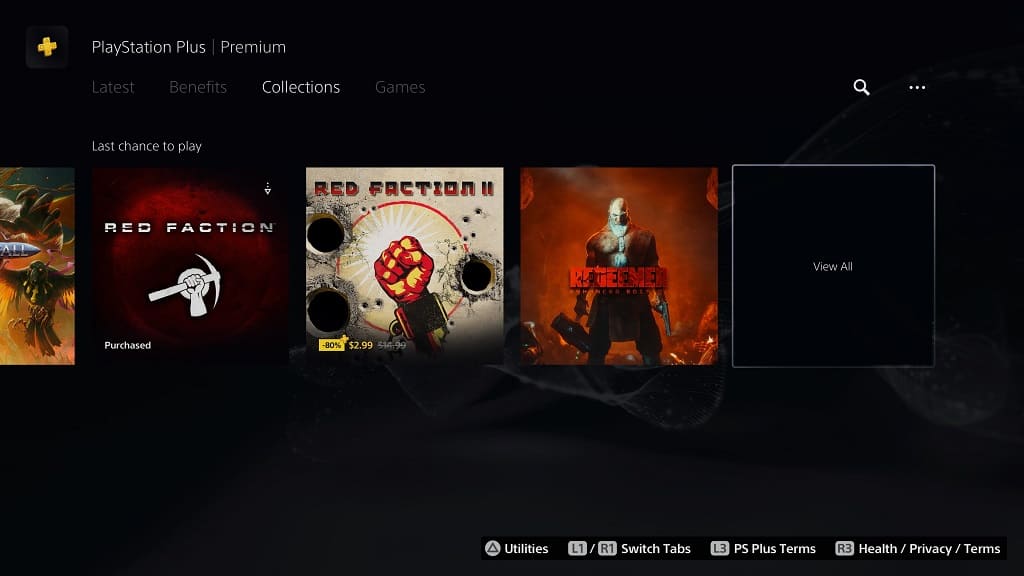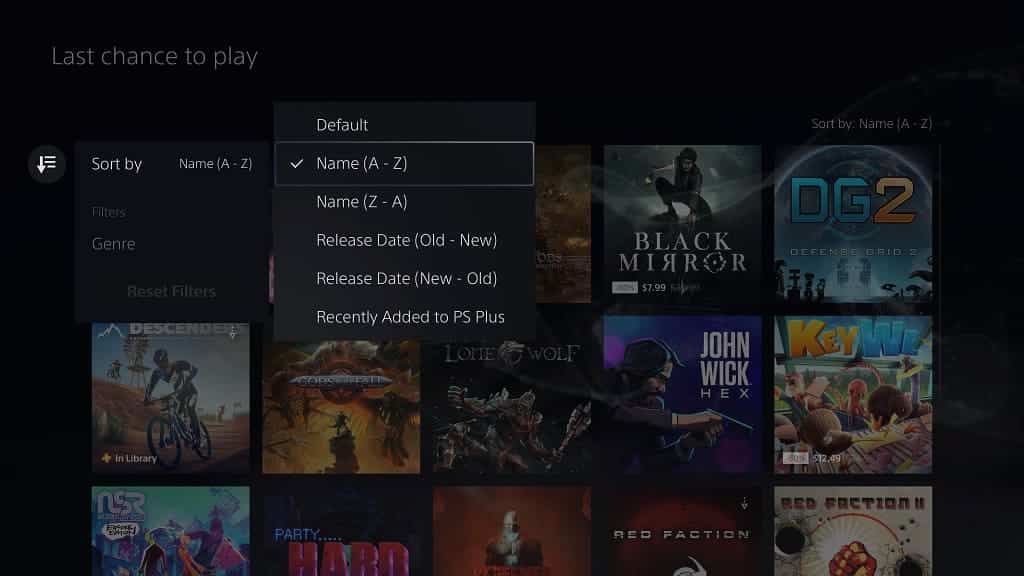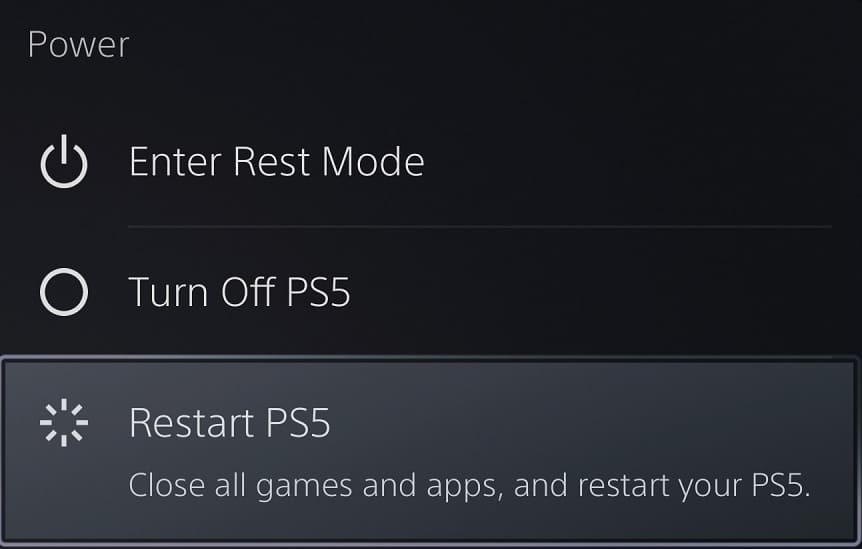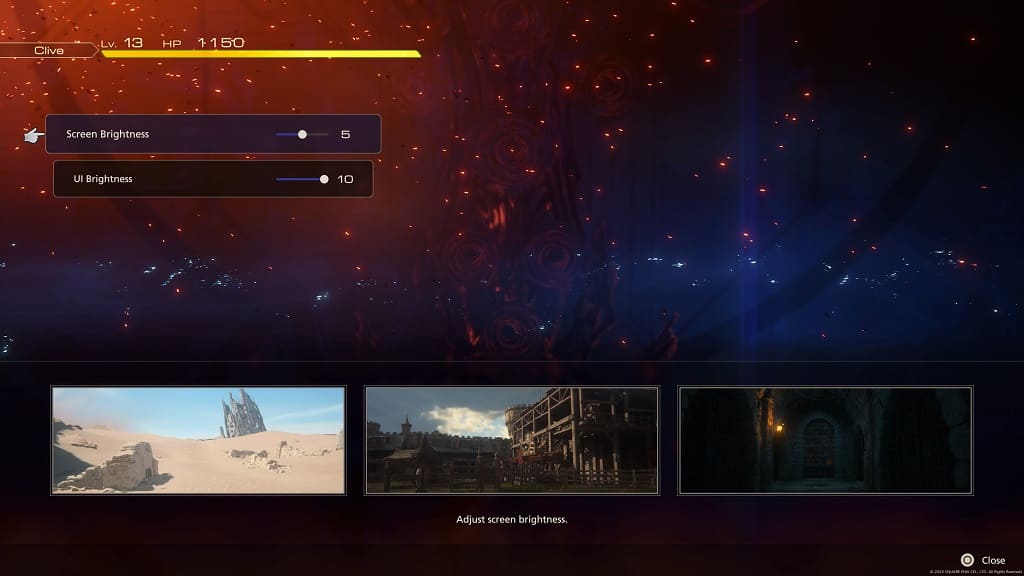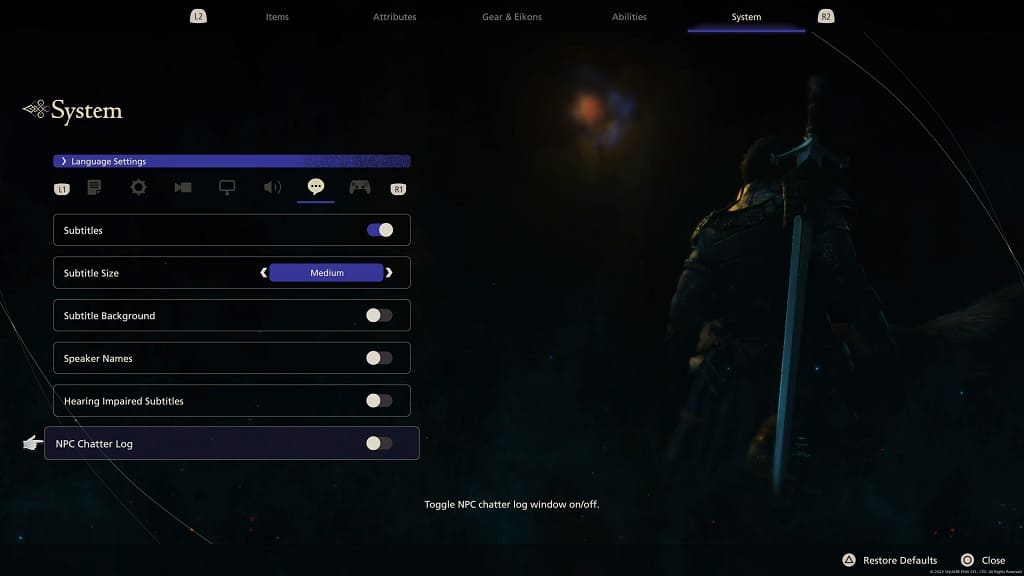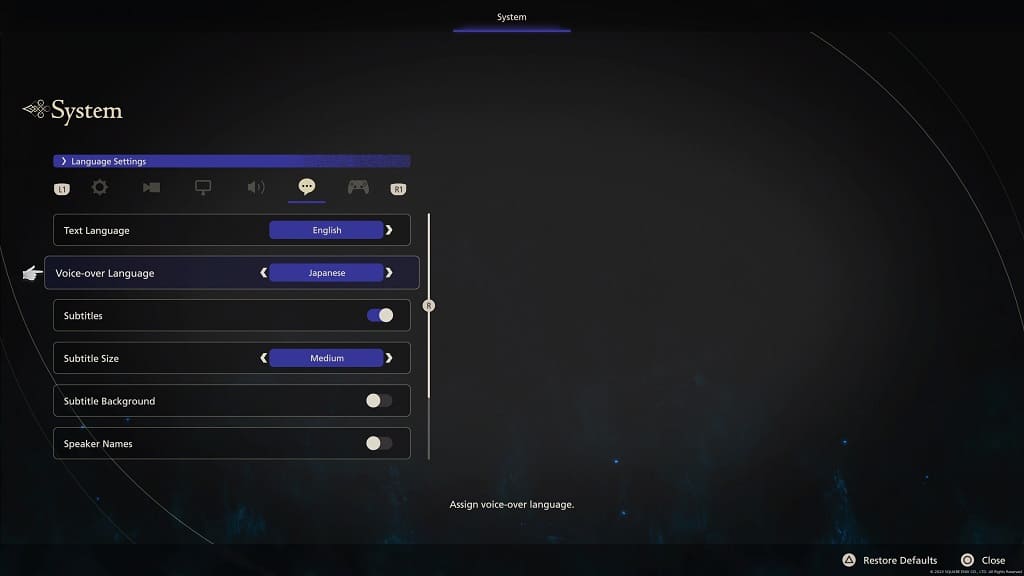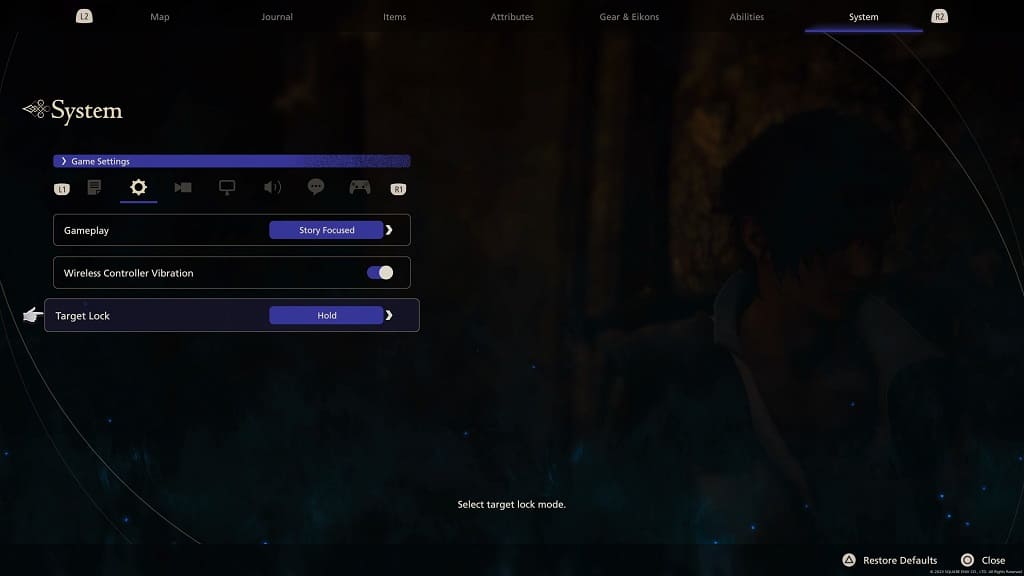You may find that your button inputs aren’t as responsive as you would like when fighting against enemies in the intense combat of Final Fantasy XVI. To see how you can reduce the input latency in this action-heavy role-playing game, you can take a look at this troubleshooting article from Seeking Tech.
1. To start off, we recommend checking the settings of your television. Most modern TVs come with a picture setting that reduced input lag when playing videogames such as Final Fantasy 16.
Try to look for and enable Game Mode, Game Optimizer Mode or something similar.
2. If you haven’t done so already, you should make sure that you are prioritizing frame rate in the game. To change the graphics mode, go to the System Menu in Final Fantasy XVI and then switch over to the Graphics Settings tab. From there, make sure that Game Performance is set to Frame Rate.
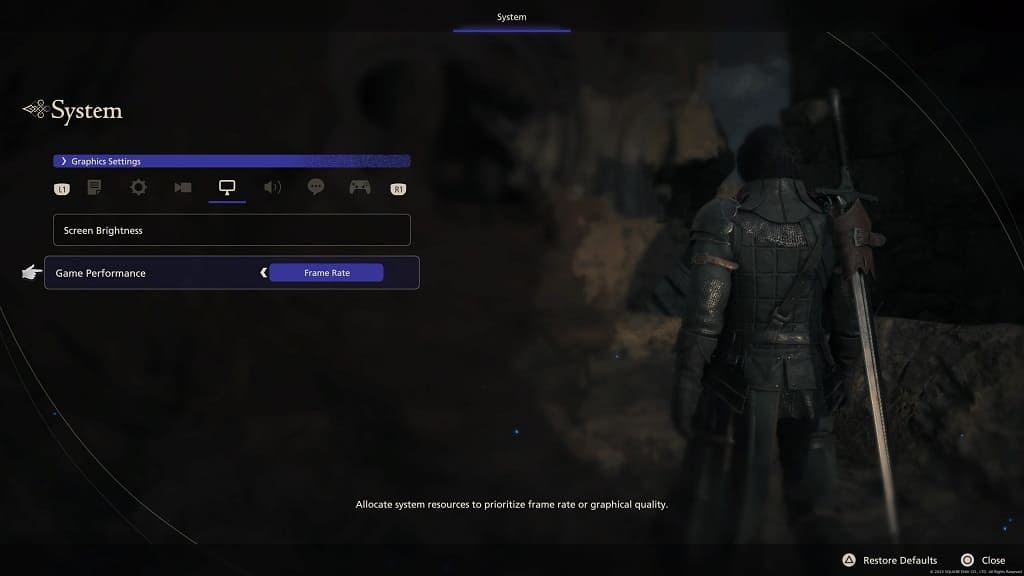
By doing so, you will be able to play the game at up to 60 frames per second, which should result in less input delay due to higher frame rate.
3. If your TV or monitor supports Variable Refresh Rate, then you should turn this feature on from the screen’s settings menu.
Afterwards, go to the home screen of your PlayStation 5 and then select the gear icon on the top right corner of the screen. Once you get to the Settings menu, go to Screen and Video > Video Output > VRR. Finally, make sure to set VRR to Automatic.

Variable Refresh Rate will help remove any stutters if the frame rate drops to as low as 48 fps. Therefore, you should experience less input delay.
4. If your DualSense is connected to your PlayStation 5 wirelessly, then it may lead to more input lag. If you don’t mind being tethered, then we recommend connecting the controller via a USB cable to your console in order to reduce latency in Final Fantasy XVI and other games.
Once you do, go back to the Settings menu of your PS5. From there, select Accessories > Controller (General) > Communication Method. Make sure that you have the Use USB Cable selected from the Communication Method menu.

5. Of course, you should also check to see if there is a new patch available to download. Square Enix has previously confirmed a launch day patch that improves the performance of the game, which should hopefully mean less input latency as well.
To check if there is a new patch to download and install, move the cursor over to the Final Fantasy XVI game icon from the home screen and then press the Options button. You can then select the Check for Update option.