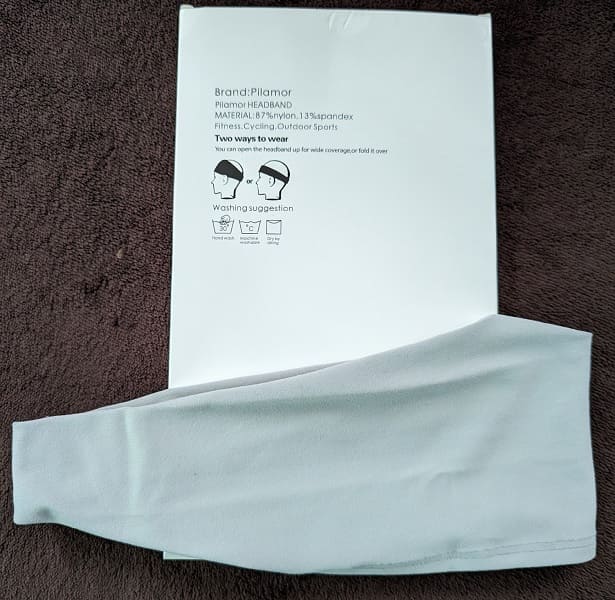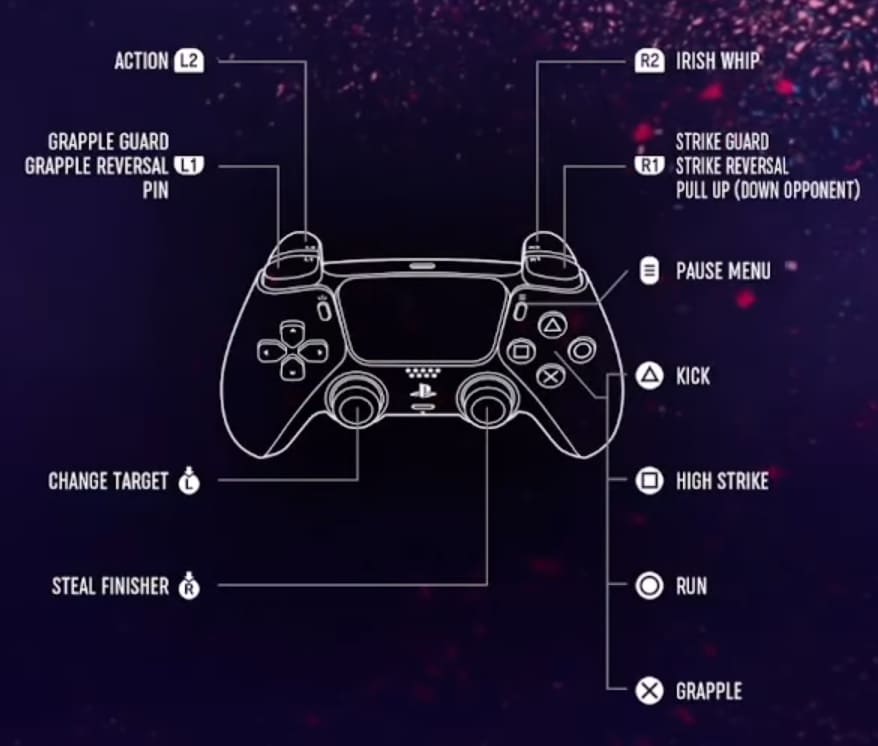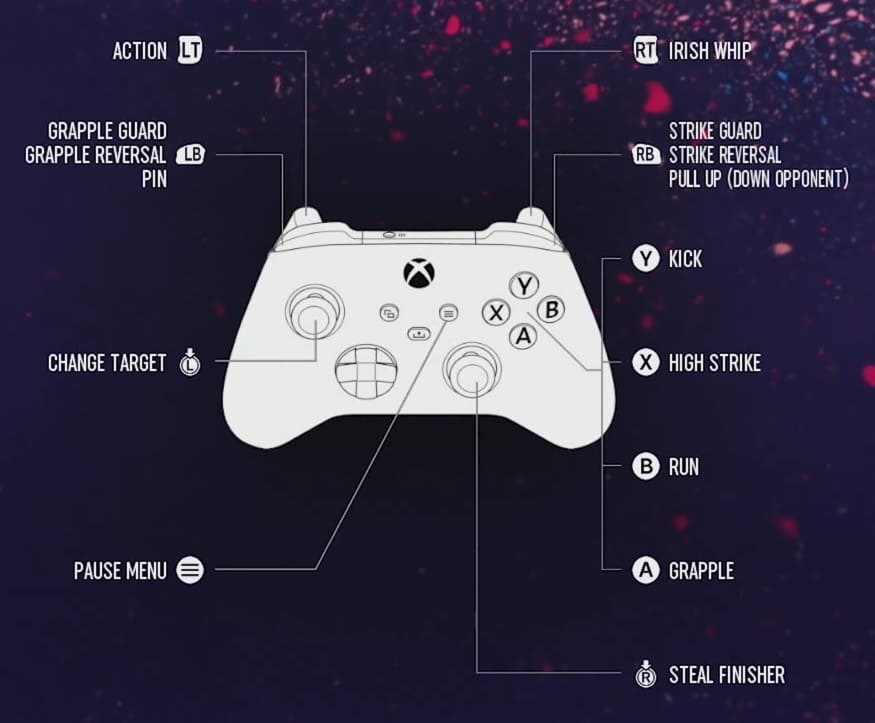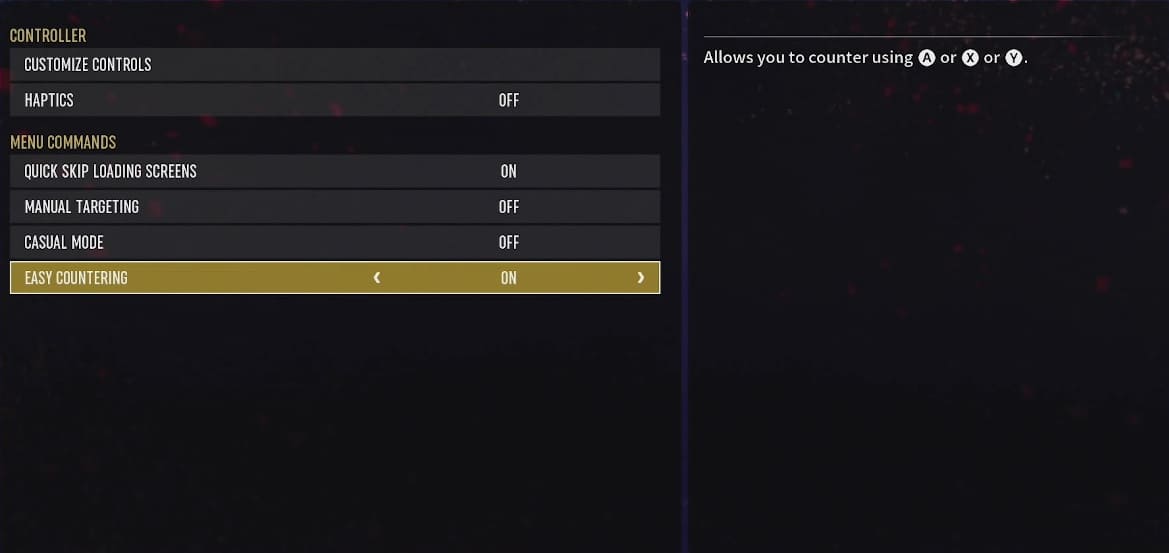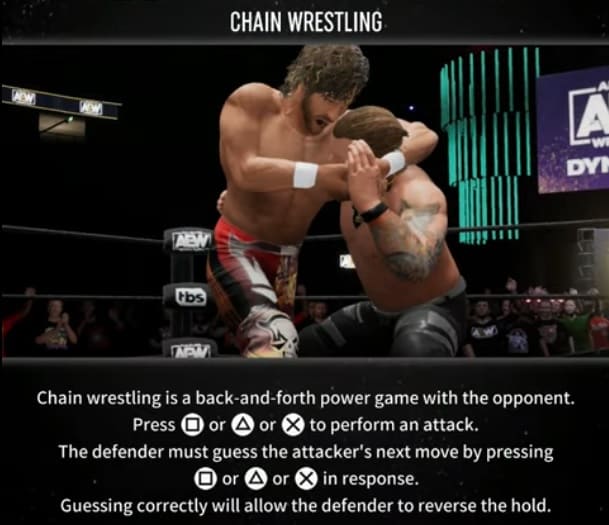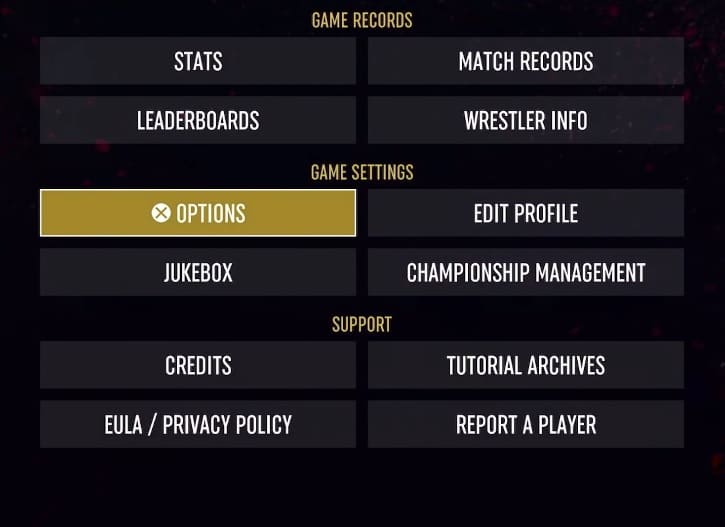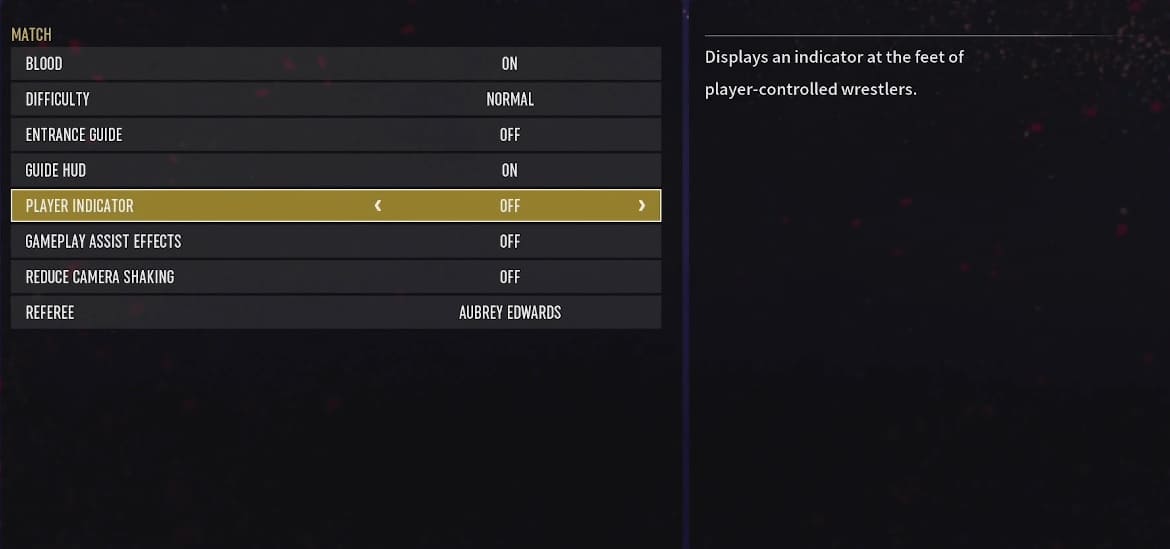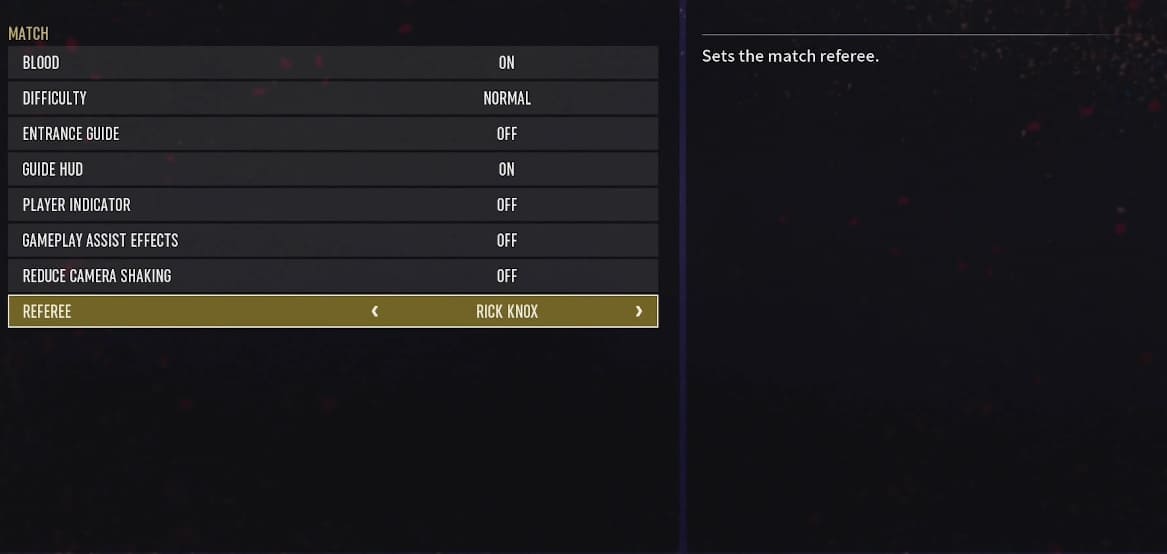In addition to playing virtual reality games, you can use the PlayStation VR2 as an extra screen via its cinematic mode. So, is the headset worth getting just for its flat screen display capabilities? You can find out in this review article from Seeking Tech.
Clarity
In cinematic mode, the resolution output is limited to 1080p. With that said, the actual image quality is blurrier than what you see if you are viewing a 1080p content on a television set.
This is the biggest issue we have with the PS VR2 cinematic mode as there is a noticeable drop in clarity, especially on the edge of the virtual screen, when compared to viewing the same content on a regular TV or monitor.
OLED
The PlayStation VR2 uses OLED technology. As a result, you will get deeper colors, especially when it comes to the black color output.
While it doesn’t compare to OLED televisions, it should still look great against LCD and LED screens when it comes to displaying HDR games and videos.
120 Hz Refresh Rate
One of the better features of the cinematic mode is its ability to display content at up to 120 frames per second. Up until the past few years, most television sets are only limited to 60 fps.
Games running at 120 fps will look even smoother with less input lag. Therefore, this feature is great for competitive gamers.
To see how you can enable the 120 Hz refresh rate support when viewing flat screen content with this virtual reality headset, you can check out this tutorial.
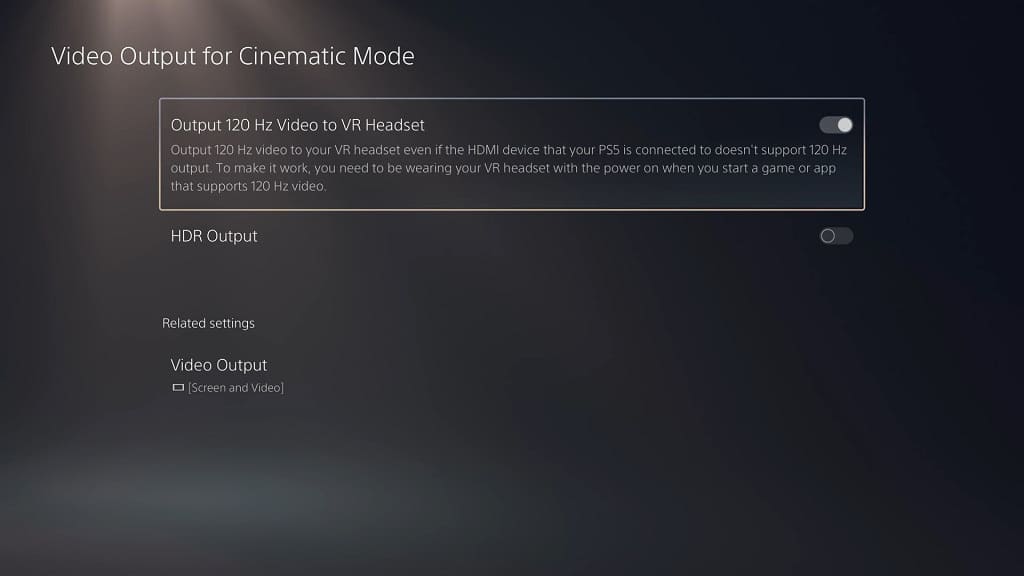
No VRR Support
On the flip side, the PlayStation VR2 doesn’t support Variable Refresh Rate. This helpful feature helps a game look smoother as long as it can maintain a frame rate of at least 48 fps.
As a result, the frame rate dips will be more noticeable when using the virtual reality headset as opposed to a flat screen that supports VRR.
Immersion
In the cinematic mode of the PS VR2, you will see a black void surrounding the screen. If you decide to use earphones or headphones, then you should easily be able to block out any visual and audio distractions from the real world.
You will end up being fully immersed in the video you are viewing or game you are playing. As its name suggest, the mode feels like you are playing a game or watching a video on a big movie screen at a theater.
Recap
The biggest benefits of using the PlayStation VR2 cinematic mode is its OLED display, 120 refresh rate and immersion.
On the other hand, you should not expect a sharp image quality as it can only display content at 1080p. Not to mention that the video output may even look blurrier when compared to viewing 1080p content on a TV or monitor. This mode also does not support VRR.
Overall, we found that the cinematic mode to be a neat extra benefit, especially if you don’t have an OLED television that has a 120 refresh rate. If you want to be fully immersed yourself in a flat screen game or movie, and don’t mind the drop in image clarity, then you may want to try out this mode once in a while.
With that said, you shouldn’t expect this cinematic to replace your 4K TV or monitor if you care about resolution.