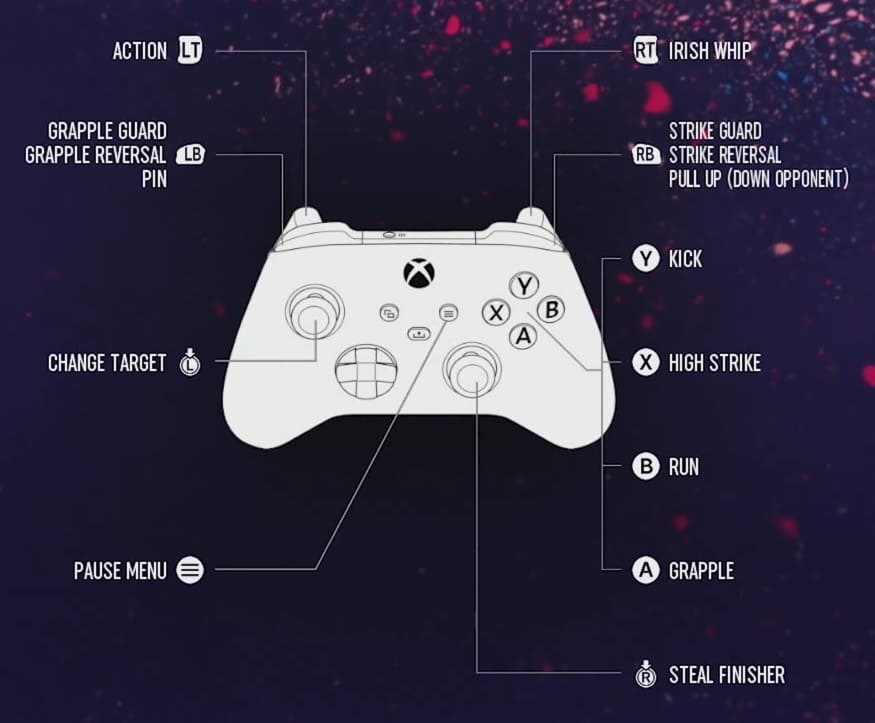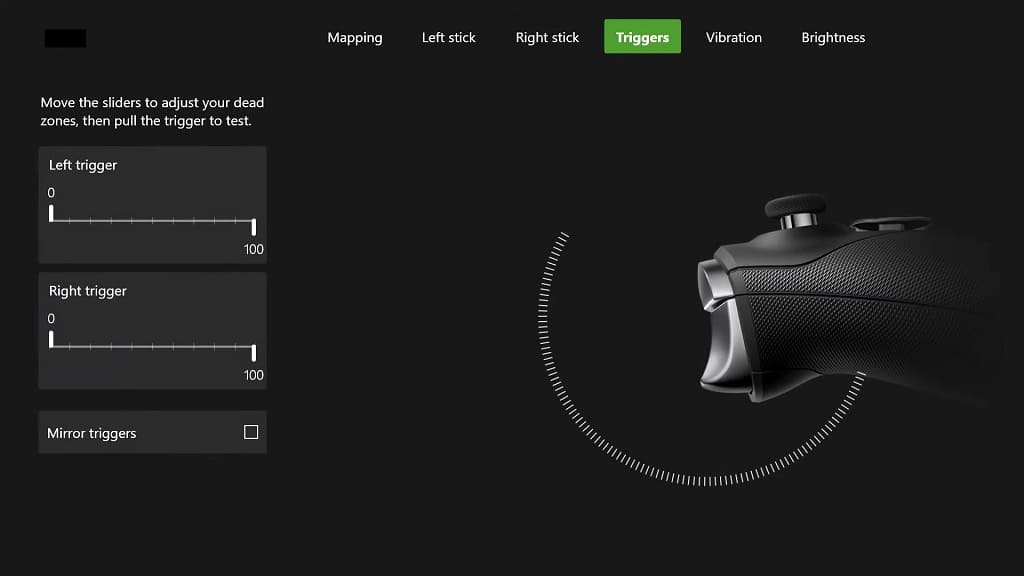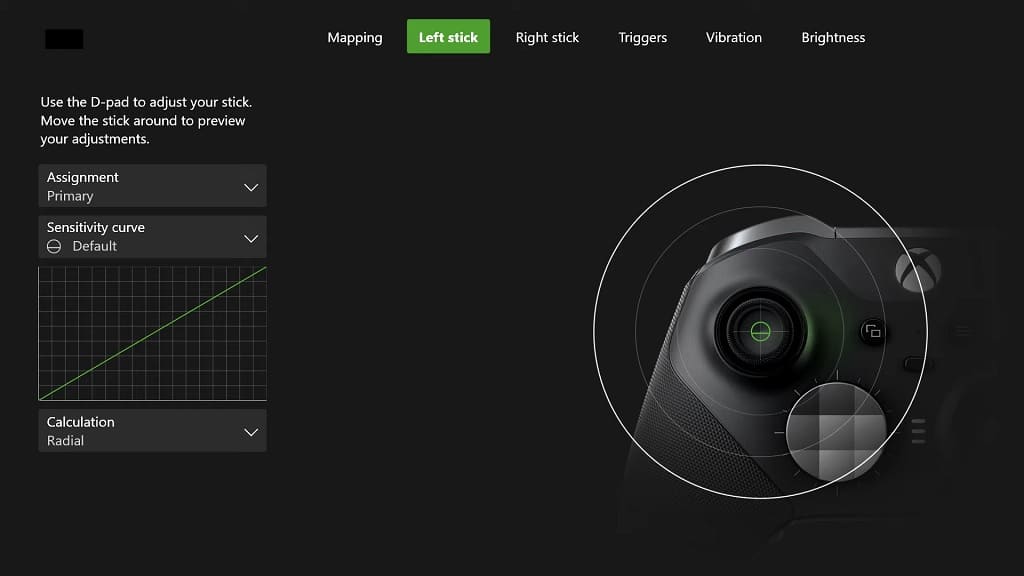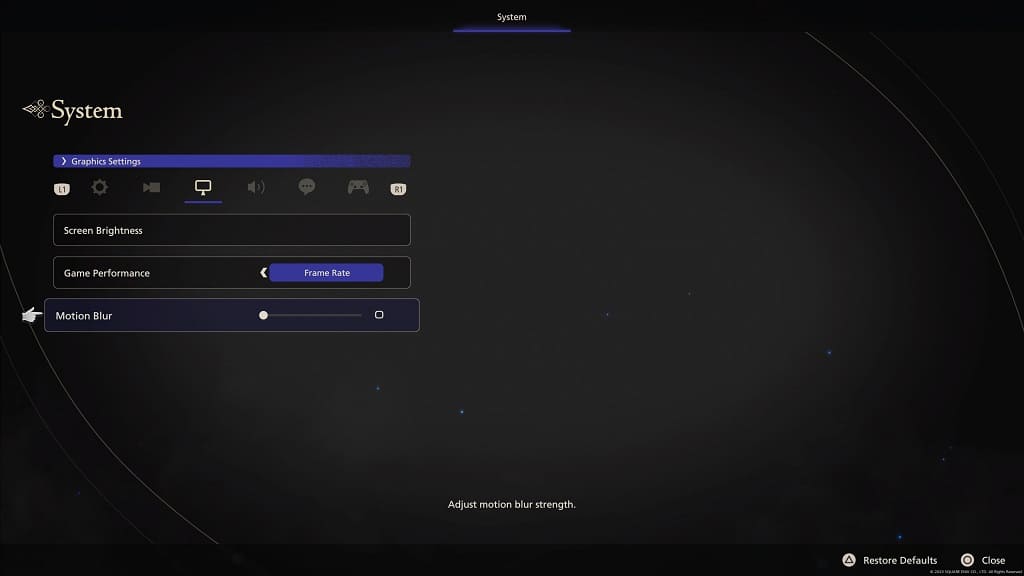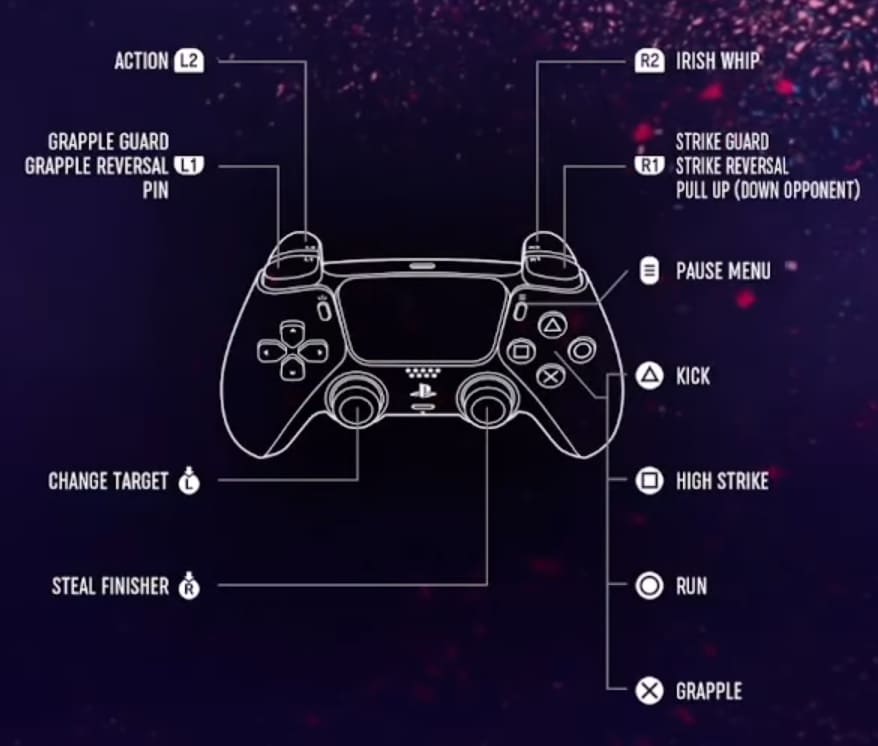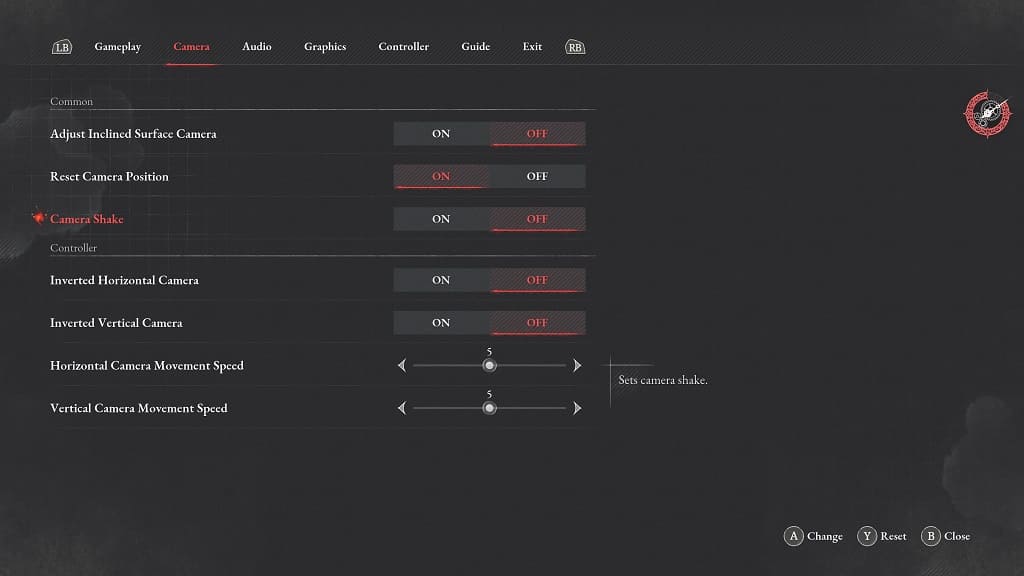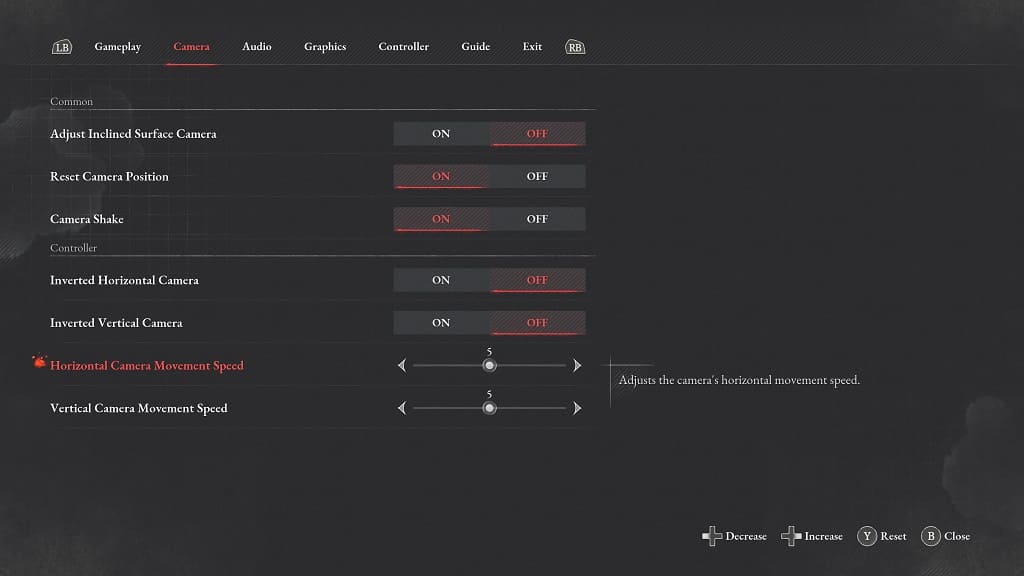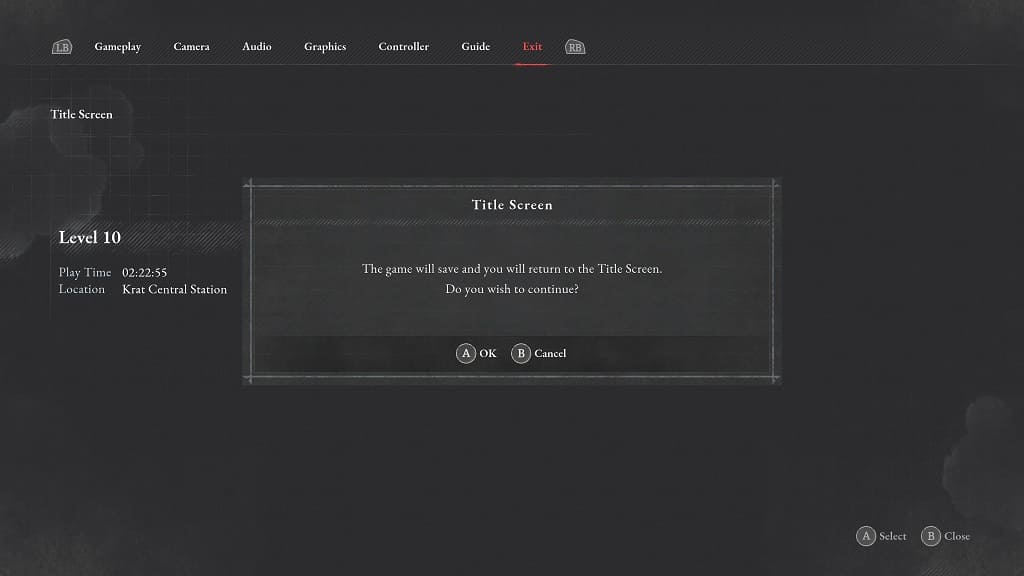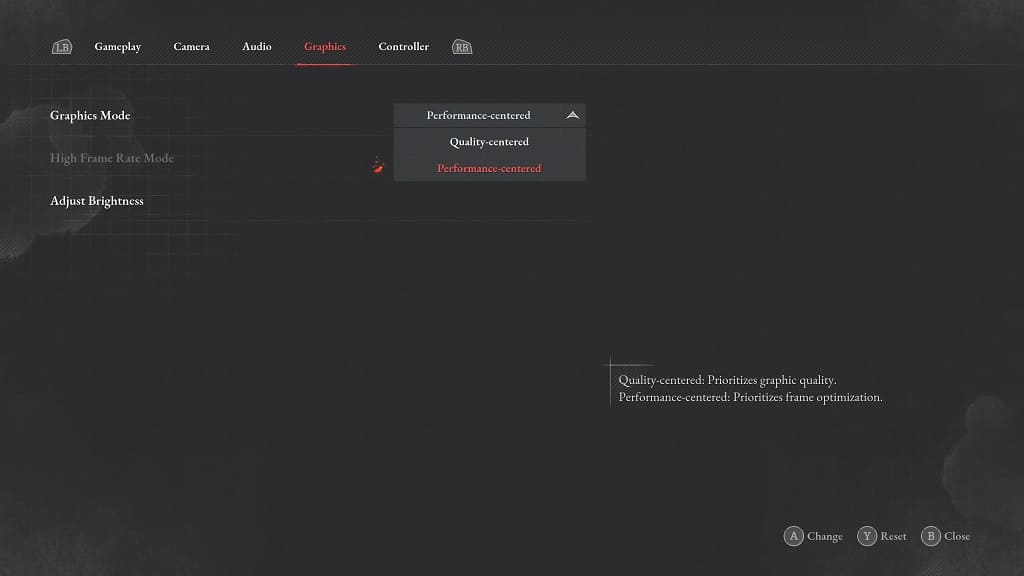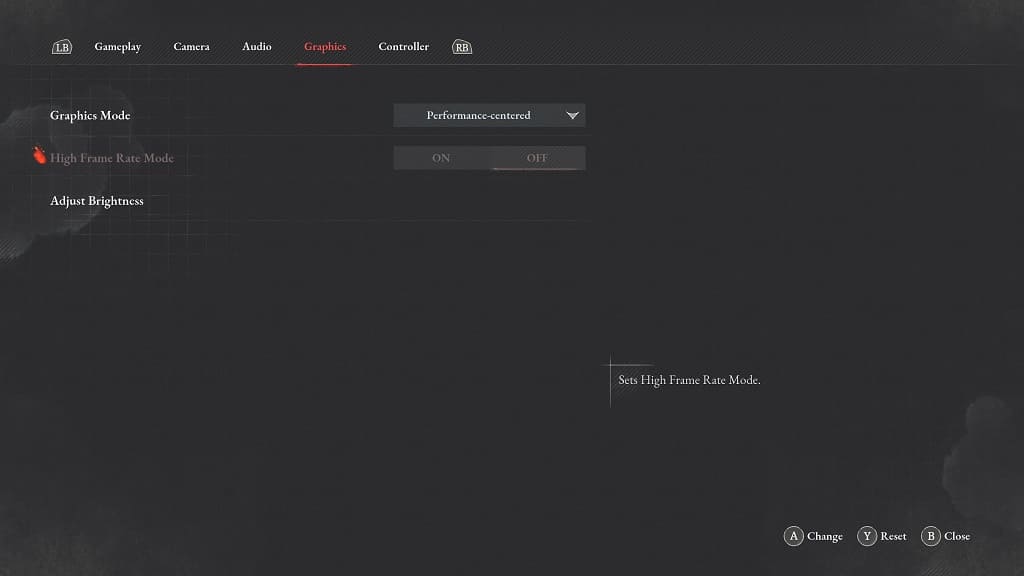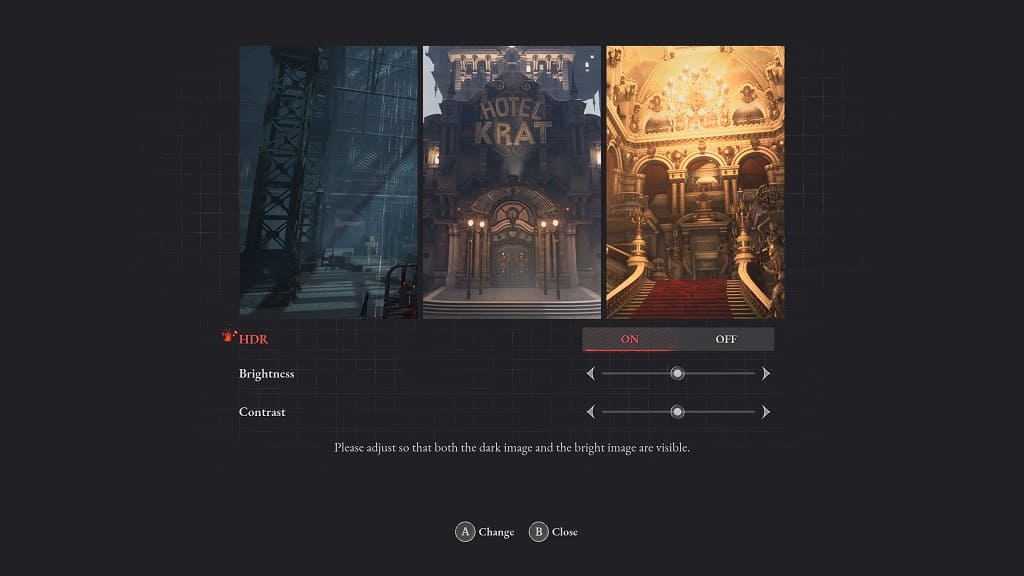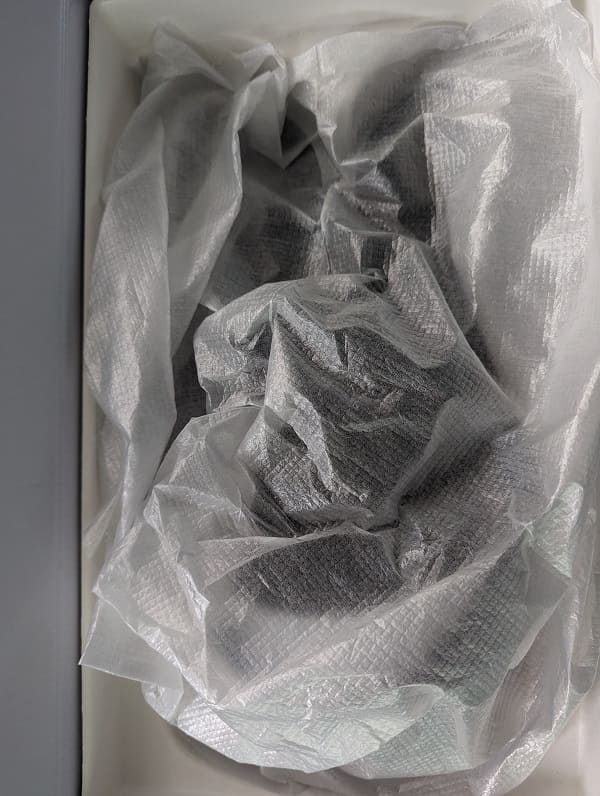A new patch for the PlayStation 5 version of Final Fantasy 16 adds three new controller layouts.
To find out what the main differences are for these new button assignments, you can check out this comparison article from Seeking Tech.
Final Fantasy 16 Type D vs. Type E vs. Type F Comparison Chart
You can take a look at our comparison table between the Type D, Type E and Type F Controller Layouts below:
| Final Fantasy XIV Type D Layout | Final Fantasy XIV Type E Layout | Final Fantasy XIV Type F Layout | |
|---|---|---|---|
| Move Character | Left Analog Stick | Left Analog Stick | Left Analog Stick |
| Move Camera | Right Analog Stick | Right Analog Stick | Right Analog Stick |
| Use Shortcuts and Pet Commands | Up, Down or Right Directional Buttons | Up, Down or Right Directional Buttons | Up, Down or Right Directional Buttons |
| Cycle Shortcuts and Pet Commands | Left Directional Button | Left Directional Button | Left Directional Button |
| Jump | X | X | X |
| Melee Attack | Square | R1 | Square |
| Eikonic Feat | R1 | Square | R1 |
| Magic | Triangle | R2 | L1 |
| Evade | Circle | Circle | Circle |
| Hold to Ready Eikonic Abilities | R2 | L2 | R2 |
| Lock On | L1 | L1 | L2 |
| Cycle Eikons | L2 | Triangle | Triangle |
| Limit Break | L3 and R3 | L3 and R3 | L3 and R3 |
| Taunt | R2 and Touch Pad | Square and Touch Pad | R2 and Touch Pad |
| Hold to Use Animal Instincts | L3 | L3 | L3 |
| Reset Camera or Cycle Locked on Target | R3 | R3 | R3 |
| Open Main Menu | Options | Options | Options |
Final Fantasy XIV Type D Controller Layout
The Type D Controller Layout has the same layout as the default Type A with the lone exception being the dodge button, which is now assigned to Circle instead of R1. The R1 button is now for performing Eikonic Feats.
You can find the full layout for Type D below:
- Left Analog Stick: Move Character
- Right Analog Stick: Move Camera
- Up Directional Button: Use Shortcuts and Pet Commands
- Down Directional Button: Use Shortcuts and Pet Commands
- Left Directional Button: Cycle Shortcuts and Pet Commands
- Right Directional Button: Use Shortcuts and Pet Commands
- Triangle: Magic
- X: Jump
- Square: Melee Attack
- Circle: Evade
- L1: Lock On
- L2: Cycle Eikons
- L3: Hold to Use Animal Instincts
- R1: Eikonic Feat
- R2: Hold to Ready Eikonic Abilities
- R3: Reset Camera or Cycle Locked on Target
- Options: Open Main Menu
- L3 and R3: Limit Break
- R2 and Touch Pad: Taunt
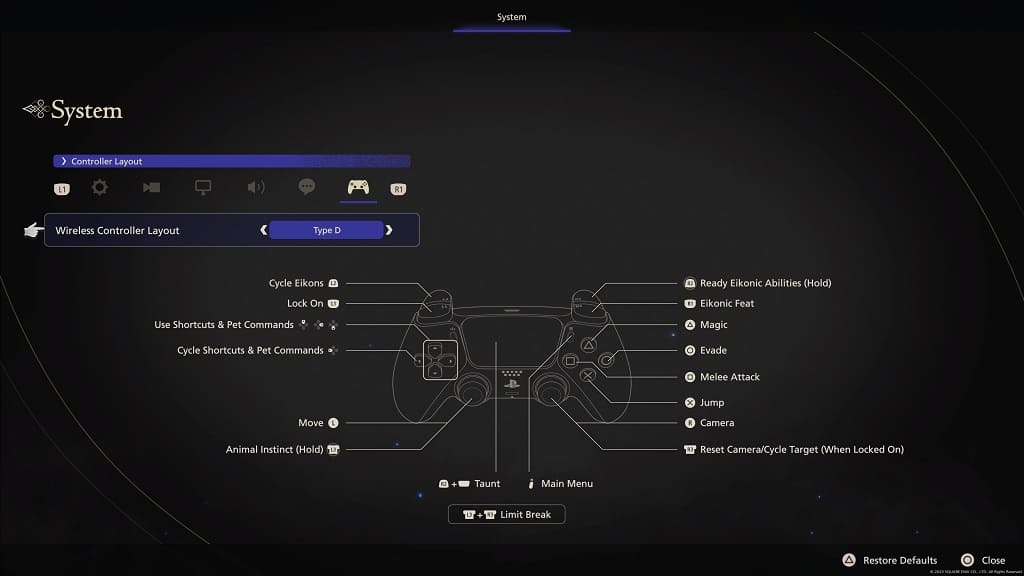
Final Fantasy XIV Type E Controller Layout
For the Type E Controller Layout, the melee attack button has been moved to R1 while magic attack has been moved to R2. You have to use the Square button to use the Eikonic Feat in addition to the Triangle button to change Eikons.
You can find the full Type E button layout below:
- Left Analog Stick: Move Character
- Right Analog Stick: Move Camera
- Up Directional Button: Use Shortcuts and Pet Commands
- Down Directional Button: Use Shortcuts and Pet Commands
- Left Directional Button: Cycle Shortcuts and Pet Commands
- Right Directional Button: Use Shortcuts and Pet Commands
- Triangle: Cycle Eikons
- X: Jump
- Square: Eikonic Feat
- Circle: Evade
- L1: Lock On
- L2: Hold to Ready Eikonic Abilities
- L3: Hold to Use Animal Instincts
- R1: Melee Attack
- R2: Magic
- R3: Reset Camera or Cycle Locked on Target
- Options: Open Main Menu
- L3 and R3: Limit Break
- R2 and Touch Pad: Taunt
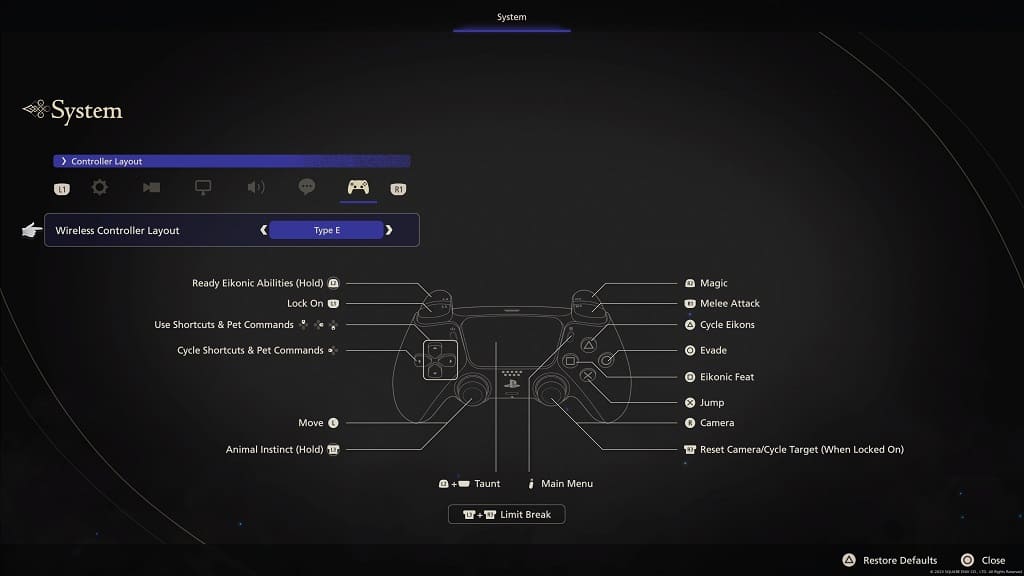
Final Fantasy XIV Type F Controller Layout
When it comes to the Type F Controller Layout, magic attacks have been moved to L1 while L2 is used to lock onto an enemy. The Triangle button is used to cycle through equipped Eikons.
You can take a look at the Type F layout below:
- Left Analog Stick: Move Character
- Right Analog Stick: Move Camera
- Up Directional Button: Use Shortcuts and Pet Commands
- Down Directional Button: Use Shortcuts and Pet Commands
- Left Directional Button: Cycle Shortcuts and Pet Commands
- Right Directional Button: Use Shortcuts and Pet Commands
- Triangle: Cycle Eikons
- X: Jump
- Square: Melee Attack
- Circle: Evade
- L1: Magic
- L2: Lock On
- L3: Hold to Use Animal Instincts
- R1: Eikonic Feat
- R2: Hold to Ready Eikonic Abilities
- R3: Reset Camera or Cycle Locked on Target
- Options: Open Main Menu
- L3 and R3: Limit Break
- R2 and Touch Pad: Taunt
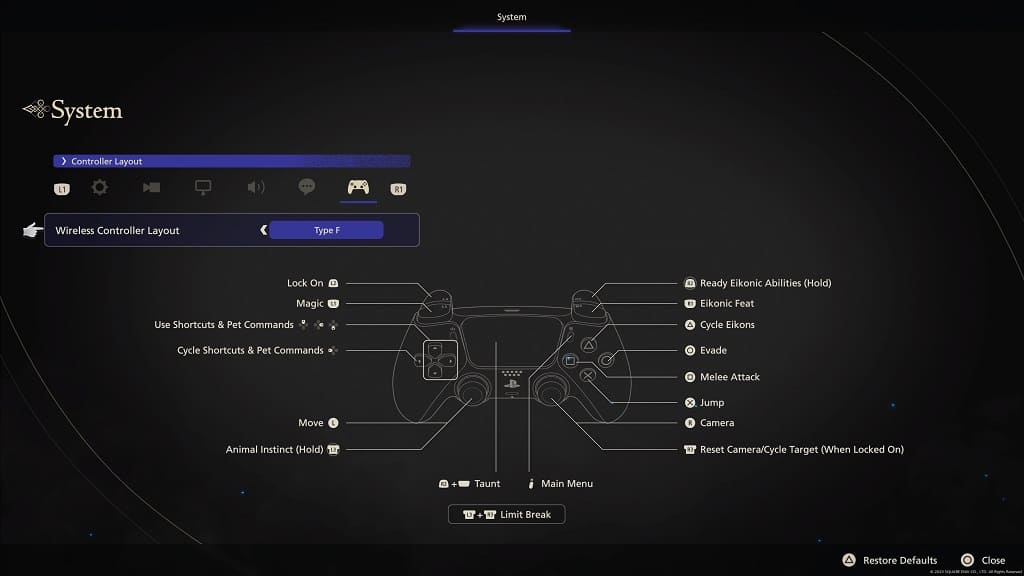
To see what the differences are between the Type A, B and C layouts in FF16, you can check out this versus guide.