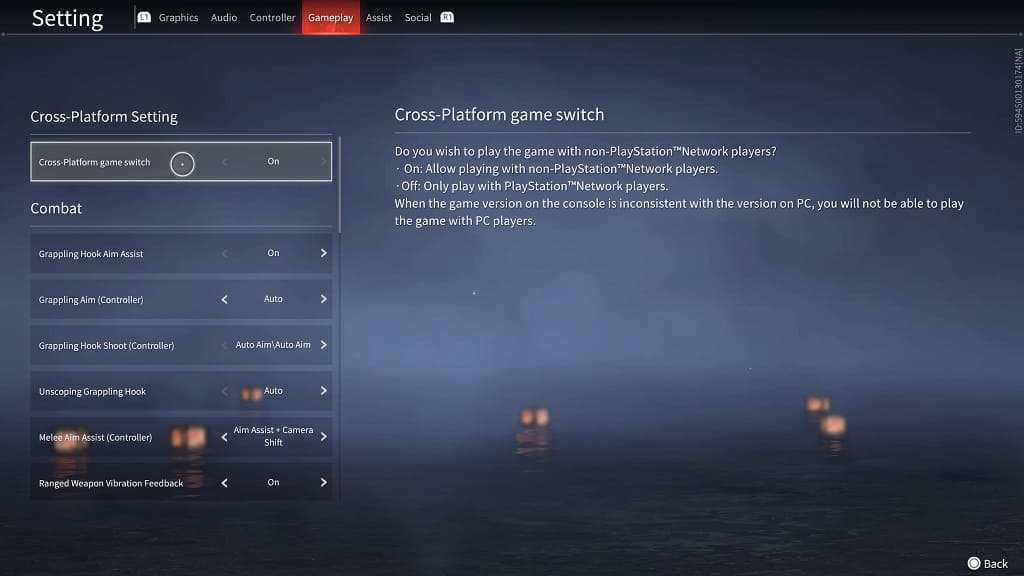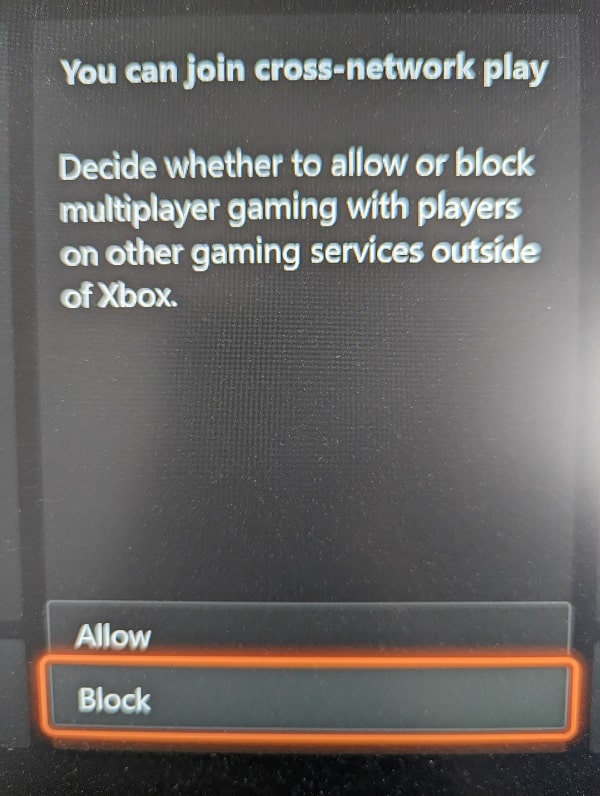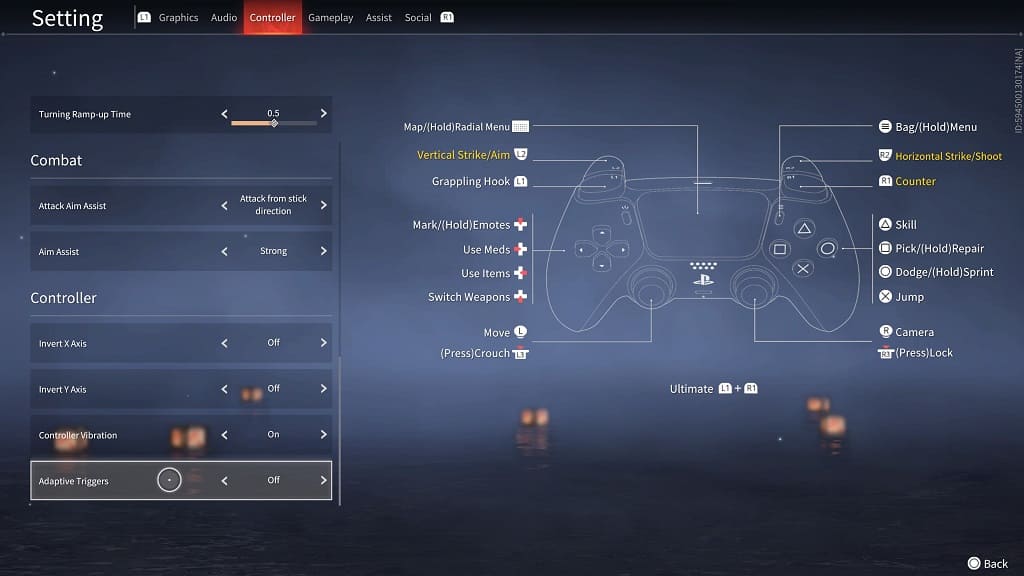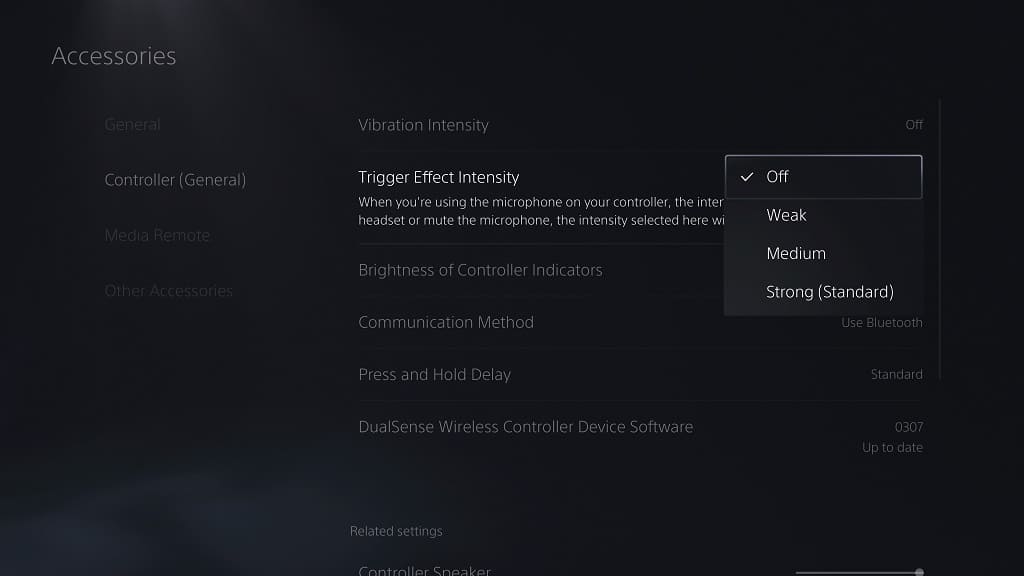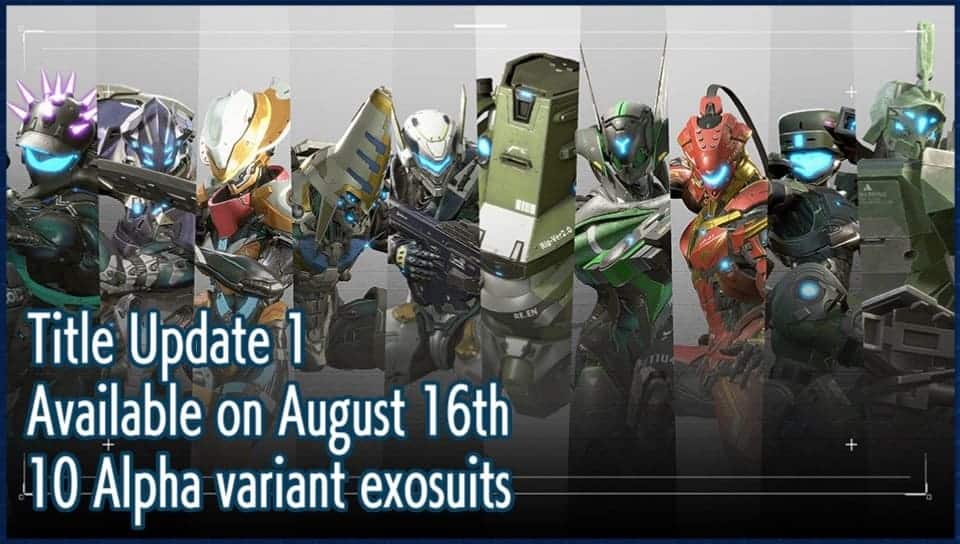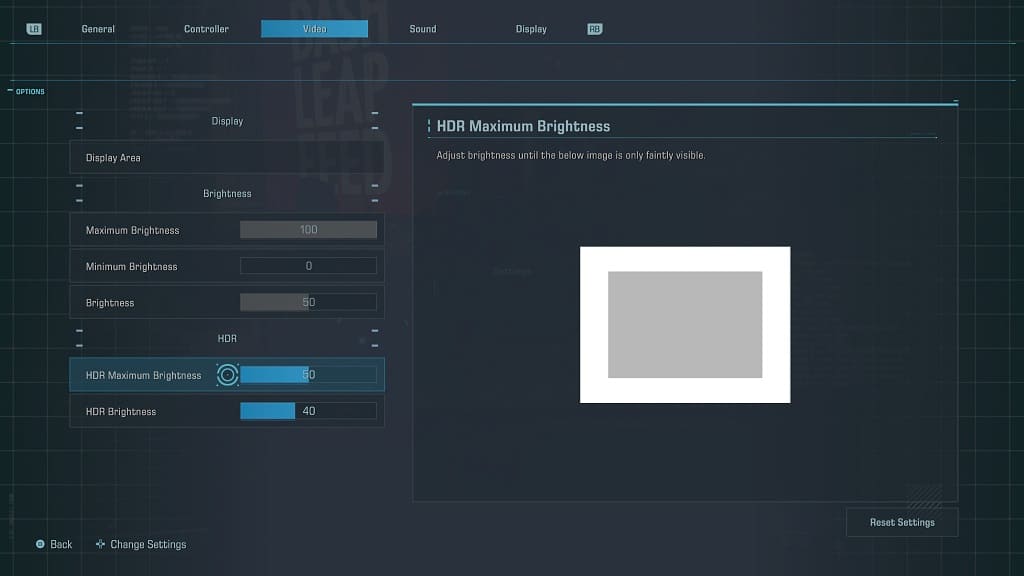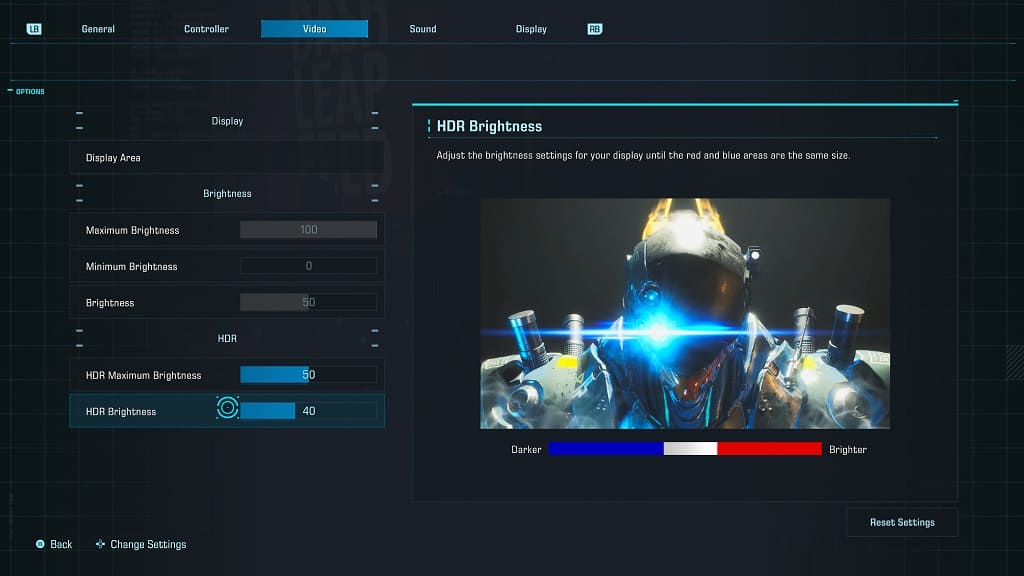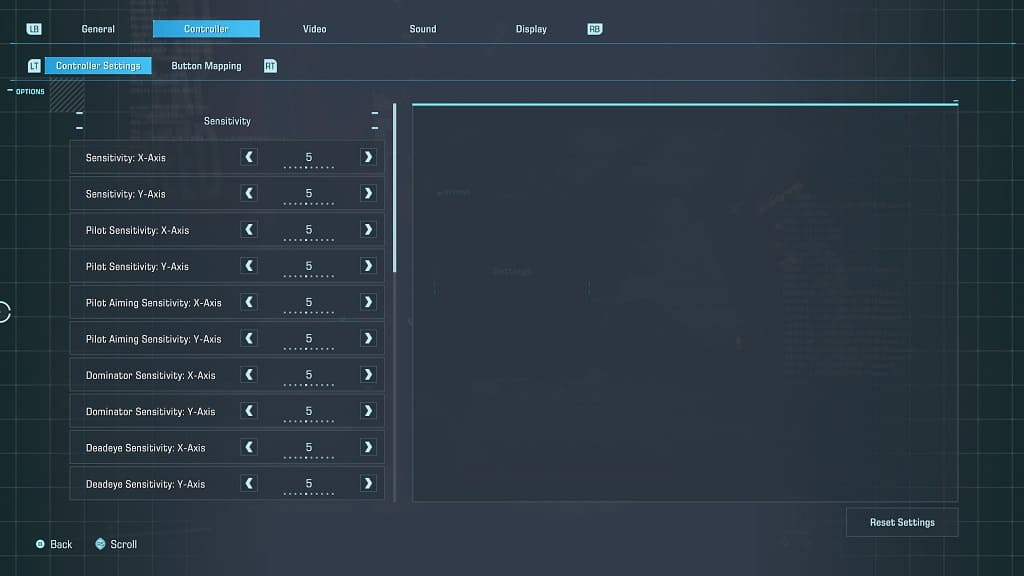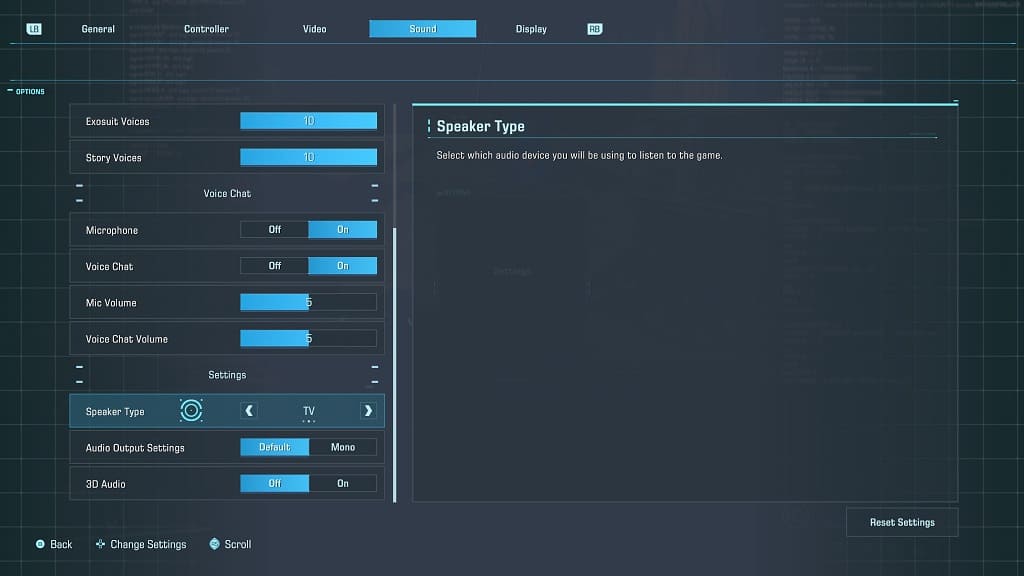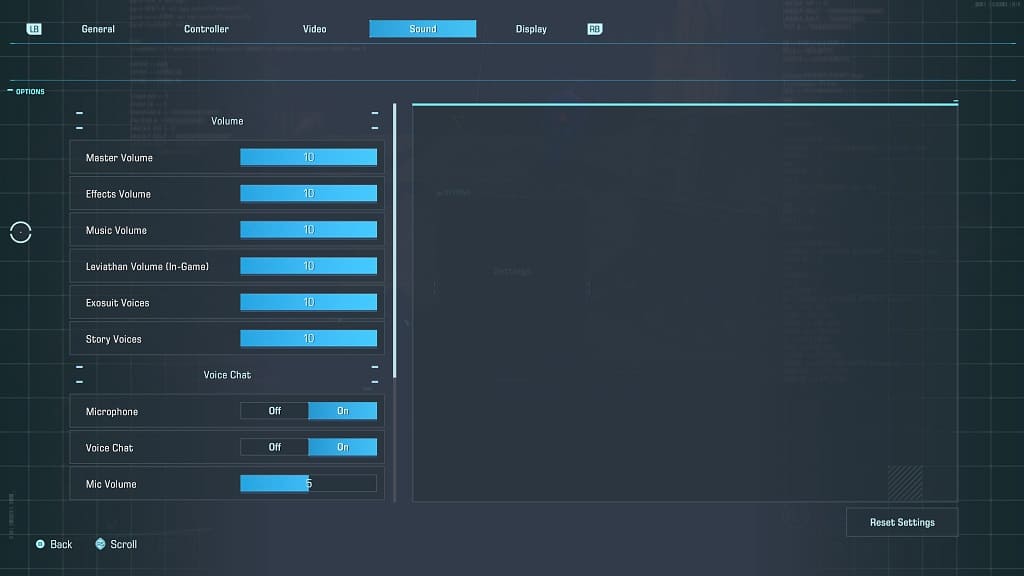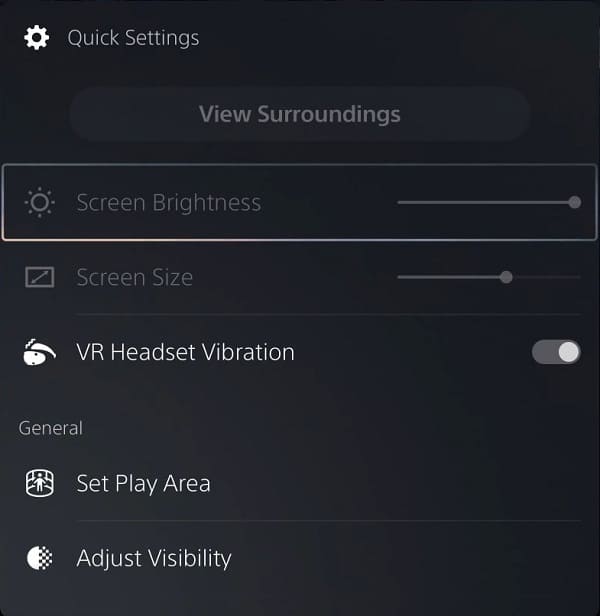To improve your performance in Exoprimal, you can try using the Xbox Elite Wireless Controller Series 2. You can take a look at this guide to see what the best settings are to use for this gamepad when it comes to playing this multiplayer third-person shooter.
P1, P2, P3 and P4 Button Assignments
You can find the default Xbox button layout for Exoprimal below:
- A: Jump
- RT: Primary Attack
- LT: Active Skill #1 or Aim
- RB: Active Skill #2
- LB: Active Skill #3
- Left Stick Button: Sprint or Scope Magnification
- X: Reload or Interact
- Y: Rig Skill
- B: Place Craft
- Y and B: Overdrive
- View: Suit Change
- Up Directional Pad: Comm Wheel
- Right Directional Pad: Help Navigation
- Left Directional Pad: Player List
- Down Directional Pad: Suit Details
- Right Stick Button: Marker
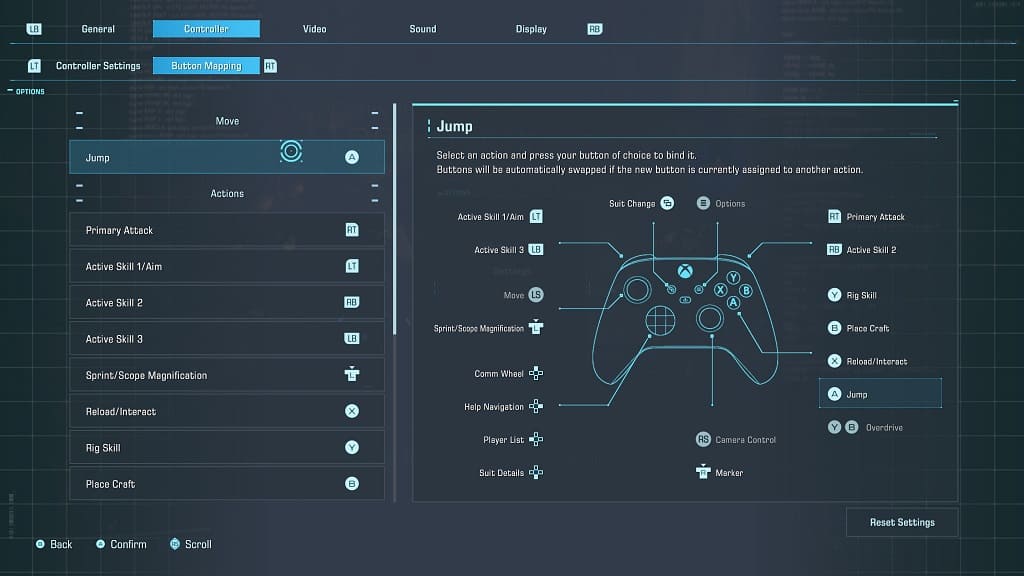
When it comes to the four back buttons, we recommend assigning the Left Analog Stick button to P4 and the Right Analog Stick button to P2. This will make it so that you can use the back buttons to sprint and set a marker, which feels more natural and responsive than having to press down on an analog stick.
We then assign the LB and RB buttons to the two remaining back buttons. Doing so frees up our index fingers to be used exclusively for the LT and RT triggers.
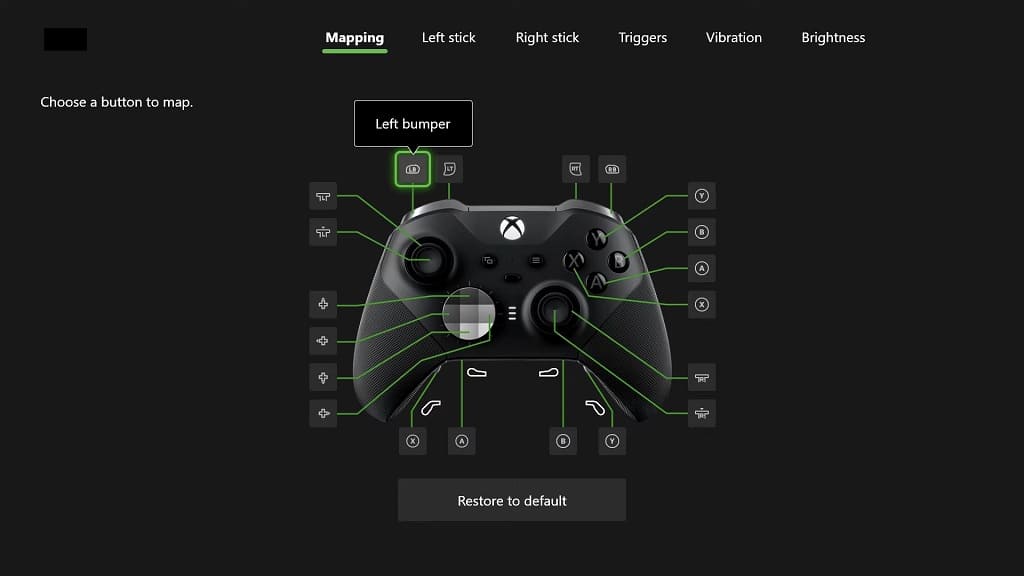
For additional button mapping changes, you can go to the Settings > Controller > Button Mapping menu in Exoprimal.
Trigger Locks
To get a faster response when using the LT button to use a skill/aim or the RT button to use a primary attack, we recommend that you move the trigger locks on the backside of the Xbox Elite Wireless Controller Series 2 all the way down.
You can also head over to the Triggers menu of the gamepad in order to change the deadzone if you want the triggers to be even more sensitive.
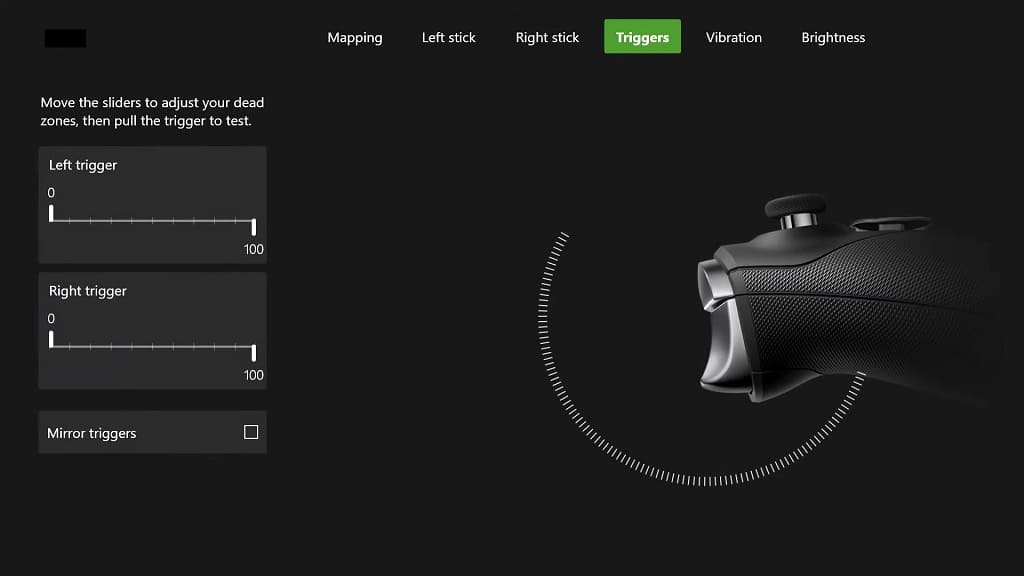
Sensitivity and Deadzones
We found aiming to be a little stiff when using the right analog stick in Exoprimal under the defualt settings. Thankfully, you can go to the Settings > Controller > Controller Settings menu in the game to change the sensitivity, deadzone, acceleration delay and stick response curve.
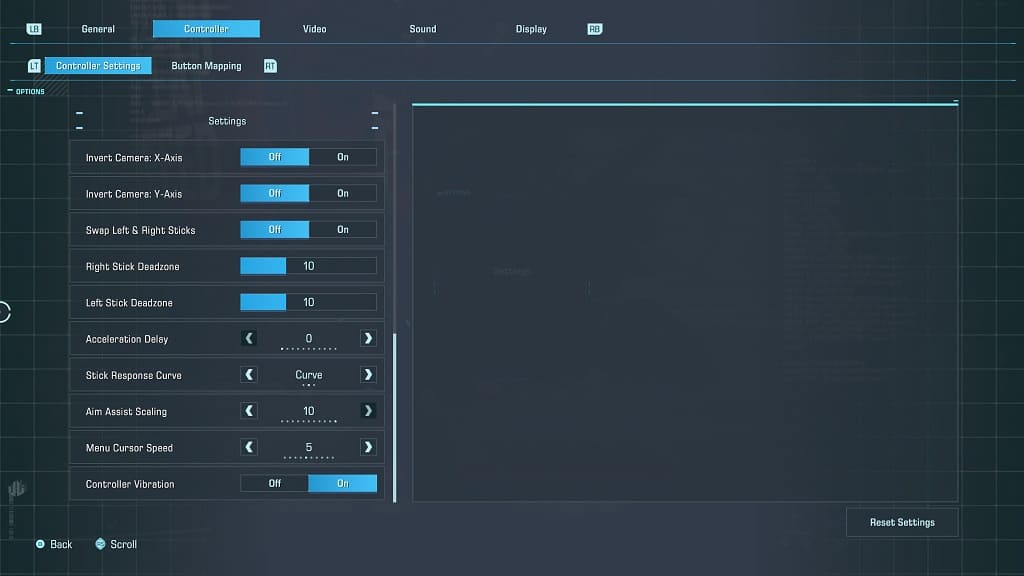
Of course, you can also head over to the Right Stick menu of the Xbox Elite Wireless Controller Series 2 for further fine tuning.
You may need to play around with the right analog settings for a little bit until you get the correct parameters where your aiming feels quick and natural.
Wired Connection
If you haven’t done so already, we recommend that you plug in the Xbox Elite Wireless Controller Series 2 to your Xbox console. This is because a wired connection should produce less input lag when compared to using the same gamepad over wireless communication.