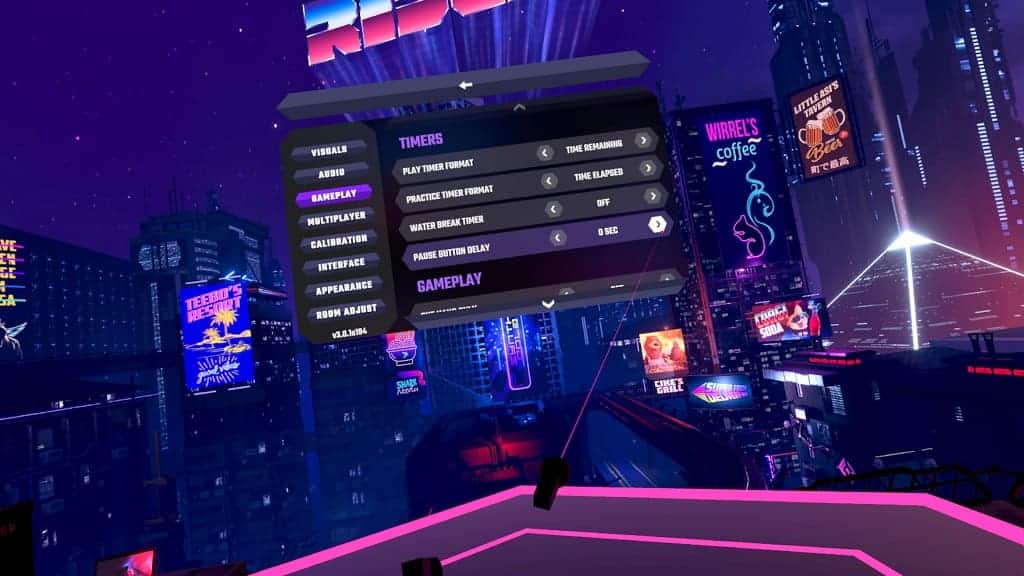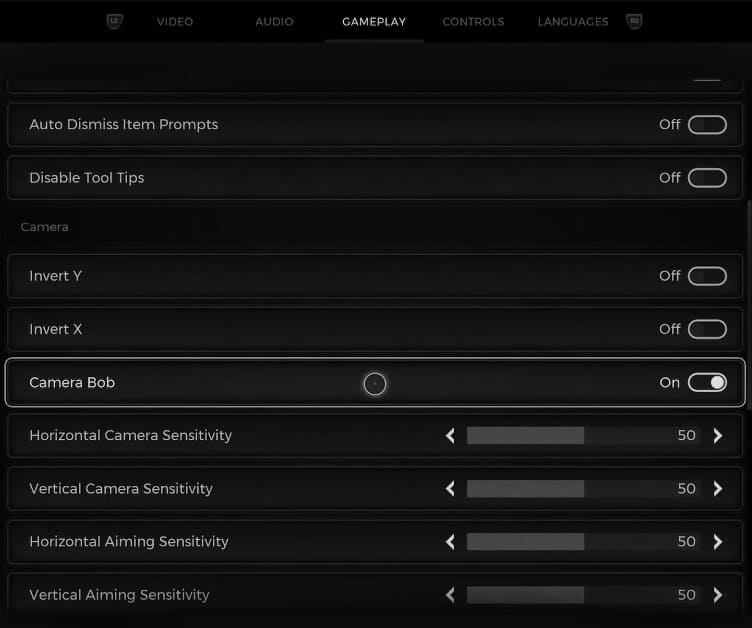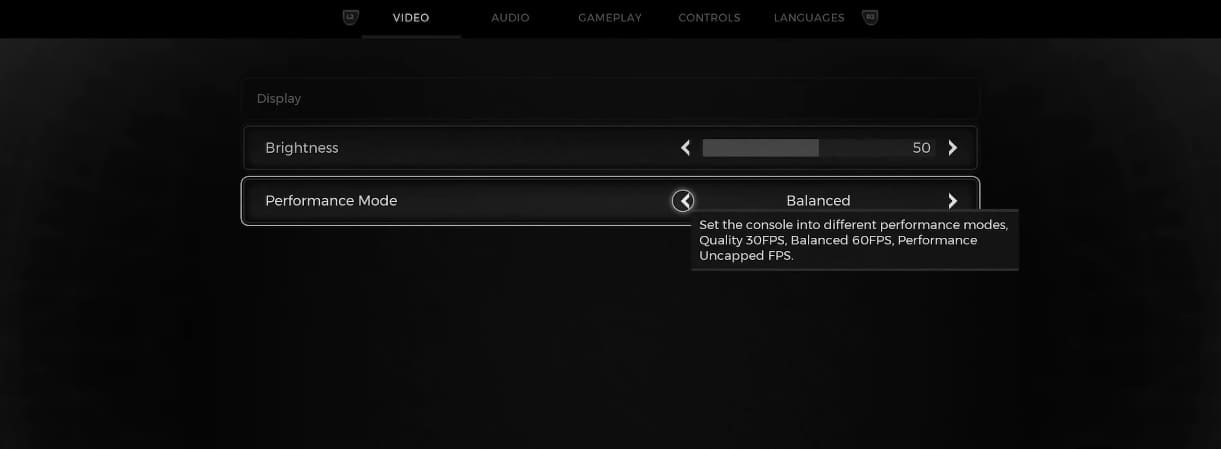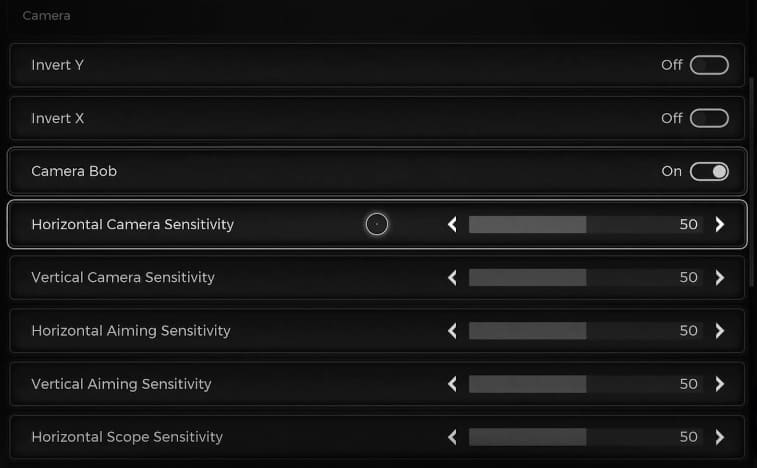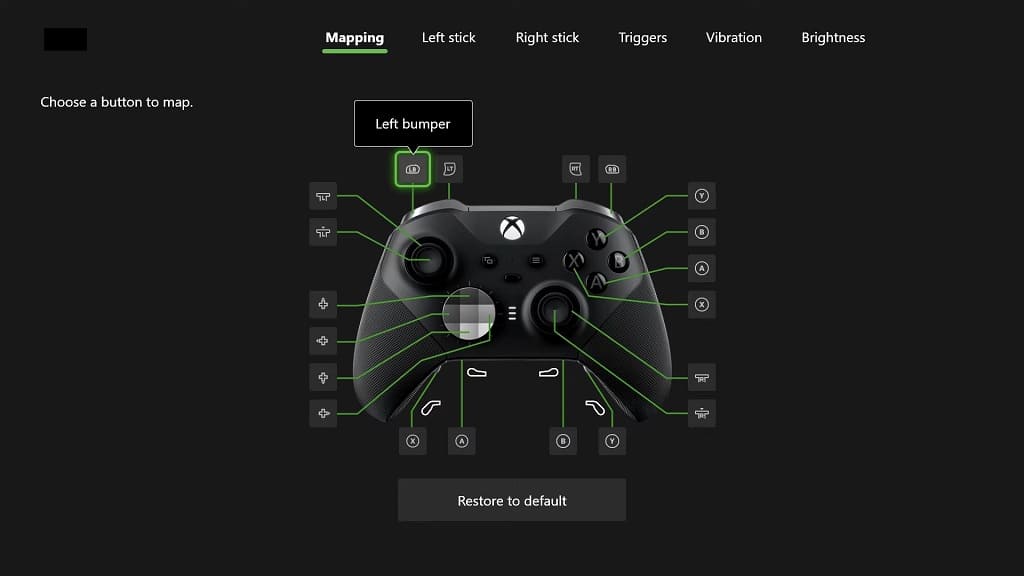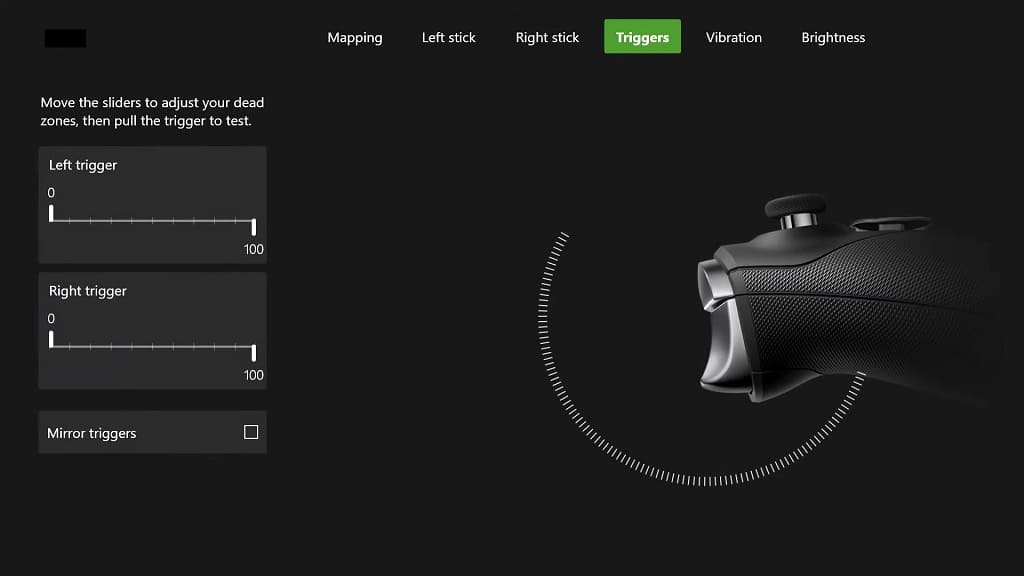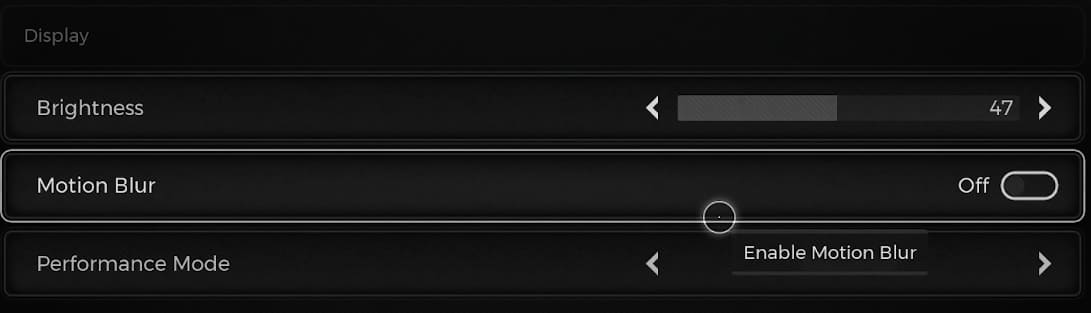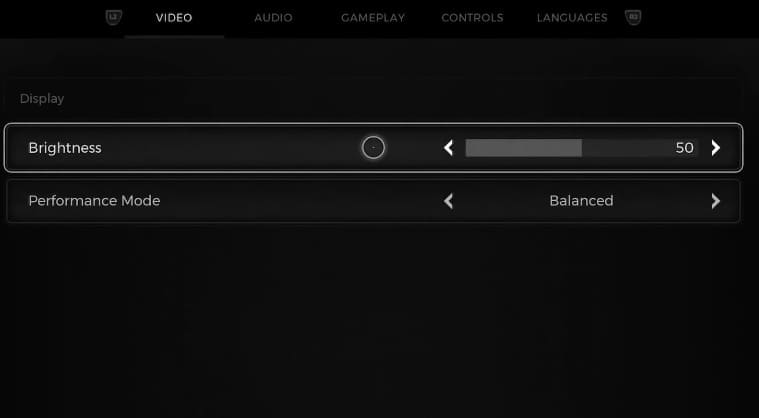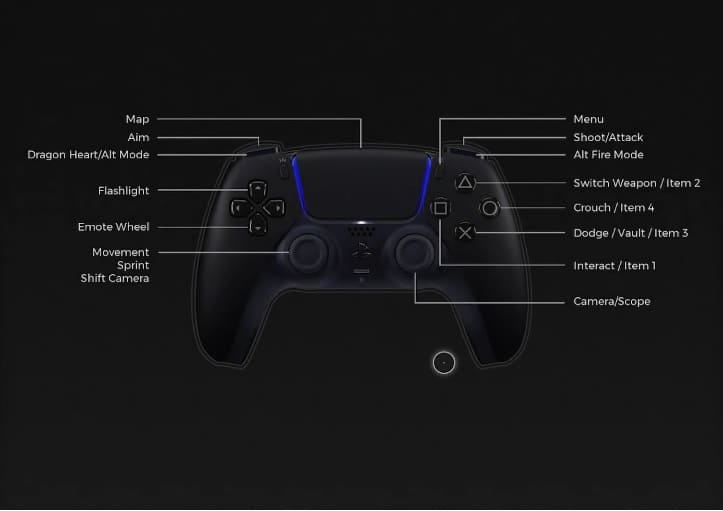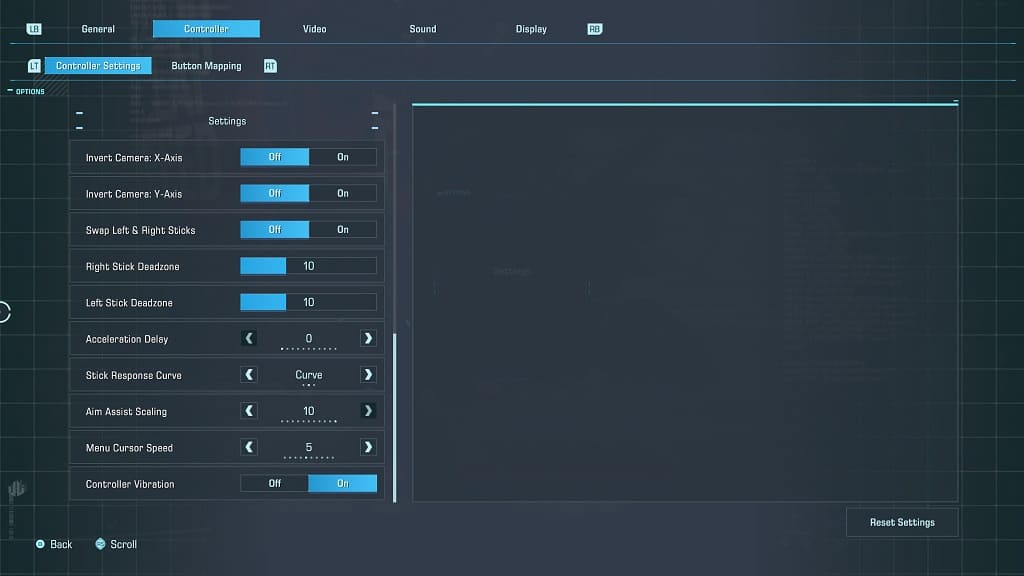You may get motion sickness while playing Synth Riders Remastered Edition with the PlayStation VR2 headset. To see how you can prevent the nausea from kicking in while you are trying to hit the notes in this music rhythm game, you can take a look this guide from Seeking Tech.
1. We suggest that you avoid playing in the spiral mode until you build up your VR legs. This mode forces you to tilt your head while trying to hit notes, which instantly triggers our motion sickness.
You may also want to avoid the spin mode in the beginning so that your eyes can just focus on the notes that are coming in front of you.
You can find the ability to disable the spiral and spin modes by looking to the left in the song selection screen.
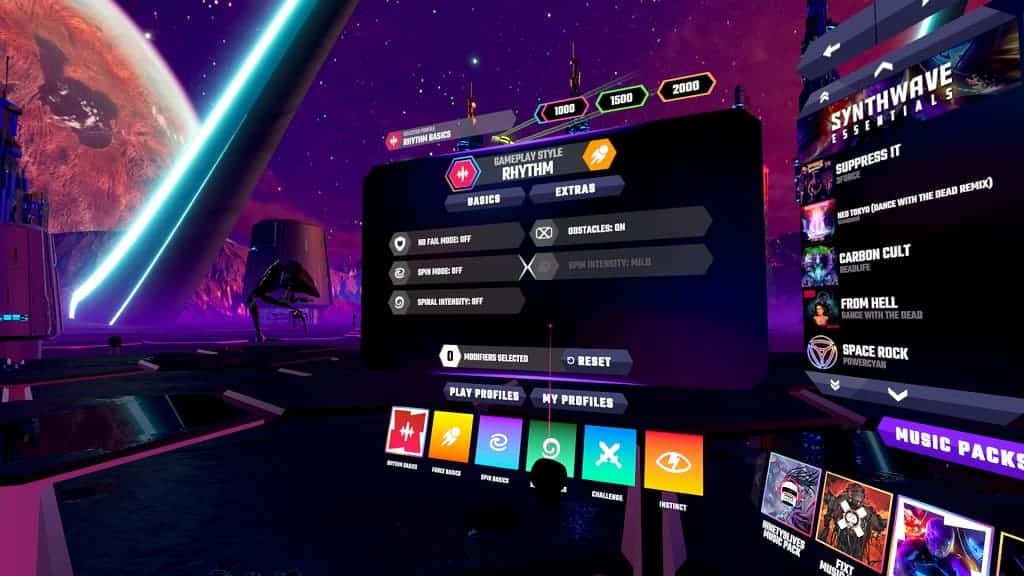
2. By default, the stage will be moving. If you are getting nauseous because of the on-rails movement, then you can disable it by taking the following steps:
- Open the Settings menu. You can do so from the mode selection screen, song selection screen or pause screen.
- Inside the Settings menu, select Gameplay.
- Once you get to the Gameplay tab, scroll down with the right analog stick until you get to the bottom.
- From there, you can change the Moving Stages setting to Off.
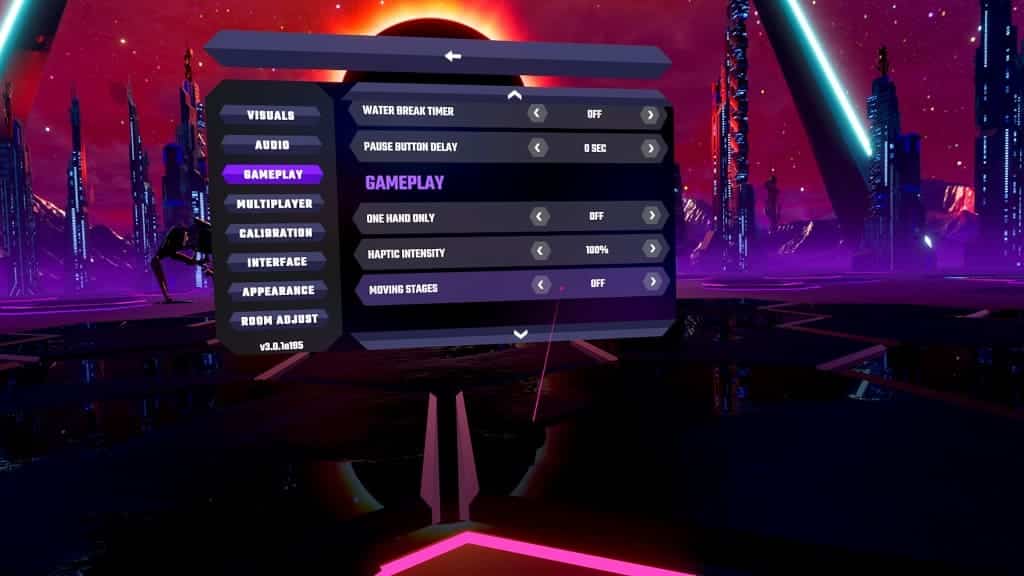
3. If possible, try having a fan blow into your face and/or chew gum while playing Synth Riders Remastered Edition. We found that these activities help ward off any potential motion sickness.
4. If you start feeling nausea, it is important that you stop immediately as powering through will only make you sicker.
Instead, we recommend that you play the game until you get motion sick. You should then stop playing as soon as possible and rest until you feel normal before trying to play again.
By doing this method, you should be able to gradually build up your VR legs so that you won’t end up feeling nauseous as often.