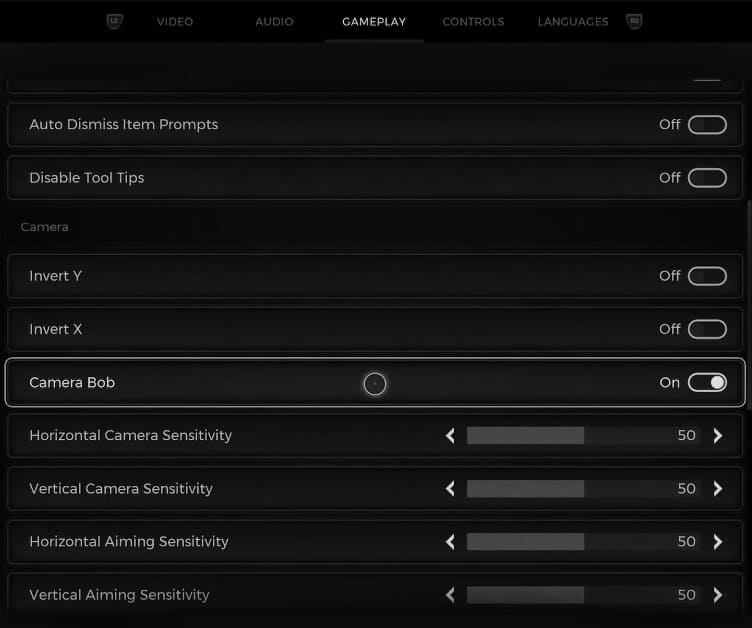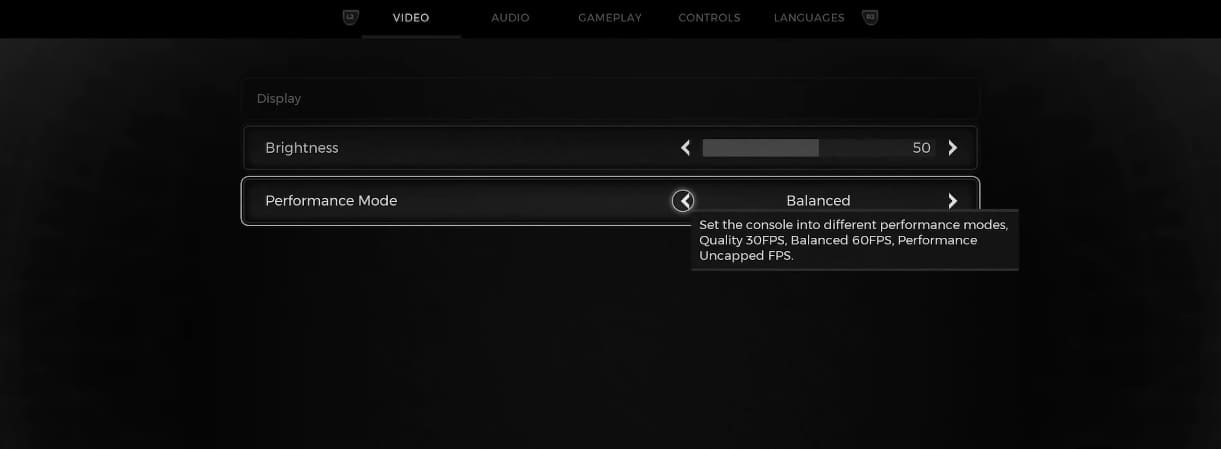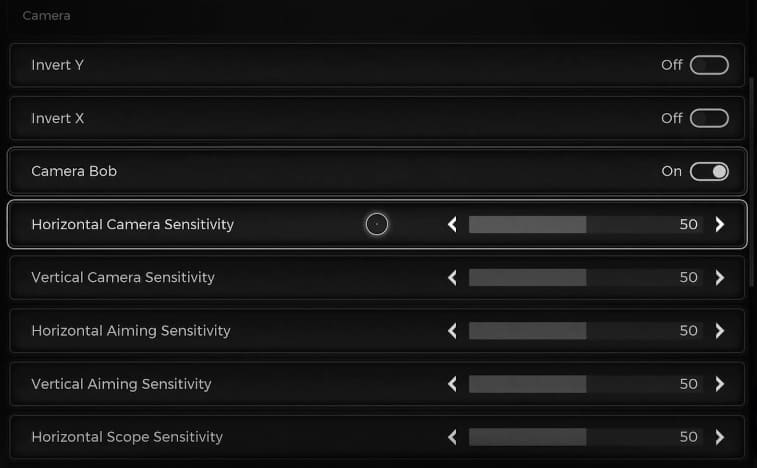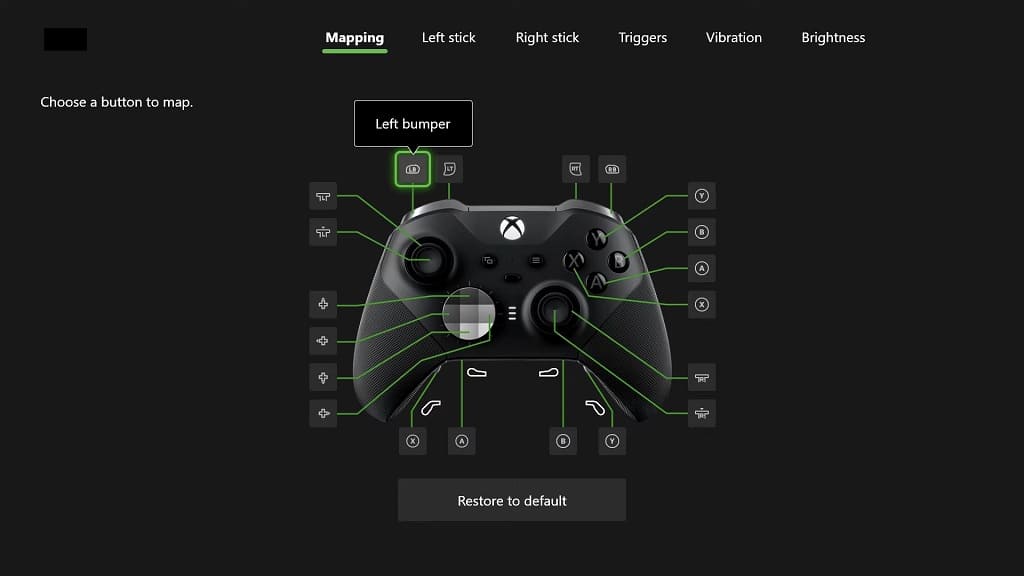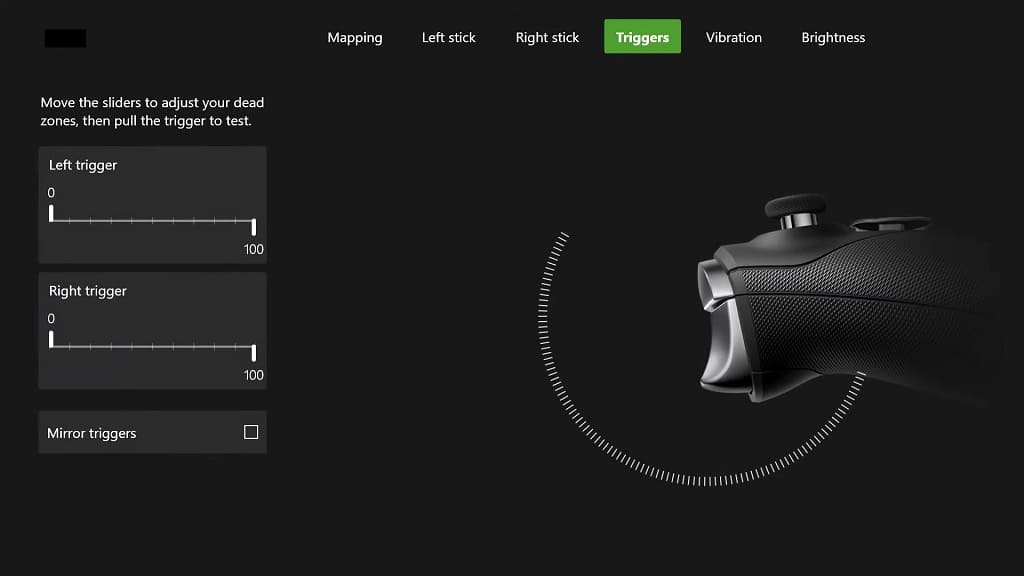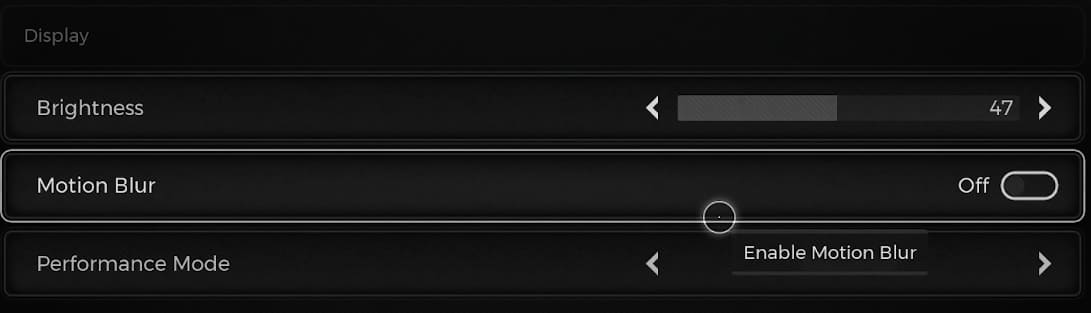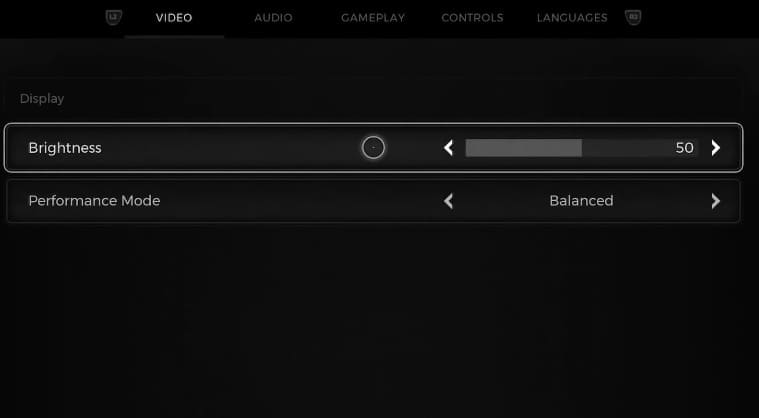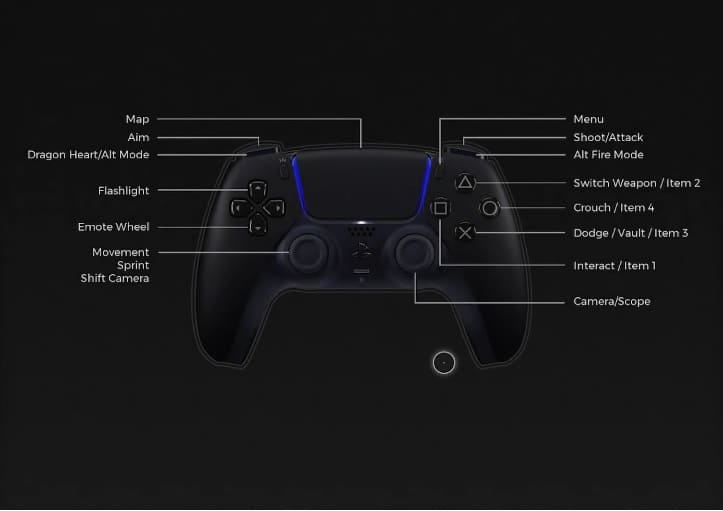To get you through the tough fights in Remnant 2, you might want to consider playing this game with the DualSense Edge. To see what the best settings are when it comes to using this gamepad for the third-person shooting role-playing game, you can take a look at this Seeking Tech guide.
Custom Button Assignments
Remnant 2 features the following button layout for the DualSense controller:
- Left Analog: Move or shift camera
- L3: Sprint
- Right Analog: Move camera or scope
- Up Directional Pad Button: Flashlight
- Down Directional Pad Button: Emote
- L1: Dragon Heart or Alt Mode
- L2: Aim
- R1: Alt Fire Mode
- R2: Shoot while aiming or attack when not aiming
- L2 and R2: Use primary skill
- Square: Interact or use Item 1
- Triangle: Switch weapon, or use item 2
- X: Dodge, vault or use item 3
- Circle: Crouch or use item 4
- Touchpad: Map
- Options: Menu
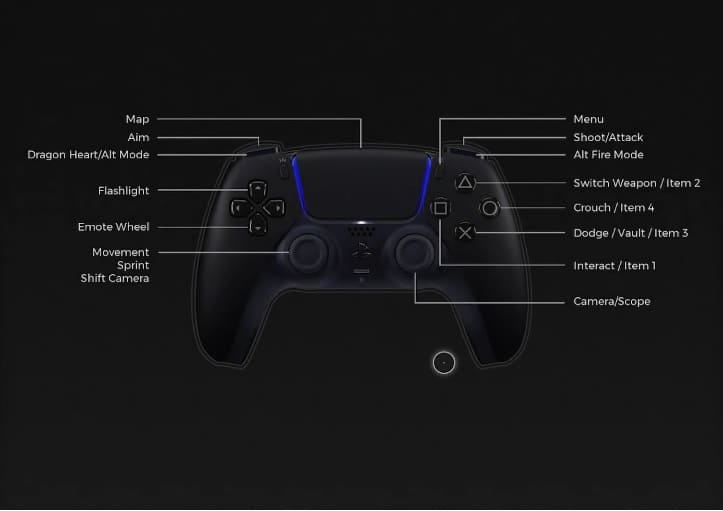
The DualSense Edge features two back buttons that can be assigned to any of the aforementioned action buttons.
We ended up assign the left back button for L3 so that we can sprint without having to press down hard on the left analog stick. For the right back button, we assigned it to the Up Directional Pad Button so that you don’t have to take your left thumb off of the left analog stick in order to turn on the flashlight.
Of course, you can configure the back buttons, as well as other buttons, to your liking. There aren’t any in-game settings in Remnant 2 where you can reassign the buttons. Therefore, you need to use the Custom Button Assignments menu of the DualSense Edge.

Trigger Stops
Since you will be shooting a lot in this game, we recommend that you pull the L2 and R2 sliders located on the backside of the Edge controller all the way to the bottom to enable quick fire.
If you would like the trigger inputs to feel even more responsive in the game, then you can head over to the controller’s Trigger Deadzone menu to further fine tune the sensitivity.

Stick Sensitivity
If you have a hard time aiming in the game, then you can head over to the System > Options menu in Remnant 2. From there, you will be able to adjust the following:
- Horizontal Camera Sensitivity
- Vertical Camera Sensitivity
- Horizontal Aiming Sensitivity
- Vertical Aiming Sensitivity
- Horizontal Scope Sensitivity
You can also head over to the Stick Sensitivity and Deadzones menu of the DualSense Edge to adjust the sensitivity and dead zones of the controller.
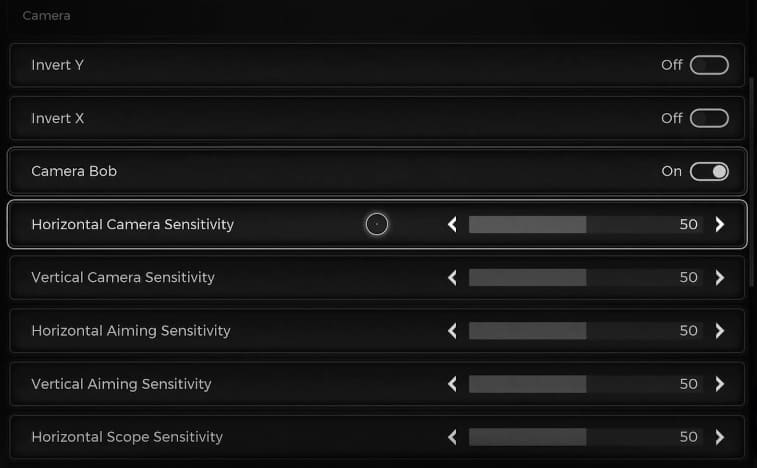
Input Lag
To prevent any potential input lag, we recommend that you use the controller via the USB communication method. In order to do so, you should first plug the DualSense Edge directly to the PS5 via a USB cable.

Afterwards, open the Settings menu of your PlayStation 5 and then select Accessories > Controller (General) > Communication Method > Use USB Cable in order to use the gamepad via wired communication while playing Remnant 2.