If you find that the graphics to be too dark, too bright and/or washed out, when playing Remnant 2 on consoles, then you can check out this troubleshooting article from Seeking Tech to see how you can fix these HDR and brightness issues.
Before we begin, it is important to note that Remnant 2 does not natively support HDR, at least not at launch. With that said, the PlayStation 5, Xbox Series X and Xbox Series S all come with the ability to convert SDR to HDR.
1. If you want to play Remnant 2 with SDR to HDR conversion, then you should make sure that you properly set it up on your console.
On the PlayStation 5, open the console’s Settings menu and then select Screen and Video > Video Output > HDR > Always On. On the same screen, select Adjust HDR and then follow the on-screen instructions to calibrate the brightness output.

For the Xbox Series X or Xbox Series S, open the system’s Settings menu and then select General > TV & display options > Video modes > Auto HDR. Afterwards, return to the General > TV & display options menu and then select “Calibrate HDR for games.” Finally follow the on-screen instructions.

2. If the brightness still looks off, then you can go to the System > Options menu in Remnant 2. From there, you should be able to find the Brightness slider.
By default, this is set to 50. You can increase or decrease it to your liking until the brightness display in the game appears just right.
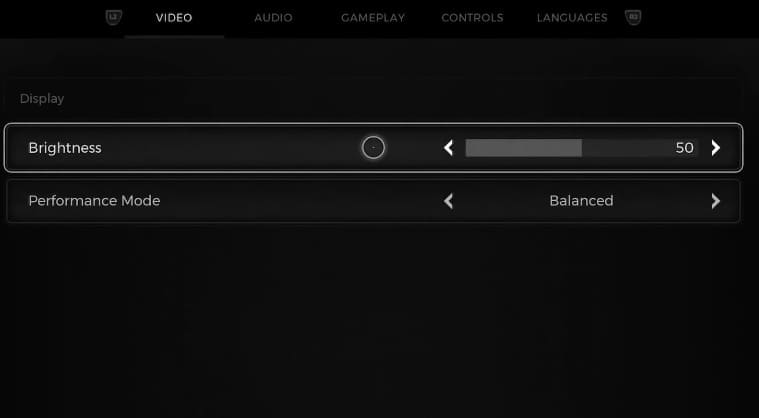
You may need to return to this menu to re-adjust when moving from a dark scene to a bright scene and vice versa.
3. You can also try adjusting the brightness and contrast settings from your television screen or gaming monitor.
4. You should make sure you have the latest patch downloaded for Remnant 2 as well as a new update may help add HDR support and/or fix the brightness display issues in the game.
