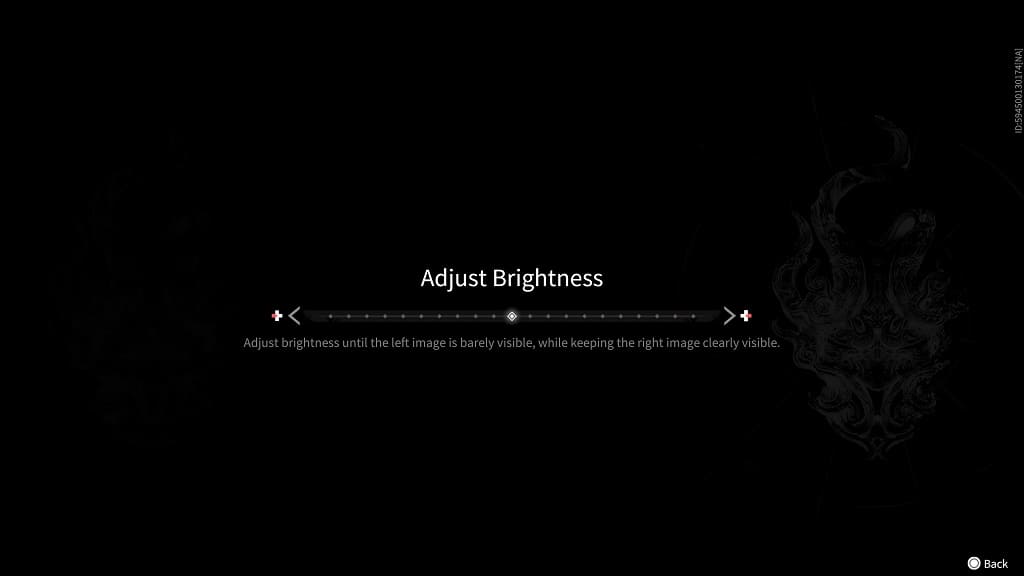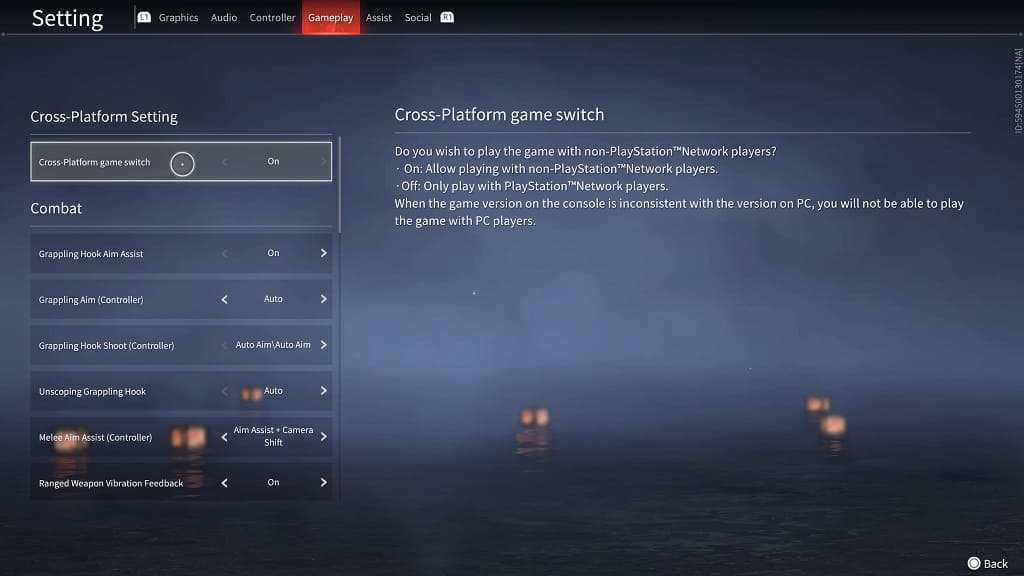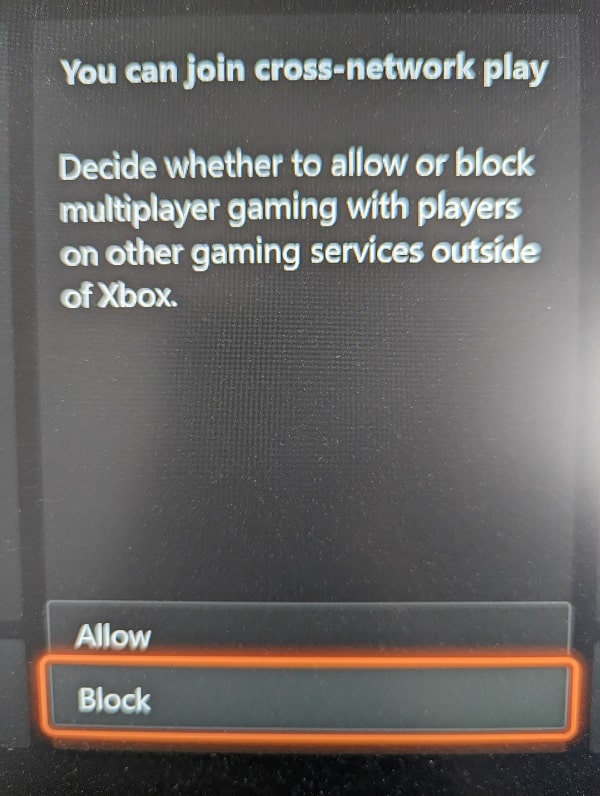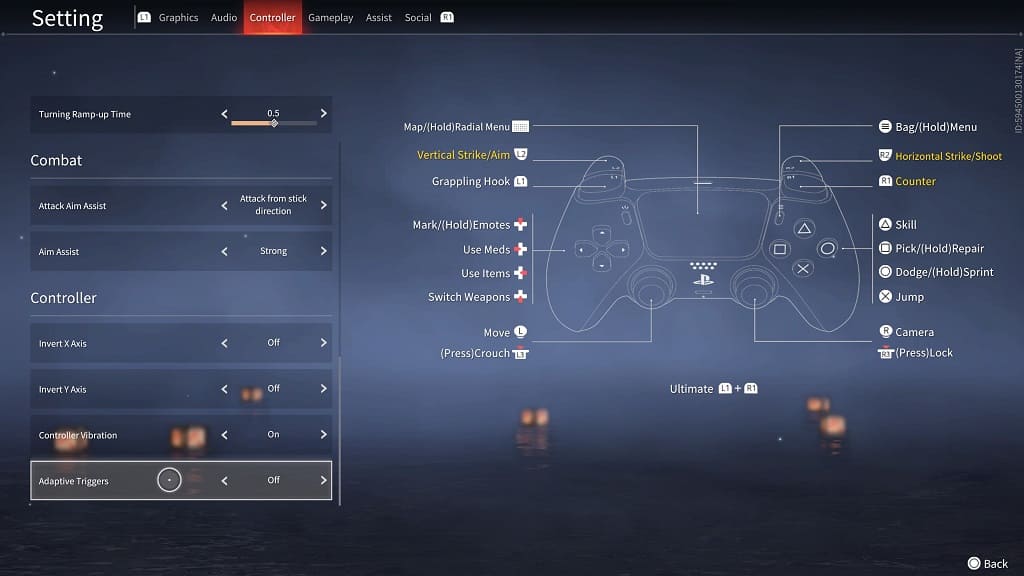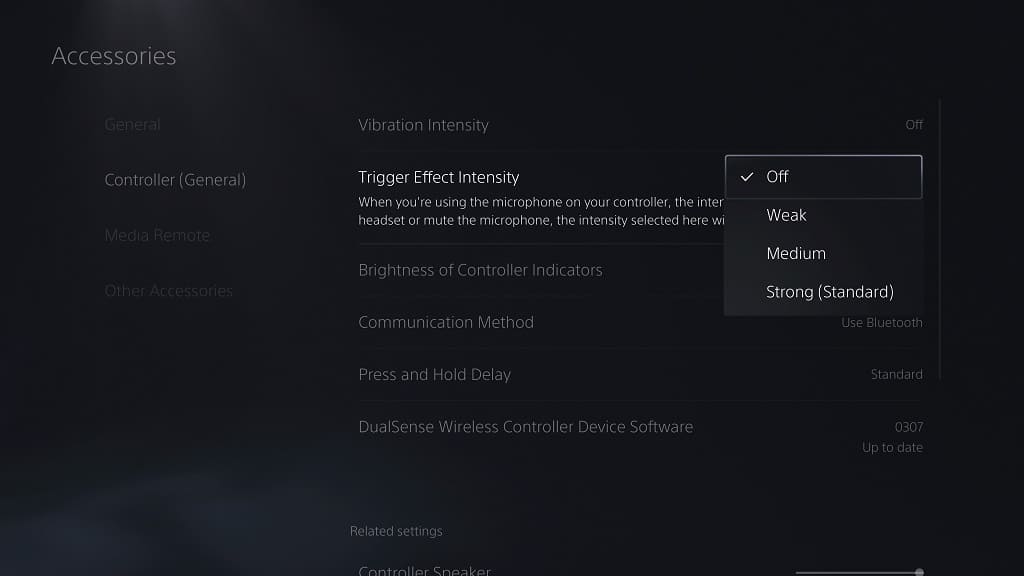By default, voice chat is enabled in Naraka Bladepoint. If you don’t want to hear other players and/or don’t want others to hear your voice, then you can check out this guide from Seeking Tech to see how you can disable this feature.
1. To start off, you need to enter the Settings menu in Naraka Bladepoint.
To do so while you are inside of the game, you need to press and hold the Options button if you are playing with a DualShock 4/DualSense controller or Menu button if you are playing with an Xbox One/Xbox Series controller.
In the pop-up menu, you should be able to head into Settings.
2. Inside of Settings, you need to head over to the Social tab.
If you are playing with a PlayStation controller, then you can switch tabs with the L1 and R1 buttons. With the Xbox gamepad, you need to use the LB and RB buttons.
3. After getting to the Social tab, you should see the Voice Chat setting. You can use the left and right directional pad buttons to change it to any of the following options:
The “On” option means that voice chatting will be enabled on all channels.
The “Public Chat Off” option will disable the voiced communication from the public lobby as well as any nearby channels.
The “Off” option will turn off voice chat for all channels.
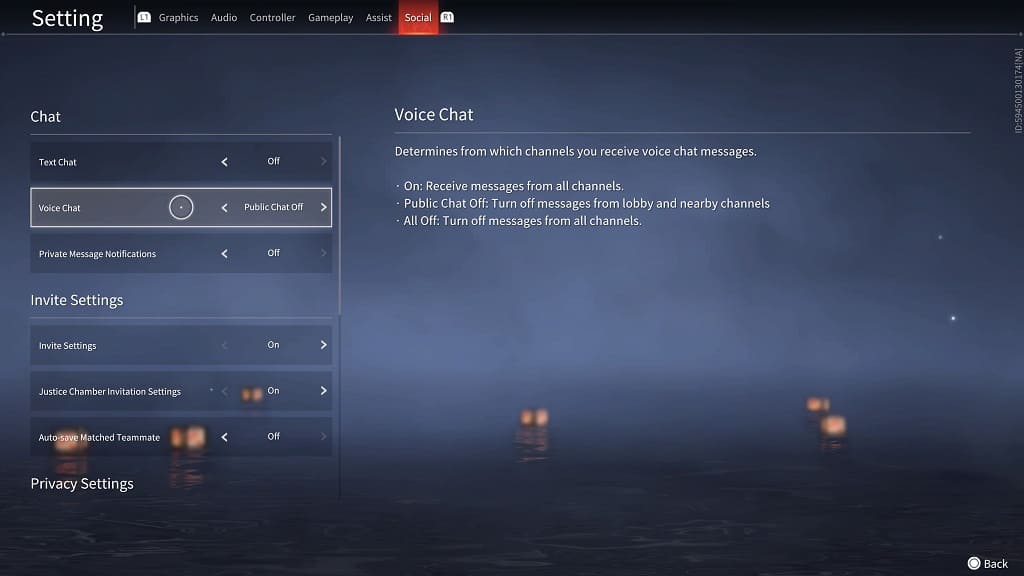
4. After changing the Voice Chat setting, exit out of the menus and then return to your game. The new voiced communication settings should automatically be applied.