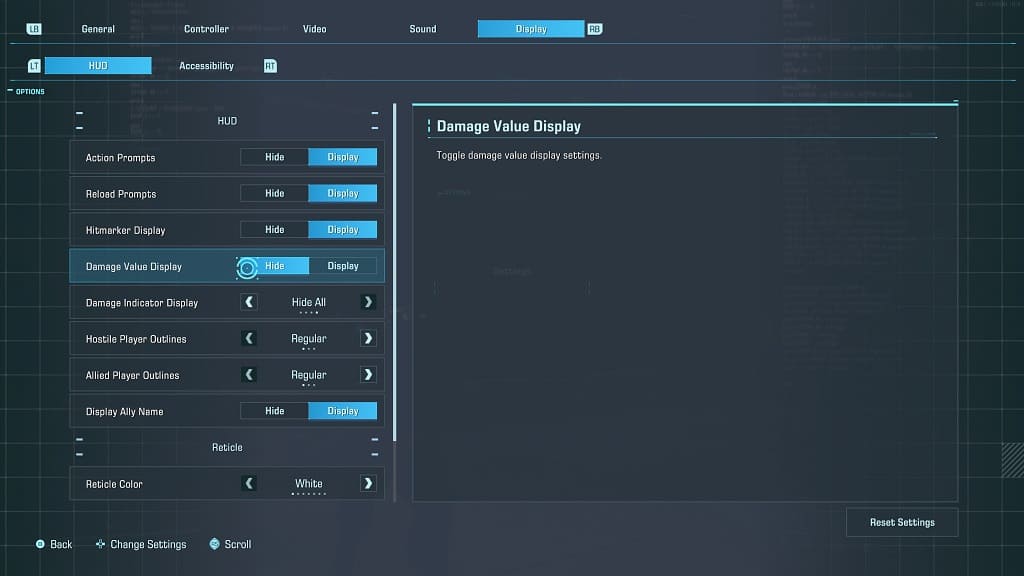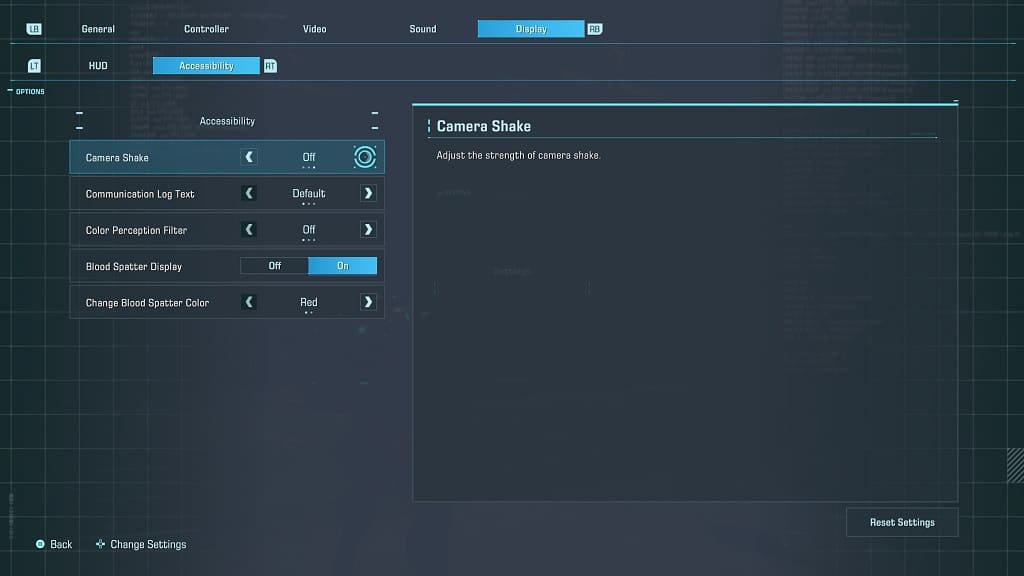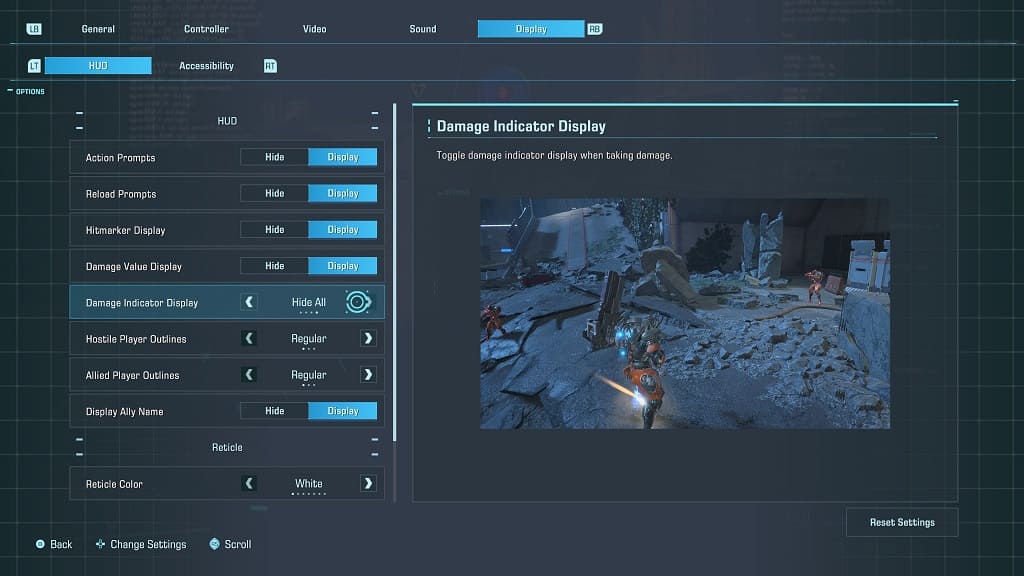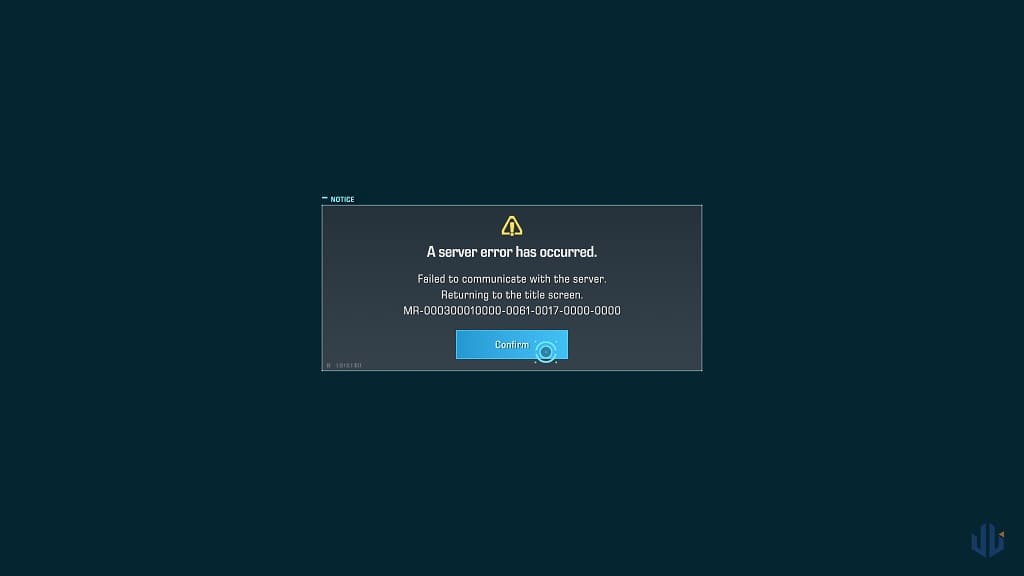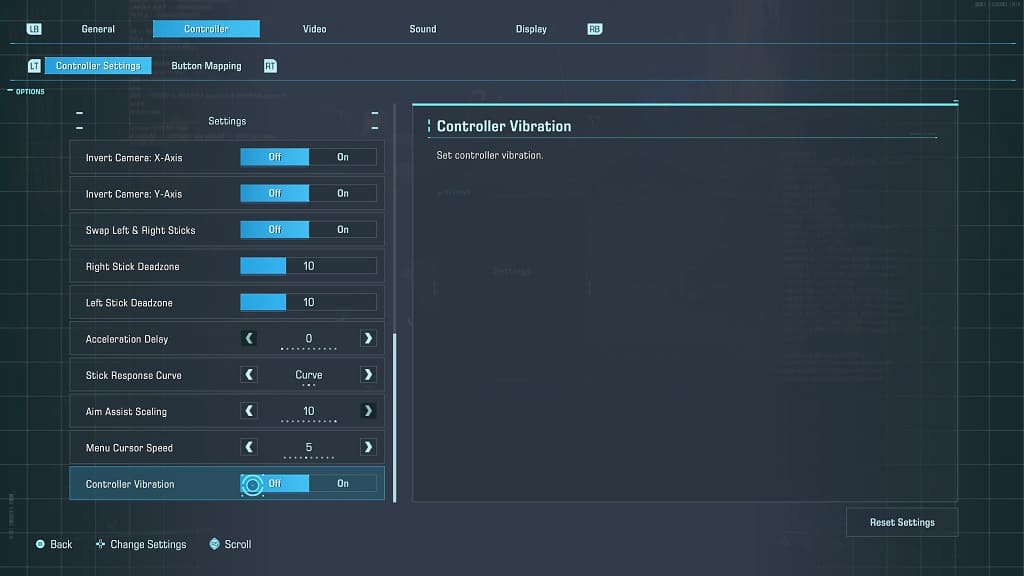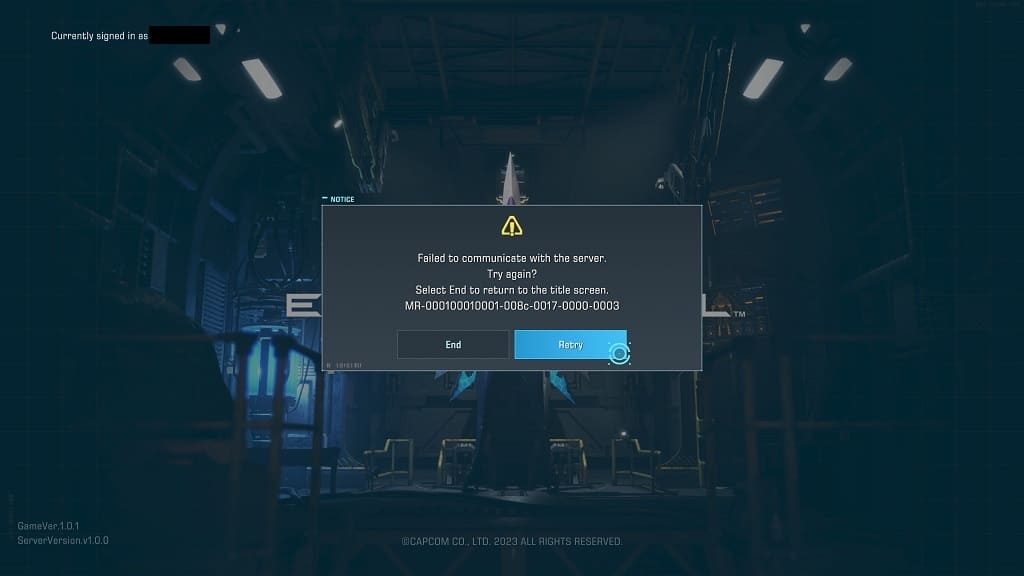By default, voice chat is enabled in Exoprimal. If you want to avoid chatting with others while playing this online multiplayer game, then you can check out this tutorial from Seeking Tech to see how you are able to disable this feature.
1. To start off, you need to open the Options menu in the game.
You can do so by pressing the Options button on the DualSense or DualShock 4. If you are playing with an Xbox One or Xbox Series controller, then you need to press the Menu button instead.
2. From the pop-up menu, you then need to use the left analog stick to move the cursor to Settings and then select it.
3. Inside of the Settings menu, you need to make your way towards the Sound tab.
To do so, use the L1 and R1 buttons if you are using a PlayStation gamepad or LB and RB buttons if you are using an Xbox gamepad.
4. Once you get to the Sound tab, move the menu cursor down to Microphone, which should show the following description:
Toggle mic functionality.
5. Select the Off option next to the Microphone setting in order to turn it off. By doing so, other players won’t be able to hear your voice.
6. If you would also like to mute the voices of other players, then you should find the Voice Chat setting from the same screen. This should show the following description:
Enable/disable voice chat functionality. When enabled, teammate voices will be audible and your voice will be audible to teammates. When disabled, teammate voices will be inaudible and your voice will be in audible to teammates.
7. Make sure that you select the Off option next to Voice Chat.
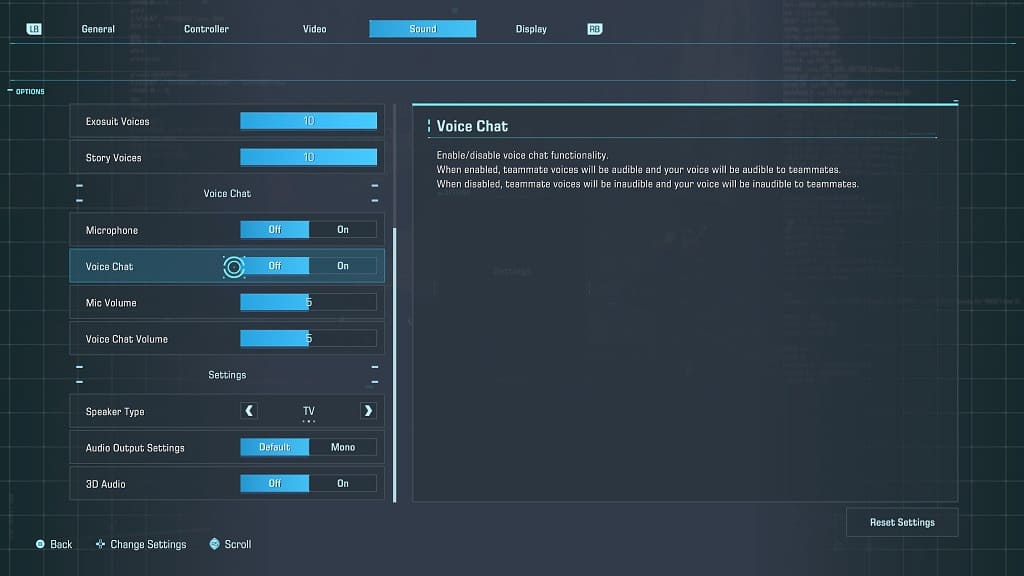
8. Exit the Settings menu and return to playing Exoprimal.
Voice communications should now be completely disabled during multiplayer sessions.