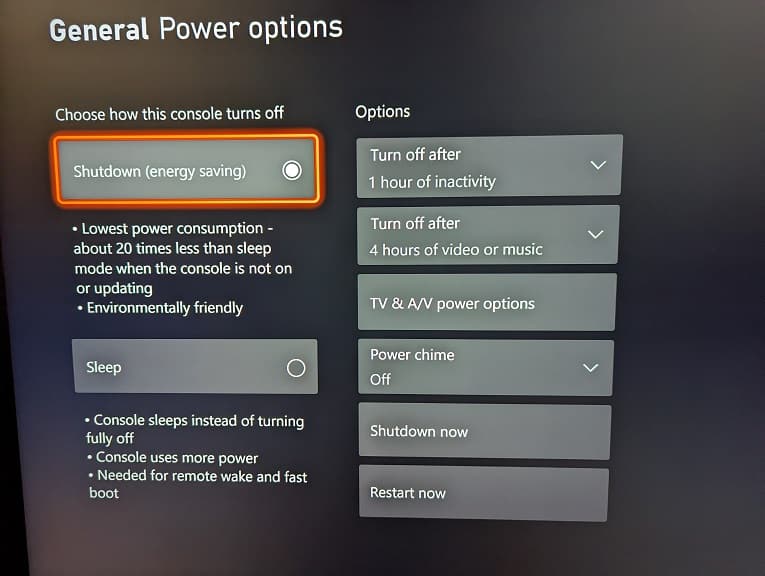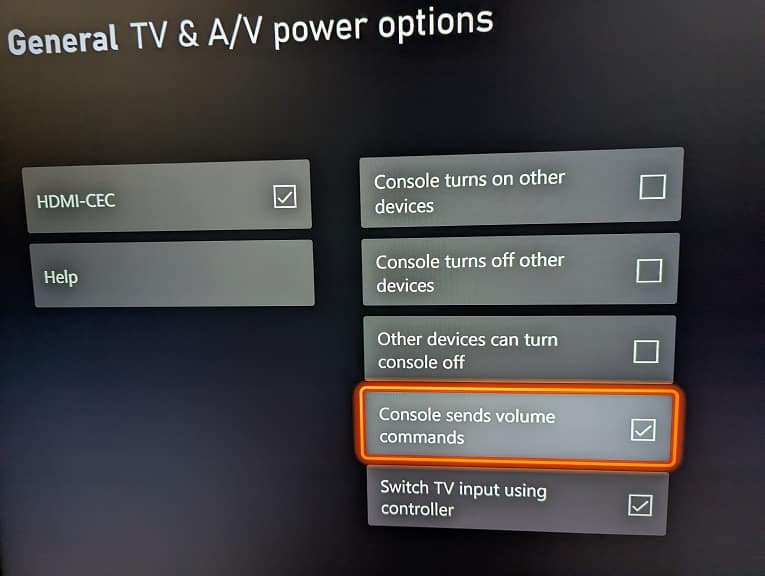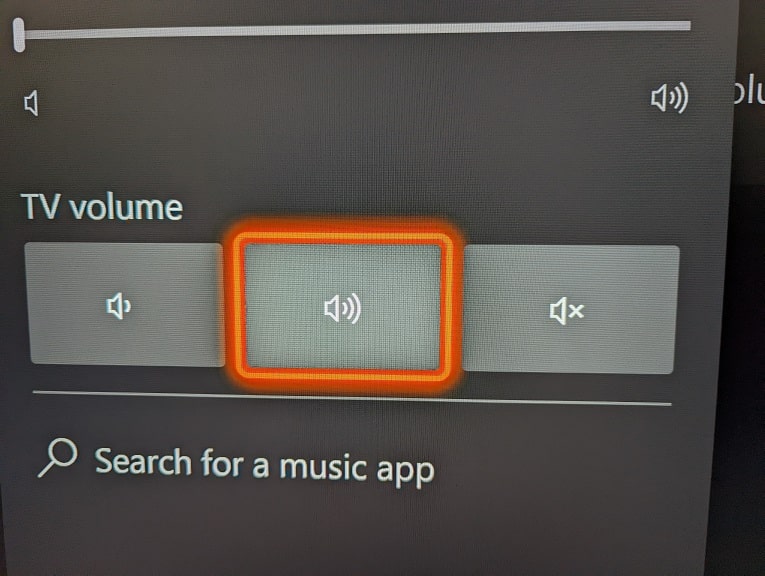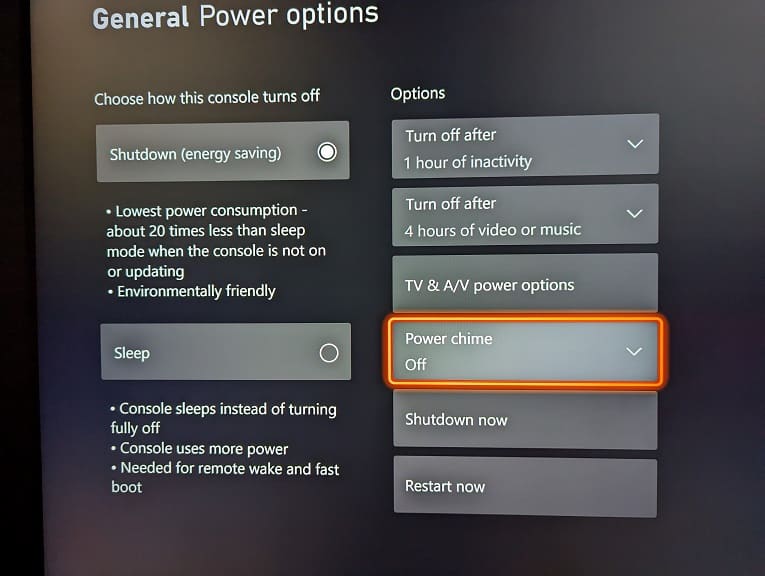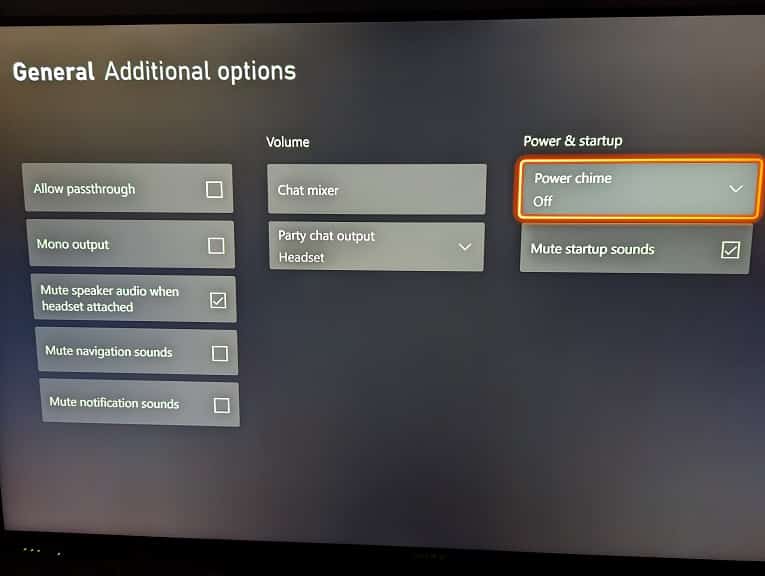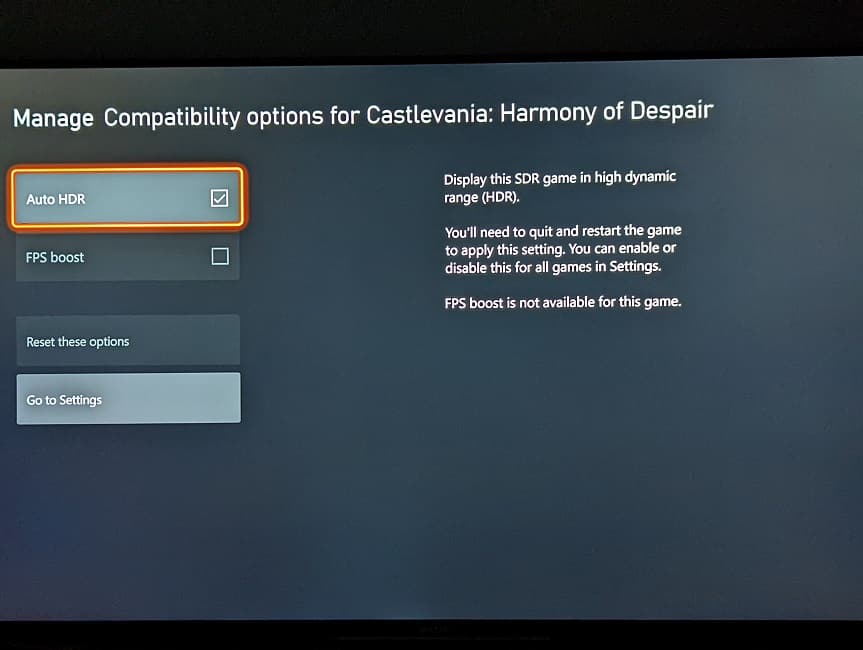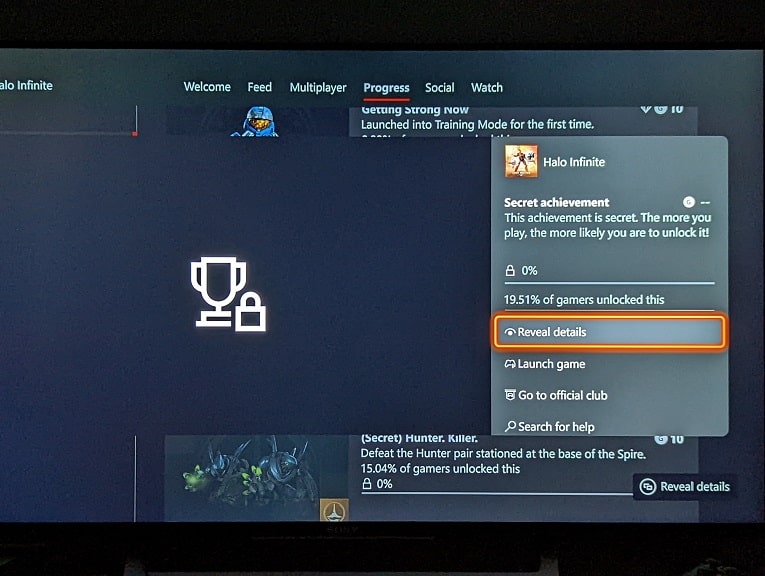By pressing the Xbox logo button on your controller, you should be able to get the Xbox Guide menu to show up. If you don’t see the quick menu appear, then you can check out this troubleshooting article to see how you can potentially fix your problem.
1. The guide menu issue may be related to the game you are currently playing. In this case, the first step you can take is to restart your console.
In order to do so, you need to press and hold the Xbox button on your controller. You should then see a “What do you want to do?” notification. From there, select the Restart Console option.
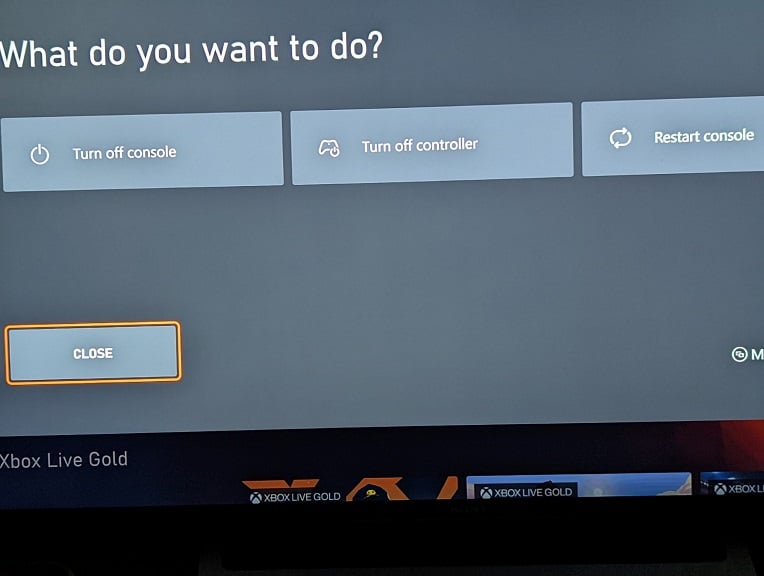
After restarting your Xbox Series X or Xbox Series S, press the Xbox button to see if you are able to get the Guide menu to show up.
2. If you still can’t get the Guide menu to appear, then you can try quitting the game that you are currently playing. In order to do so, you need to do the following:
- In the Home menu of your Series X or Series S, hover over the game that you currently have suspended.
- Next, you need to press the Menu button, which has the three horizontal lines, on your controller.
- In the pop-up menu, select the Quit option to completely close the game.
- Afterwards, press the Xbox button to see if you are able to bring up the Guide menu.
3. You can also try clearing the cache of your console by doing a power cycle. In order to do so, you can take the following steps:
- To start off, you need to turn off your console. You can do so, by long pressing the Xbox button on your controller and then select the Turn Off Console option. Alternatively, you can press the Xbox power button located on the console to turn it off.
- Once the system has been shut down, unplug the power cord.
- With your Xbox Series X or Xbox Series S unplugged, you then need to wait for at least 2 minutes.
- After at least 2 minutes have passed, you can plug the power cord back into the console.
- Next, you need to power on the gaming system again.
- Once the Series X or Series S have booted up, trying pressing the Xbox button to see if you are able to bring up the Guide menu.
4. You can also try connecting another controller and then pressing its Xbox button. If the other game pad works, then there may be a problem with your current controller.