Thanks to a new system software update, you can now directly control your TV volume from your Xbox Series X or Xbox Series S console. To find out how to do so, you can follow the steps laid out in this article from Seeking Tech.
1. To start off, make sure that you have the latest firmware installed as this feature was only added recently.
To force your Xbox Series X or Xbox Series S to update, you can try doing the following:
- If you haven’t done so already, power on your console and then connect it to the Internet.
- Next, open up the Settings app.
- In Settings, scroll down to System in the left column and then select Updates on the right side.
- If you see the “Update console” option located at the top, then you need to select it to start the download and installation process. If you see the top option greyed out with the “No console update available” wording, then it indicates that your Series X or Series S has already been updated to the latest system software.
2. Go back to the first page of the Settings app.
3. From the front page of Settings, scroll to General on the left column and then select “TV & display options” on the right side.
4. In the “General – TV & display options” menu, you need to select the “Device control” option that should be underneath the Display column.
5. Inside of the “General – TV & A/V power options” menu, you first need to make sure that the HDMI-CEC box is checked.
6. In the same menu, you also need to make sure that the “Console sends volume commands” box is checked as well.
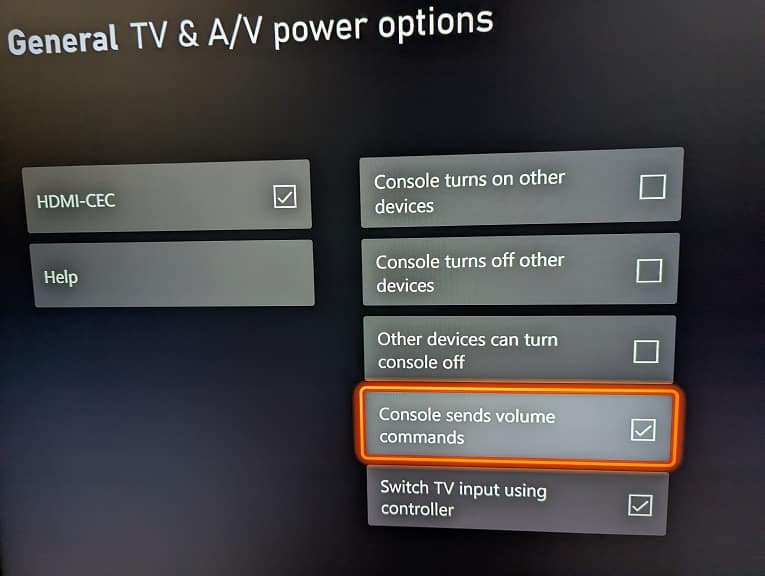
7. Afterwards, back out of the “General – TV & A/V power options” menu.
8. You should then see a notification asking you to restart your Xbox Series X or Xbox Series S for the changes to take effect. Here you need to select the Restart Now option.
9. Once you have everything set up, press the Xbox logo button on your controller in order to bring up the Xbox guide menu.
10. You should be on the left-most tab. If you are in another tab, then you need to press the LB button to switch to the tab that has the Xbox logo icon.
11. In the left-most tab of the Xbox Guide menu, select the “Audio & music” icon, which is the right-most option located at the very bottom.
12. After getting to the “Audio & music” in the Xbox Guide menu, you should see the “TV volume” row near the bottom.
The left-most icon on this row will lower the volume of your television speakers. The middle icon will increase the TV volume. The right-most icon will mute the sound coming out of your television set.
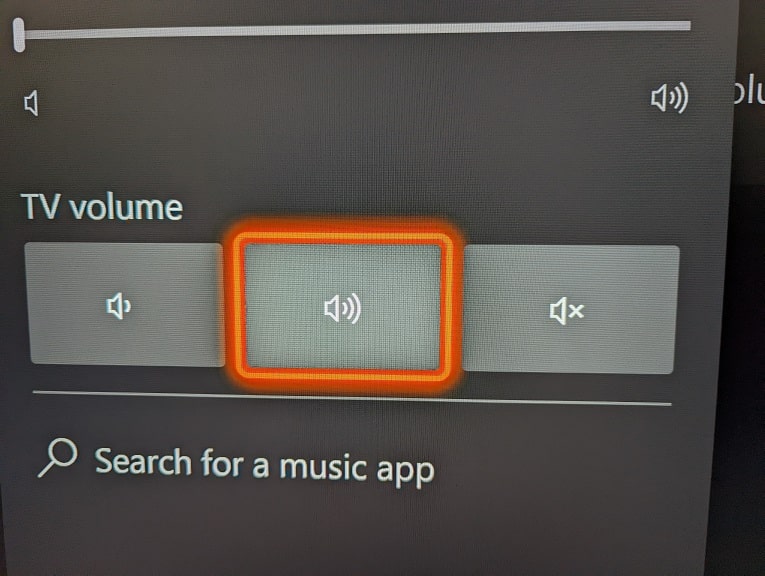
If you can’t change the TV volume after following all of the aforementioned steps, then your TV may not support HDMI-CEC or may have the feature turned off in its settings.
