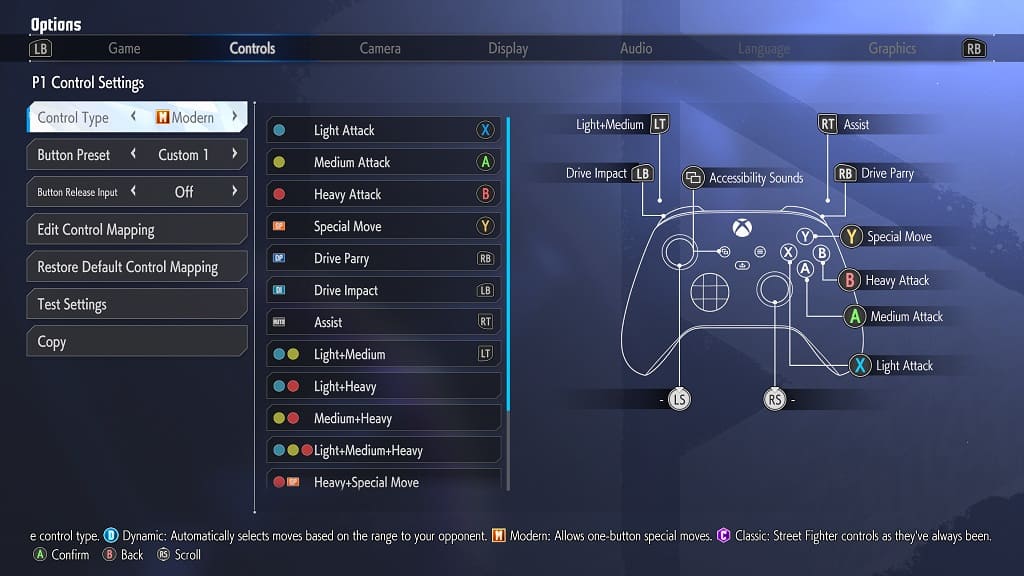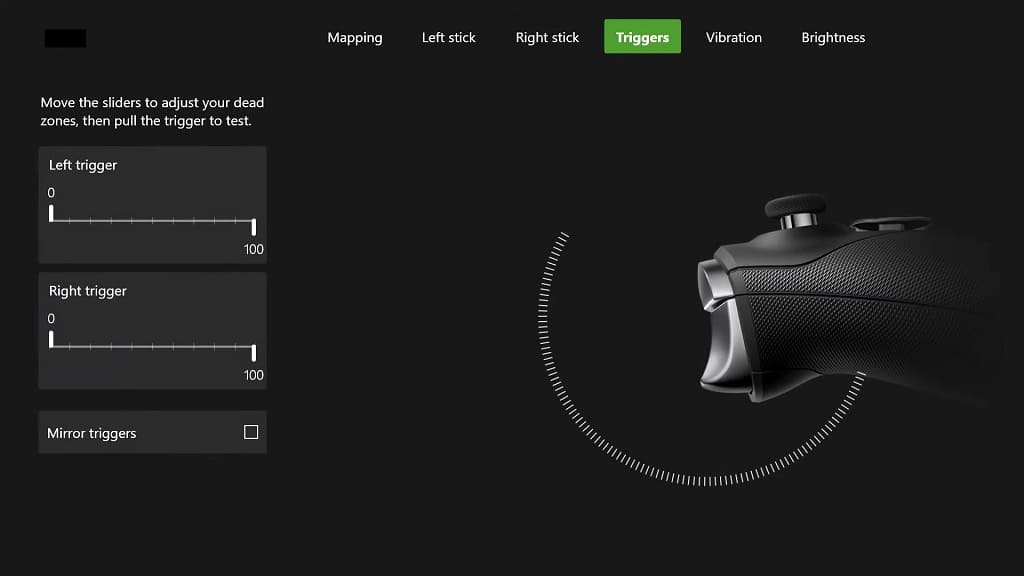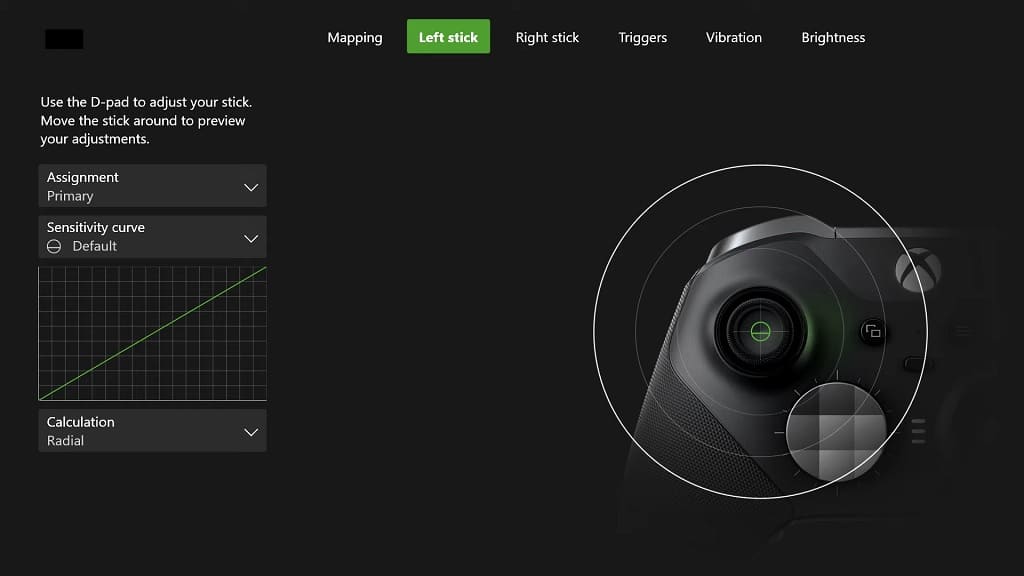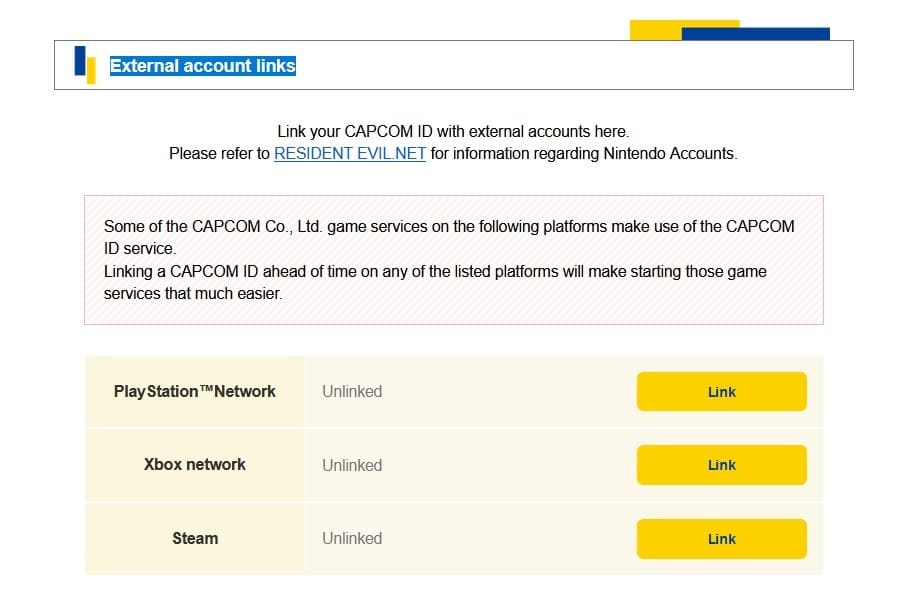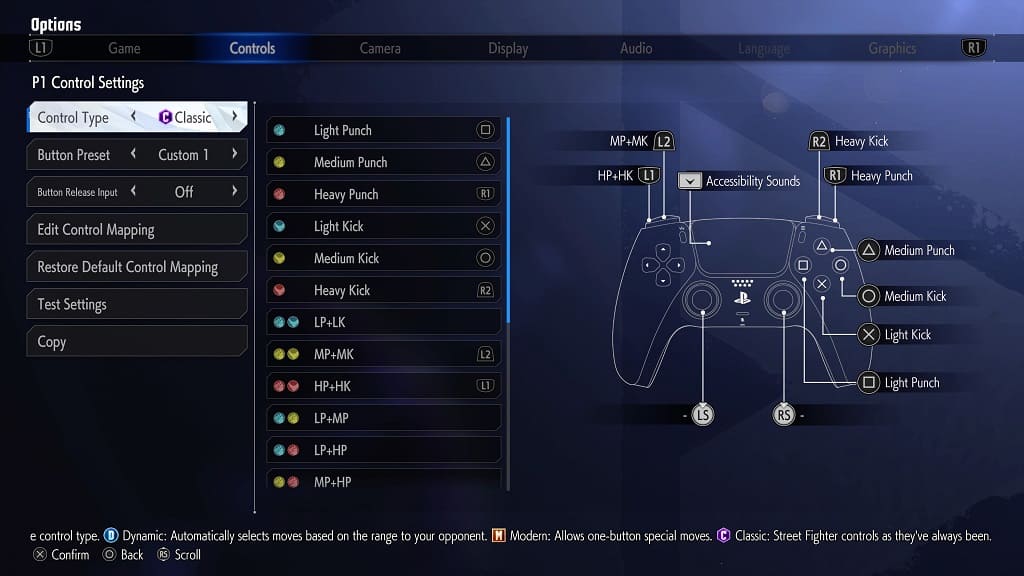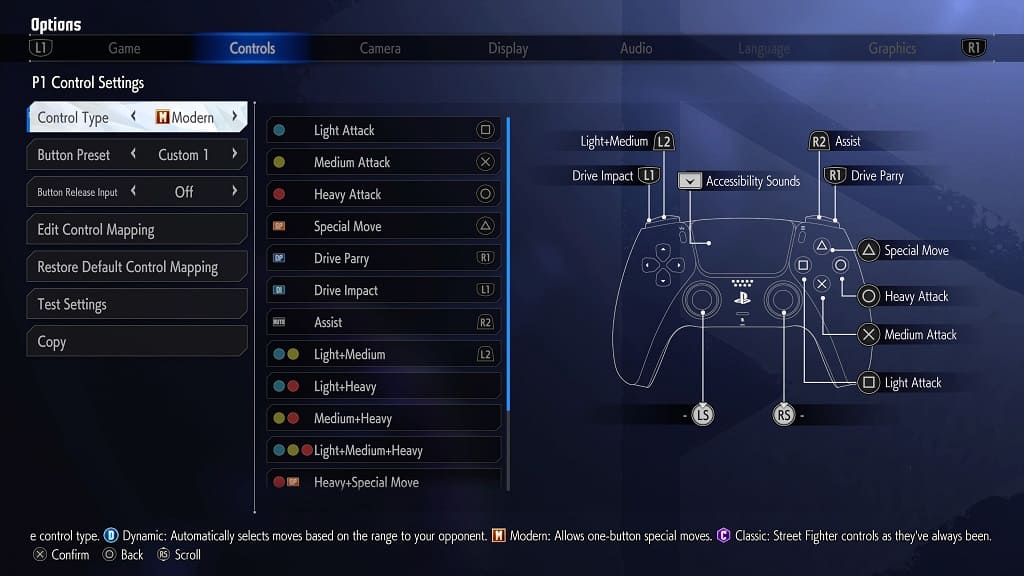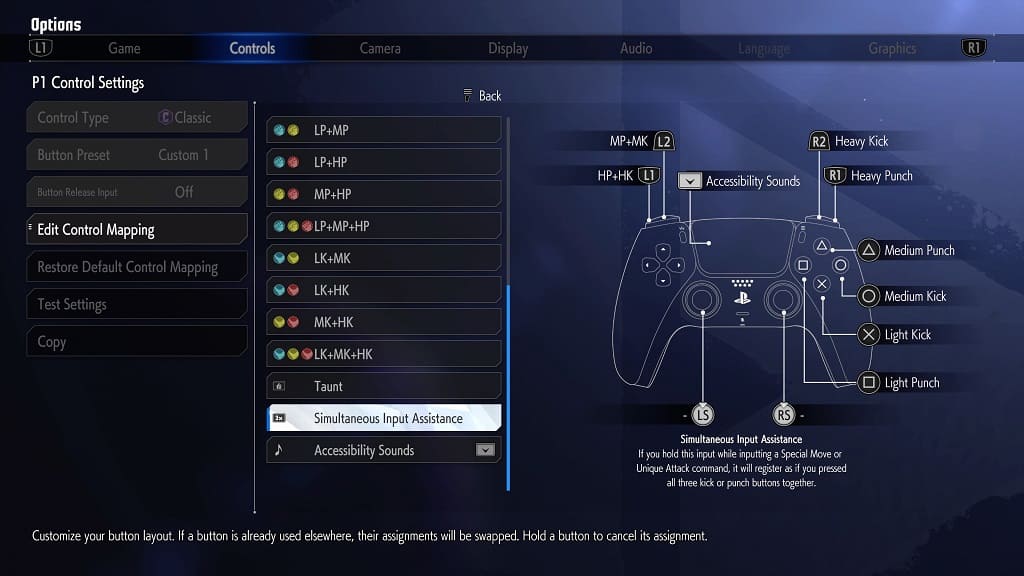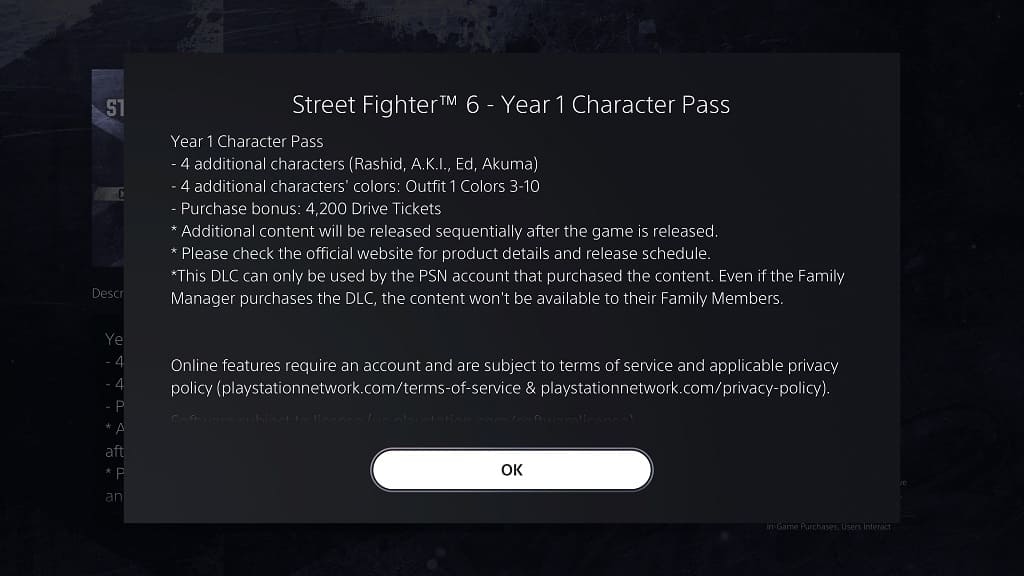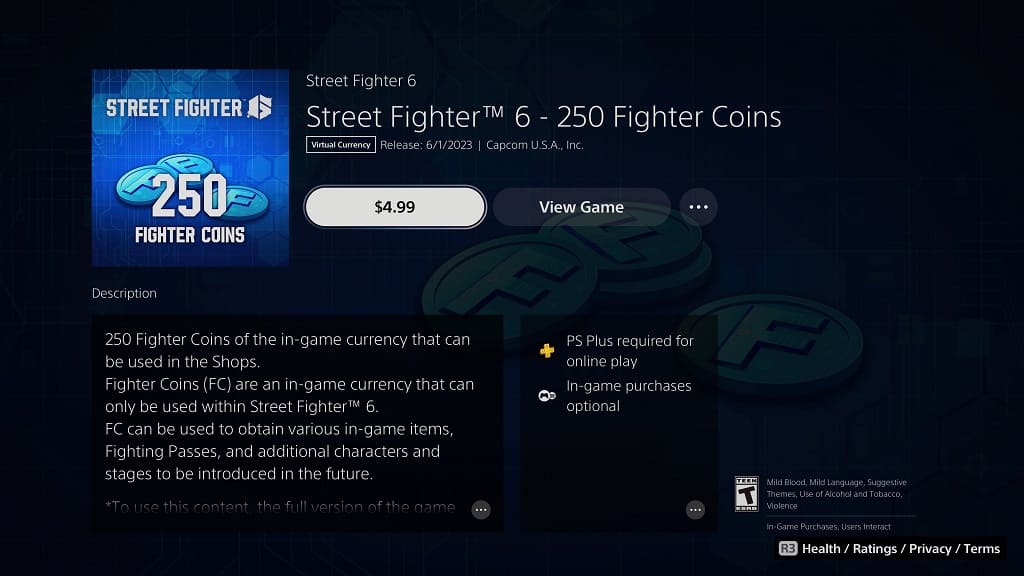A lot of players prefer using an arcade stick when it comes to playing Street Fighter 6. When exploring the environments in the Battle Hub or World Tour mode, however, controlling the camera can be confusing as there is no second analog stick for a vast majority of fight sticks.
To see how you can control the camera when using an arcade stick, you can take a look at this tutorial from Seeking Tech.
How to control the camera with a PlayStation theme fight stick
In order to control the camera with a PlayStation arcade stick you need to press and hold the R1 button along with a corresponding face button. You can find the button layout for the camera movement below:
- Move Camera Upwards: R1 and X
- Move Camera Downwards: R1 and Circle
- Rotate Camera to the Right: R1 and Triangle
- Rotate Camera to the Left: R1 and Square
How to control the camera with an Xbox theme fight stick
If you are using an Xbox fighting stick, then you have to press and hold the RB button to go along with a corresponding face button. You can find the button layout below:
- Move Camera Upwards: RB and A
- Move Camera Downwards: RB and B
- Rotate Camera to the Right: RB and Y
- Rotate Camera to the Left: RB and X
If you would like to invert your camera controls, then you need to head over Camera tab from the Options menu. From there, select Control Settings on the left side.
On the right side, you should see the Rotational (Horizontal) and Rotational (Vertical) settings. You can set these to Normal or Inverted.
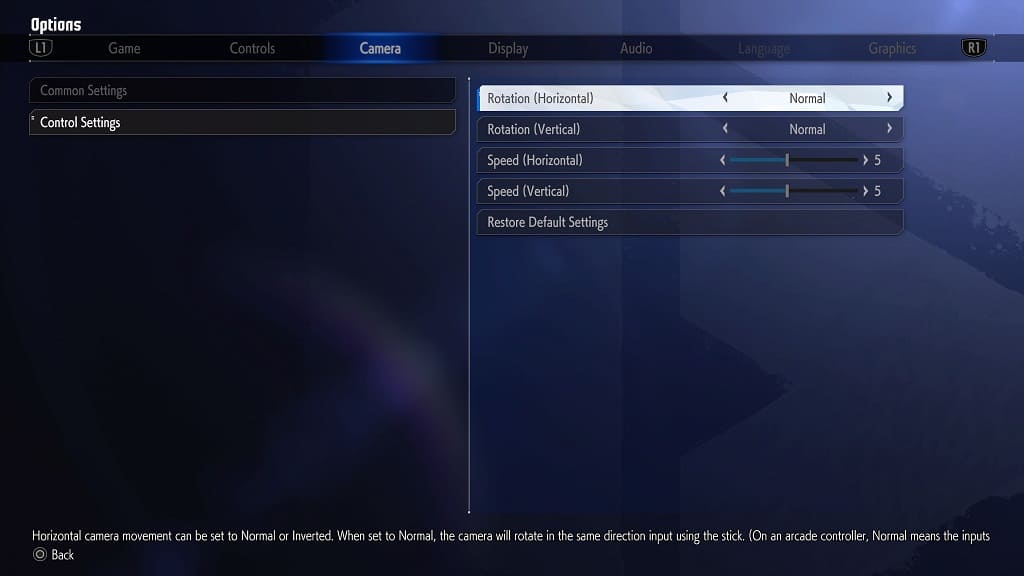
In the same Controls Settings menu, you can also adjust the horizontal and vertical camera movement speed.
Once you are done, exit the Options menu and then play the Battle Hub or World Tour mode. Test out the new camera settings to see if you prefer it to the default settings.

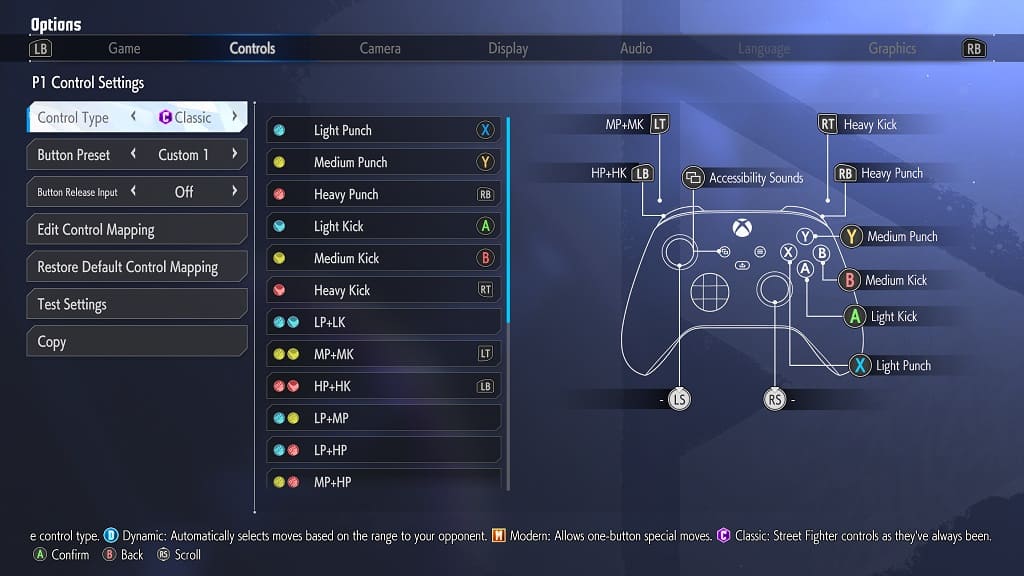 The Classic control type unlocks more move and higher damage potential when compared to the Modern control type. You can find the Modern button layout, which is the default setting for Street Fighter VI, below:
The Classic control type unlocks more move and higher damage potential when compared to the Modern control type. You can find the Modern button layout, which is the default setting for Street Fighter VI, below: