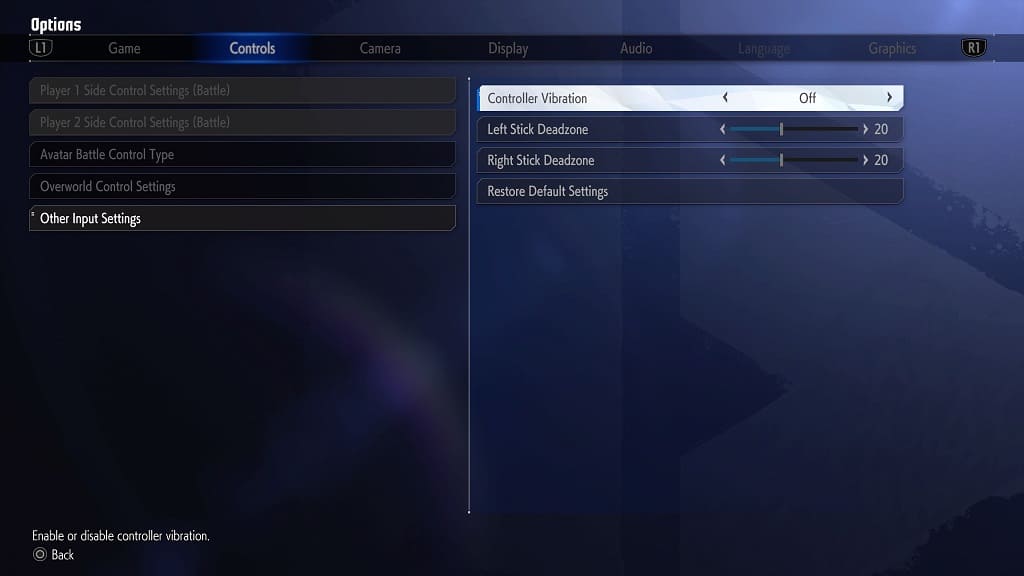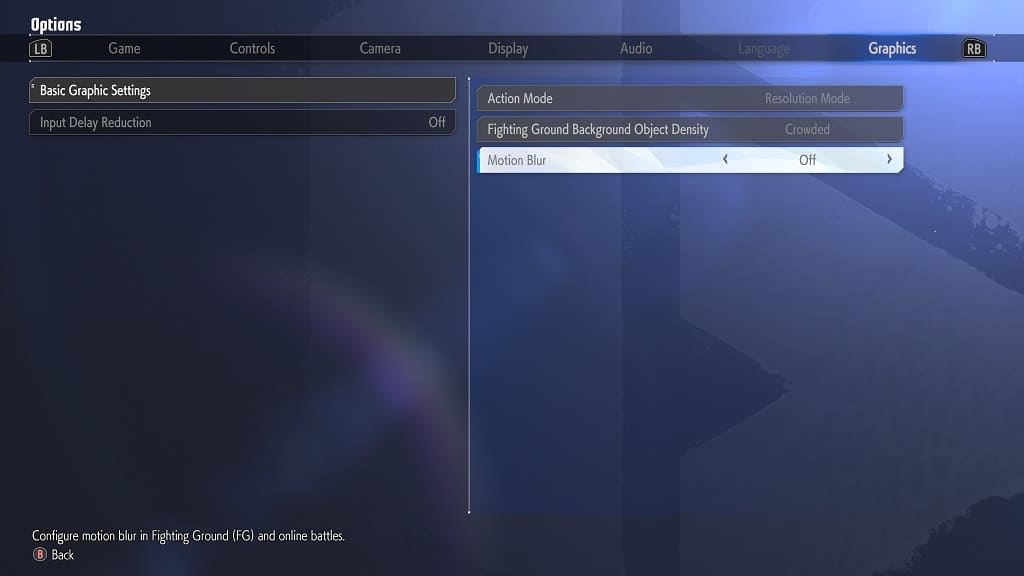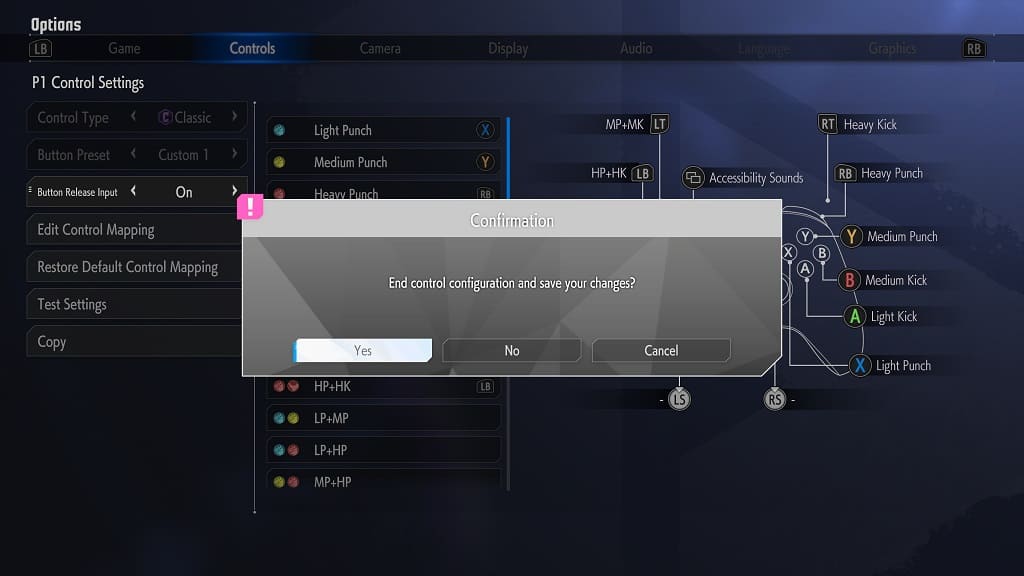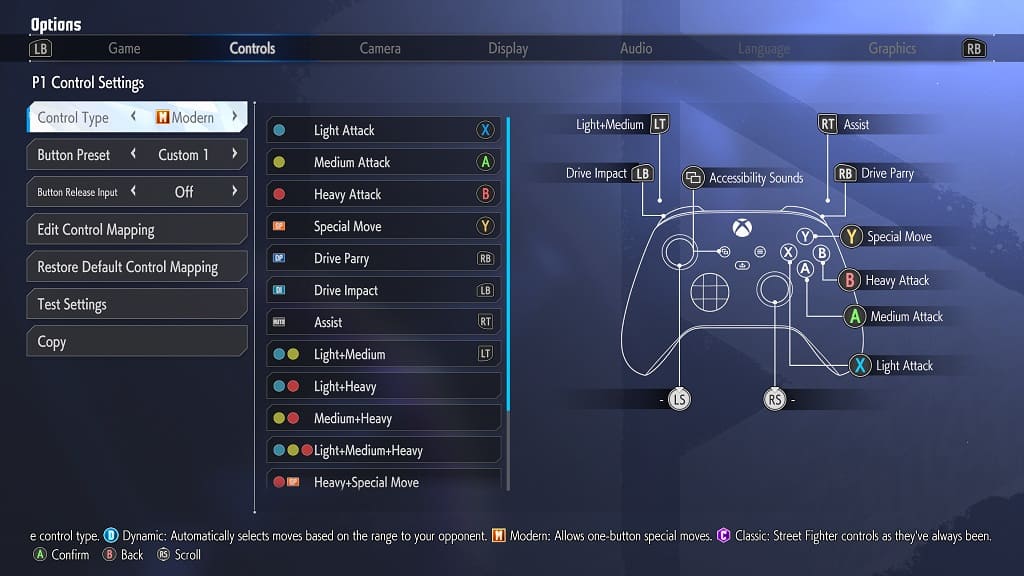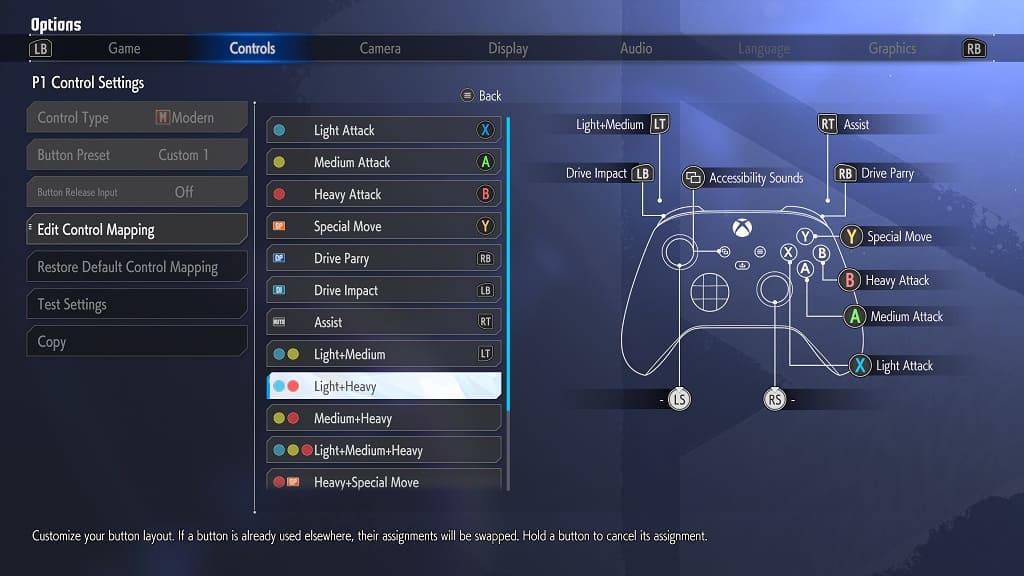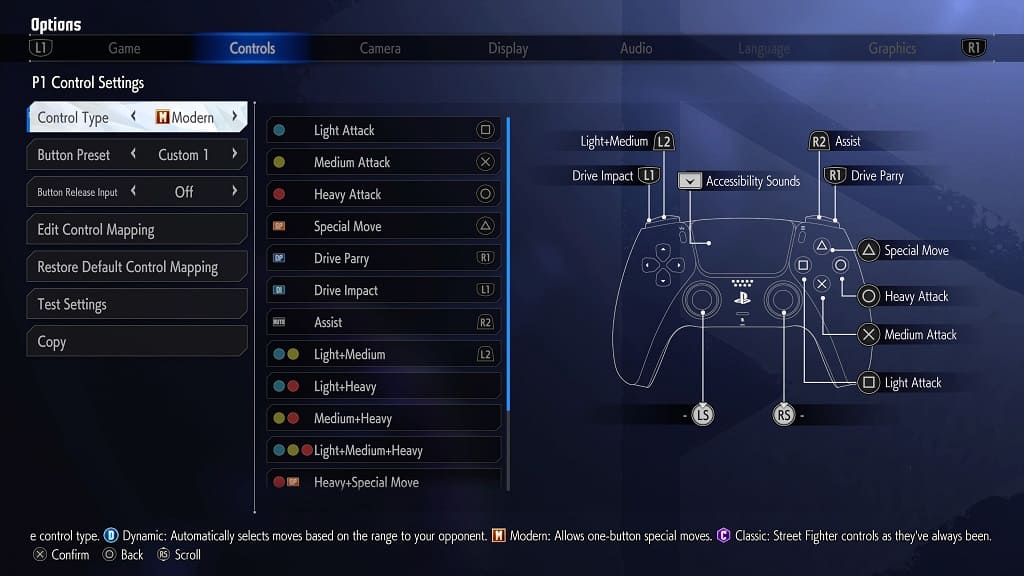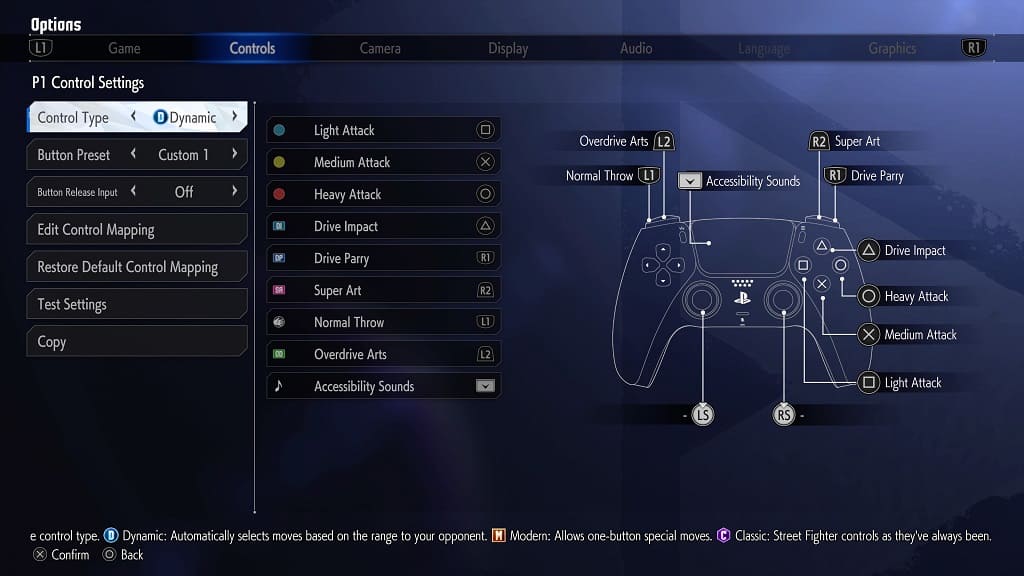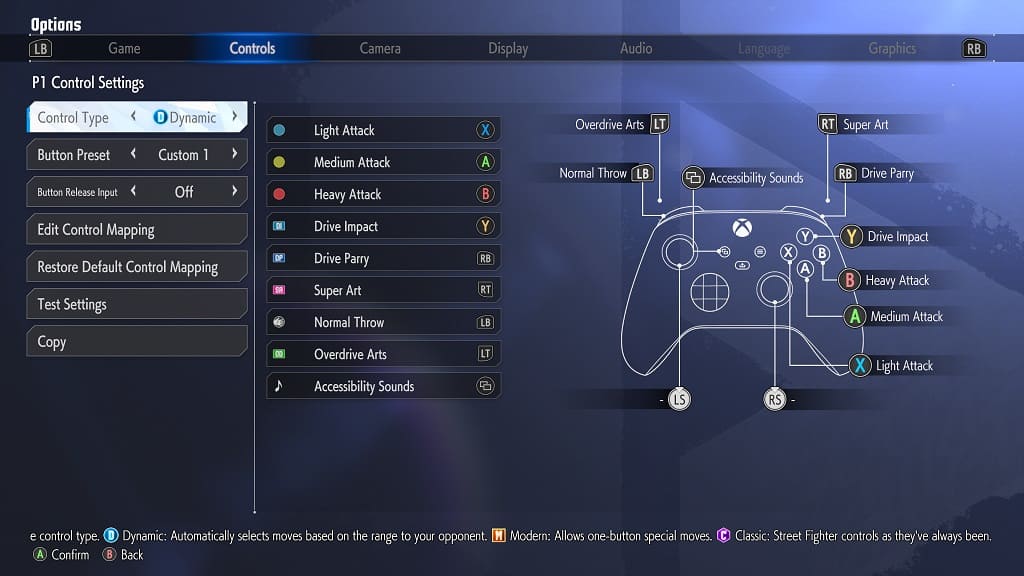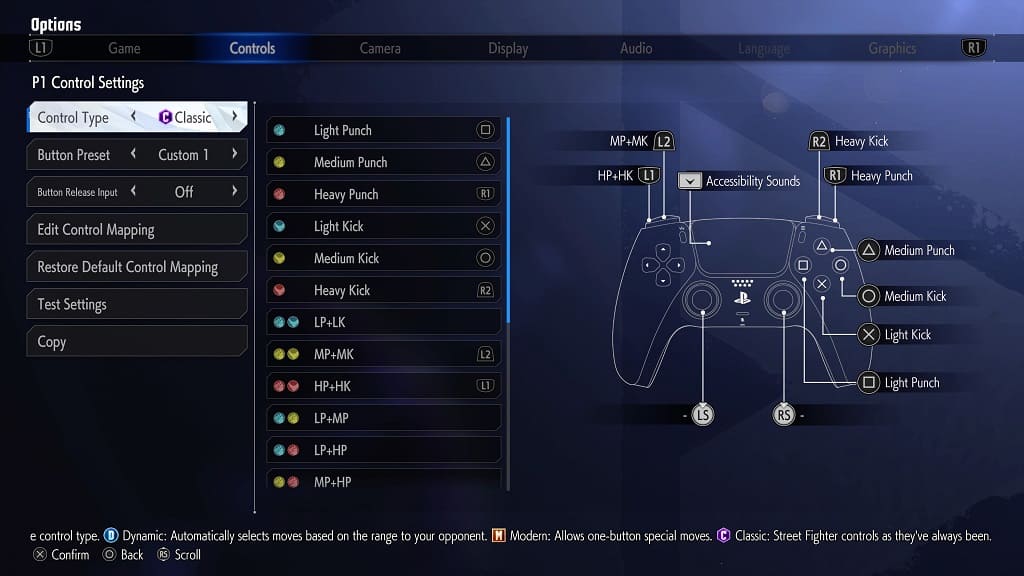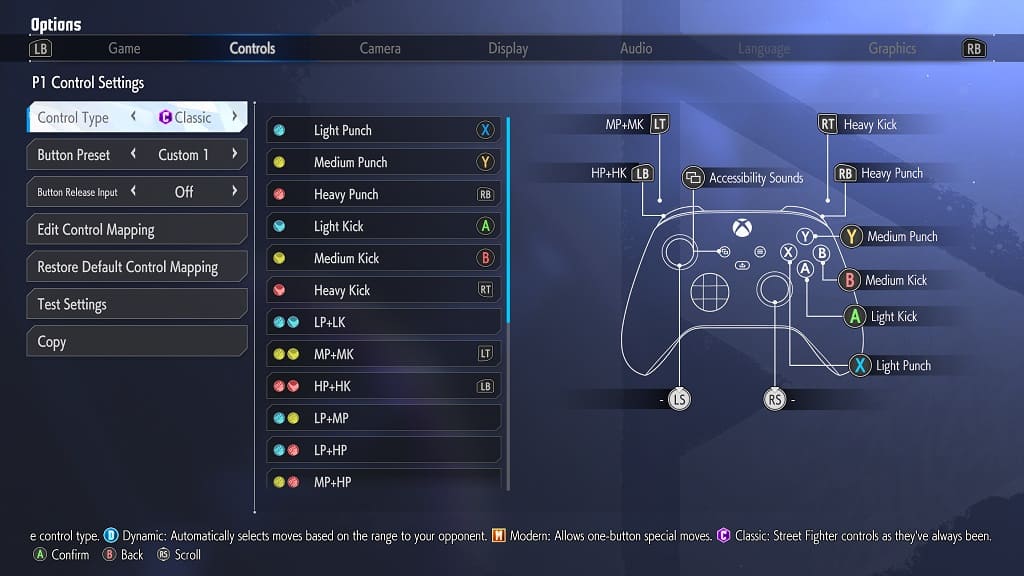Street Fighter 6 comes with three different control types that you can choose from. To see what the main differences are between all three setups, you can take a look at this comparison guide from Seeking Tech.
Modern Street Fighter 6 controls
The default control type for Street Fighter 6 is Modern. Unlike the Classic option, the Modern option does not offer different buttons for punches and kicks.
You will also get a Special Move button that makes performing Super Arts a lot easier than having to memorize and input the correct button sequences. By holding down the R2/RT button, you can easily perform assisted combo attacks.
Last but not least, there are also dedicated buttons for Dive Parry and Drive Impact.
You can find the default button layout for the PlayStation and Xbox controllers when playing with Modern controls below:
DualShock 4 and DualSense:
- Triangle Button: Light Attack
- X Button: Medium Attack
- Circle Button: Heavy Attack
- Triangle Button: Special Move
- R1 Button: Dive Parry
- L1 Button: Drive Impact
- R2 Button: Assist
- L2 Button: Light Attack and Medium Attack
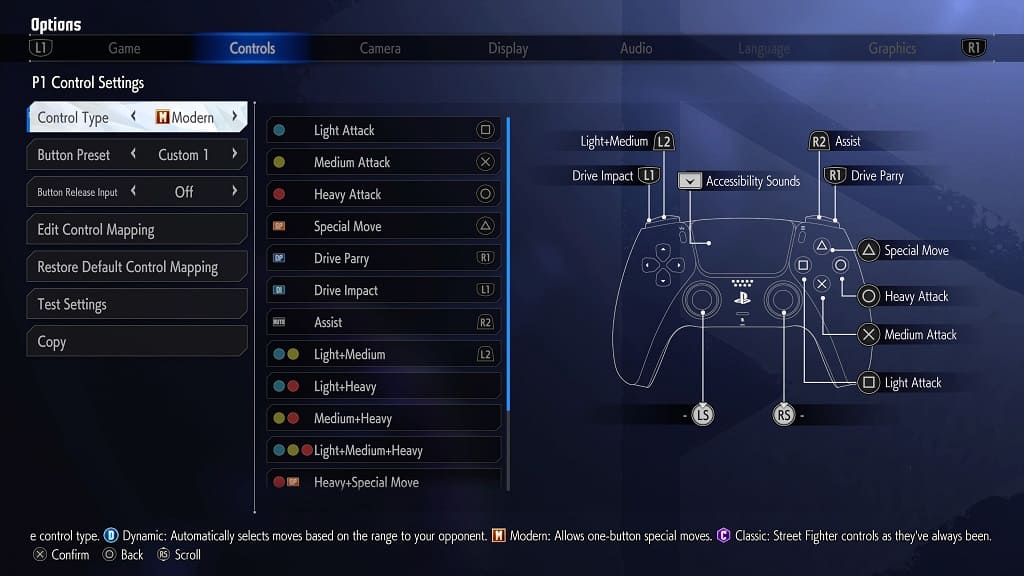
Xbox:
- X Button: Light Attack
- A Button: Medium Attack
- B Button: Heavy Attack
- Y Button: Special Move
- RB Button: Dive Parry
- LB Button: Drive Impact
- RT Button: Assist
- LT Button: Light and Medium
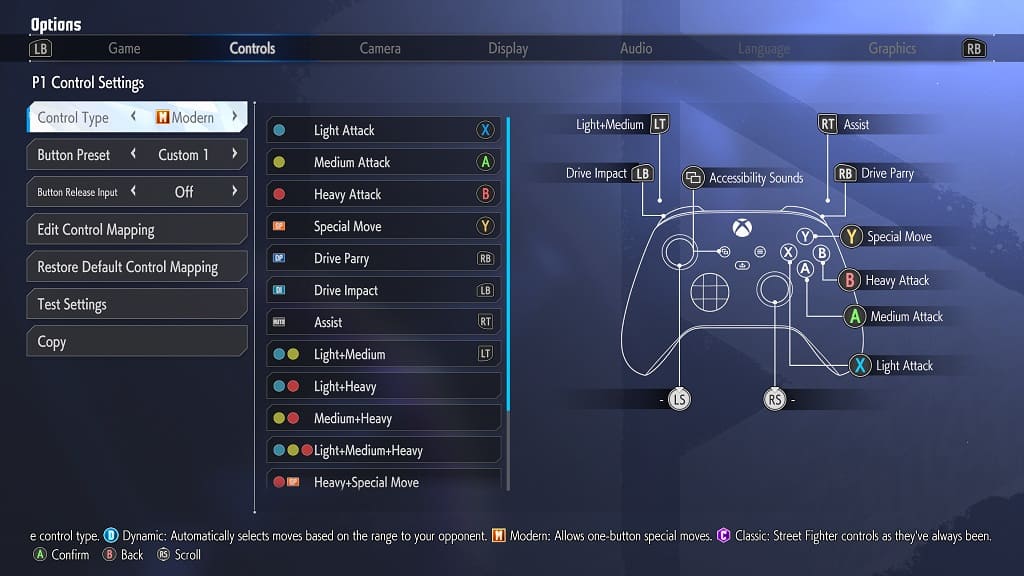
Dynamic Street Fighter 6 controls
The Dynamic control type is designed for causal players who want to play a quick match with each other or breeze through the single-player fights. This option can’t be used online or in some of the Fighting Ground modes.
For this setup, kicks and punches have also been combined. The game will also automatically choose what it thinks will be the best attack based on the distance between your character and the opponent.
There are also dedicated buttons for Dive Impact, Dive Parry, Super Art, Normal Throw and Override Arts.
You can find the default PlayStation and Xbox button layouts for the Street Fighter VI Dynamic control type below:
DualShock 4 and DualSense:
- Square Button: Light Attack
- X Button: Medium Attack
- Circle Button: Heavy Attack
- Triangle Button: Dive Impact
- R1 Button: Dive Parry
- R2 Button: Super Art
- L1 Button: Normal Throw
- L2 Button: Override Arts
- Touch Pad Button: Accessibility Sounds
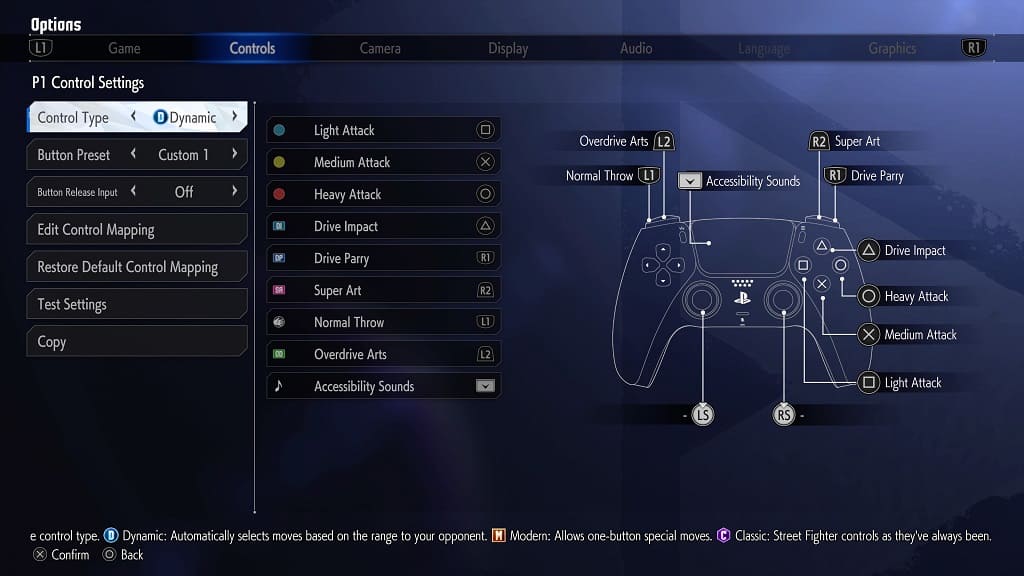
Xbox:
- X Button: Light Attack
- A Button: Medium Attack
- B Button: Heavy Attack
- Y Button: Dive Impact
- RB Button: Dive Parry
- RT Button: Super Art
- LB Button: Normal Throw
- LT Button: Override Arts
- View Button: Accessibility Sounds
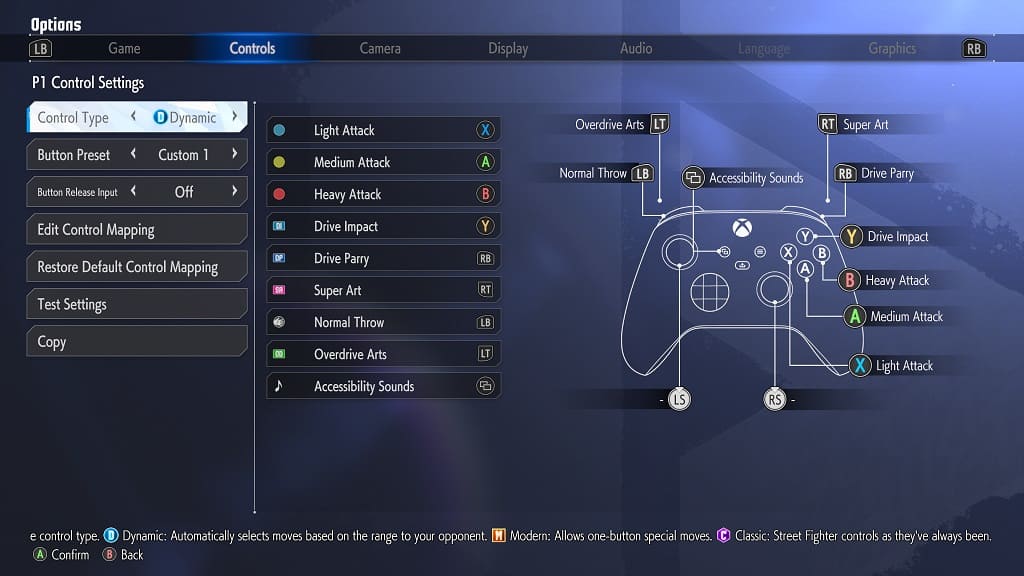
Classic Street Fighter 6 controls
The Classic type is made for those who are familiar with the control scheme from Street Fighter V and other older releases in the long-running series.
As a result, you will get dedicated buttons for kicks and punches. You also need to manually input a sting of commands in order to perform special attacks and actions. These include Dive Impact, Dive Parry, Override Arts and Special Arts.
You can find the classic button layout for the PlayStation and Xbox controllers below:
DualShock 4 and DualSense:
- Square Button: Light Punch
- Triangle Button: Medium Punch
- R1 Button: Heavy Punch
- X Button: Light Kick
- Circle Button: Medium Kick
- R2 Button: Heavy Kick
- L2 Button: Medium Punch and Medium Kick
- L1 Button: Heavy Punch and Heavy Kick
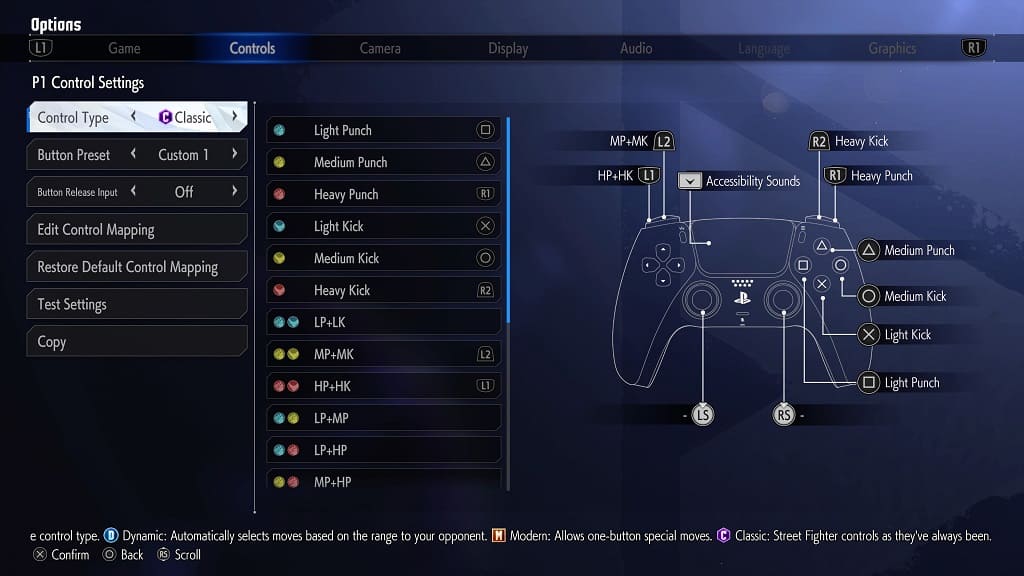
Xbox:
- X Button: Light Punch
- Y Button: Medium Punch
- RB Button: Heavy Punch
- A Button: Light Kick
- B Button: Medium Kick
- RT Button: Heavy Kick
- LT Button: Medium Punch and Medium Kick
- LB Button: Heavy Punch and Heavy Kick
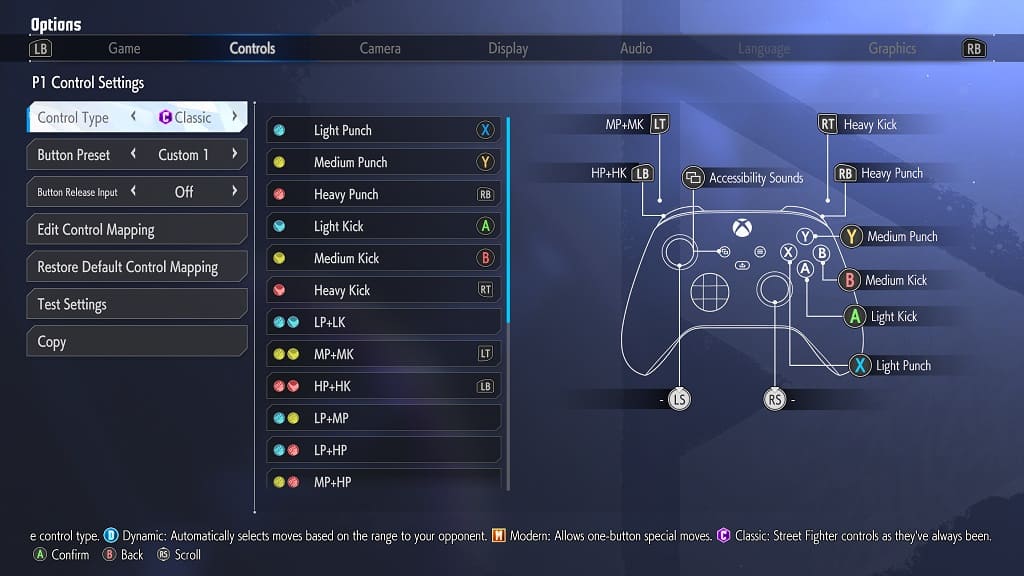
Recap
The Modern control type in Street Fighter 6, which is the default option, is made for gamers who have a hard time memorizing and/or performing button combinations. If you fall into this category, then we suggest that you try out this simplified option first as you don’t have to worry about inputting long lines of commands.
The Dynamic control type is designed for complete newcomers. If you simply want to button mash with friends or in the single player modes, then this is a good option. Keep in mind that you can’t use the Dynamic scheme when fighting against others online or in some of the modes in Fighting Ground.
If you are already familiar with the button combinations in the series, then you can switch back to the Classic control type. This option uses dedicated kick and punch buttons; moreover, you need to input a string of commands in order to perform special attacks and actions.