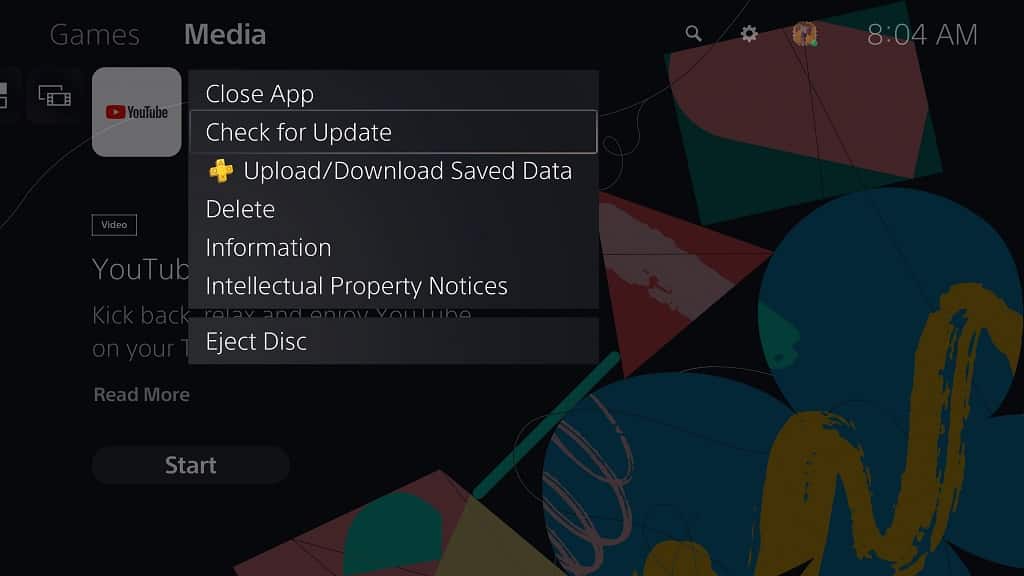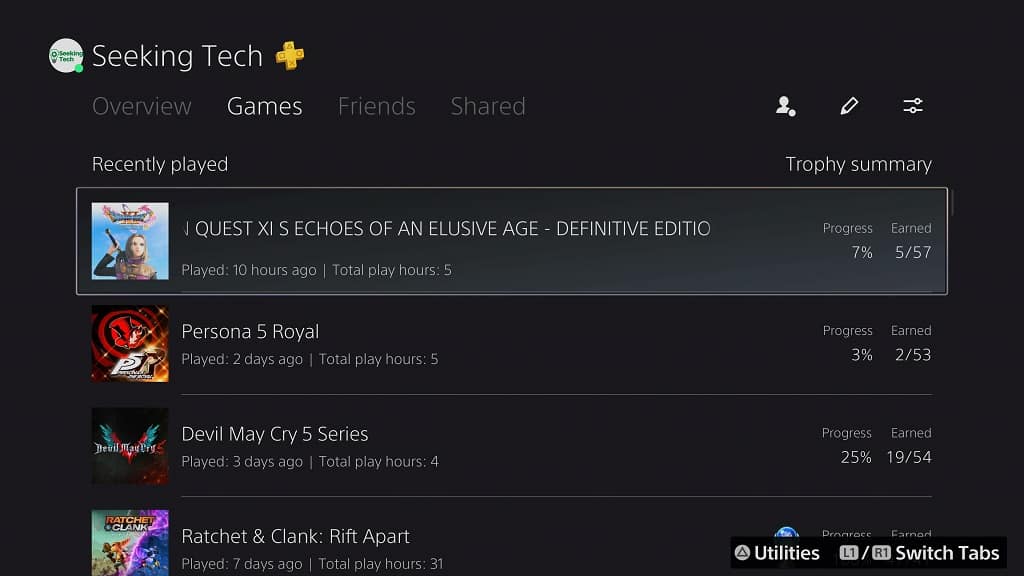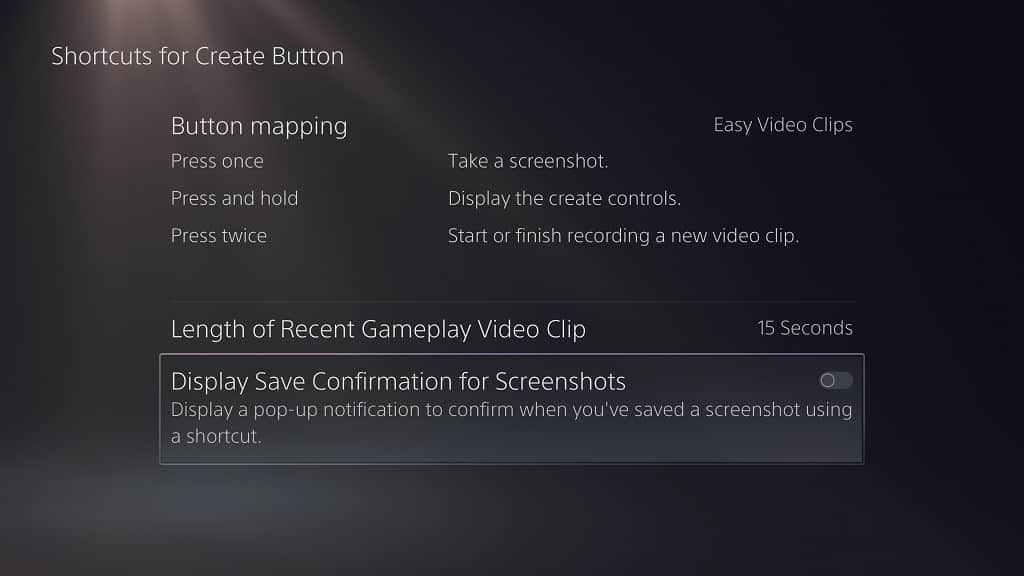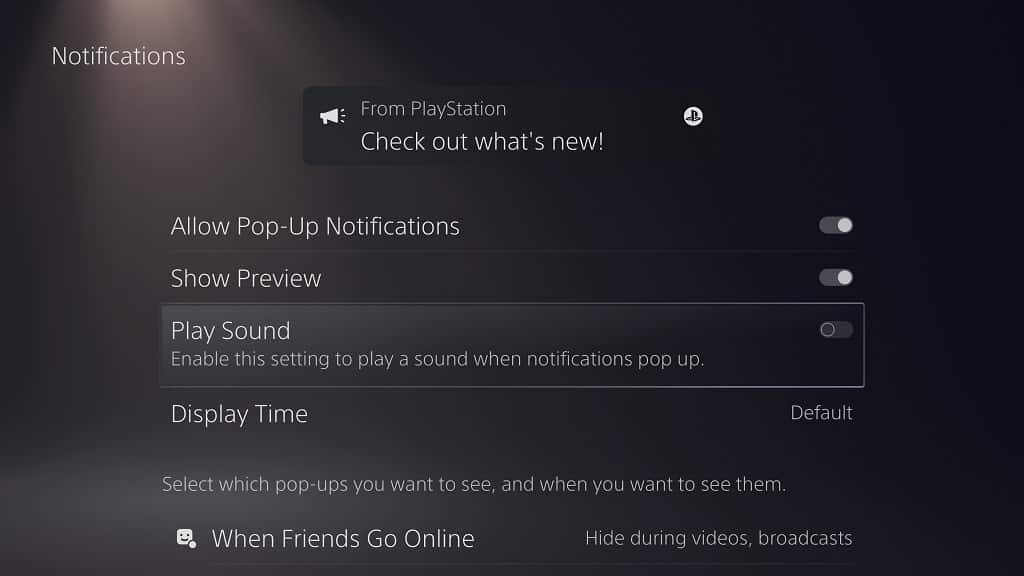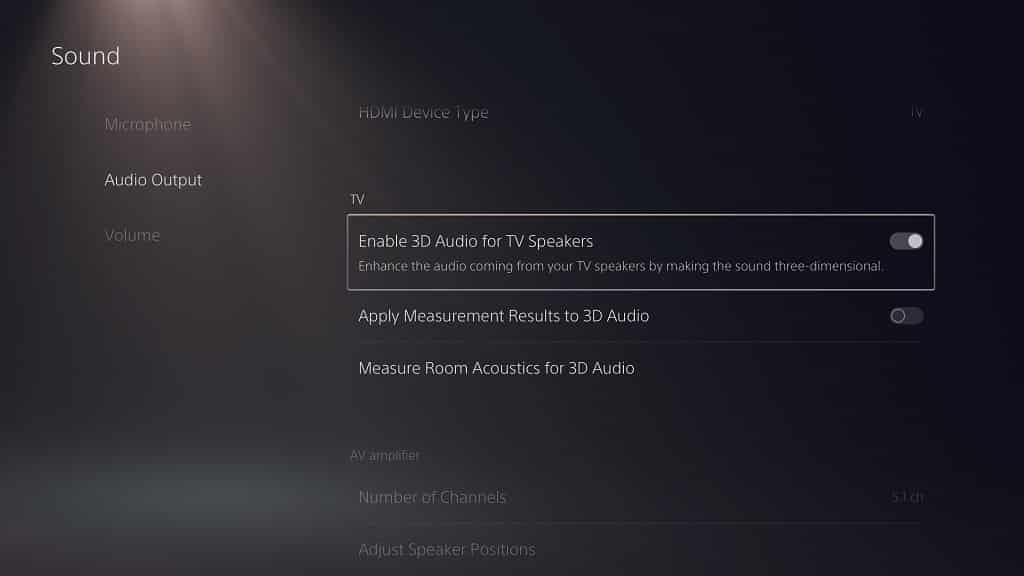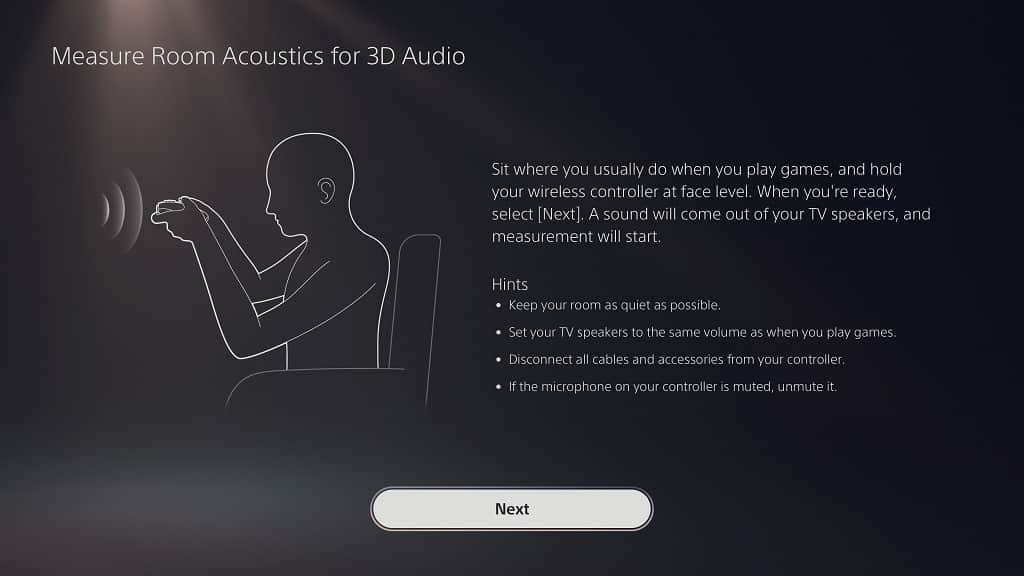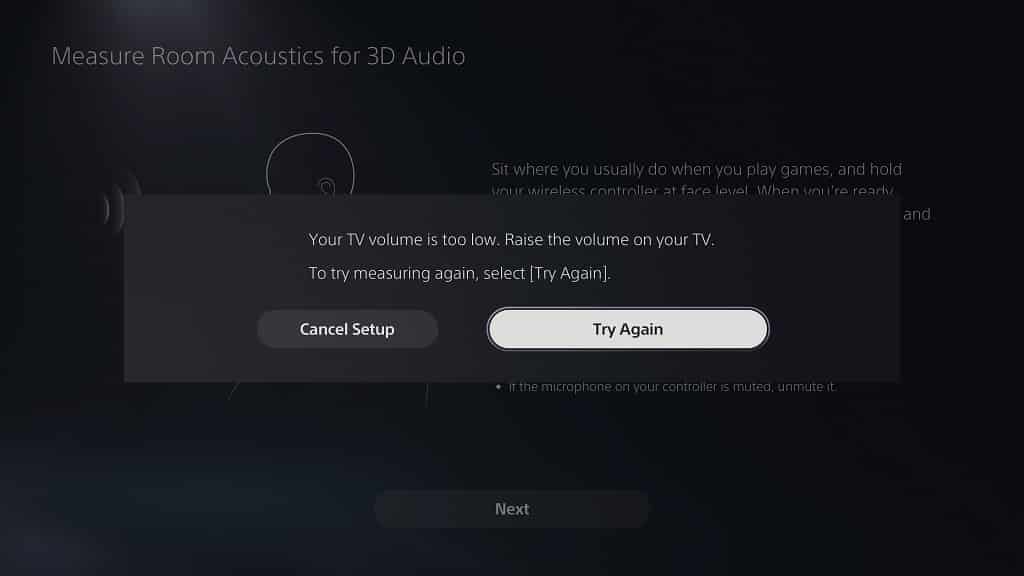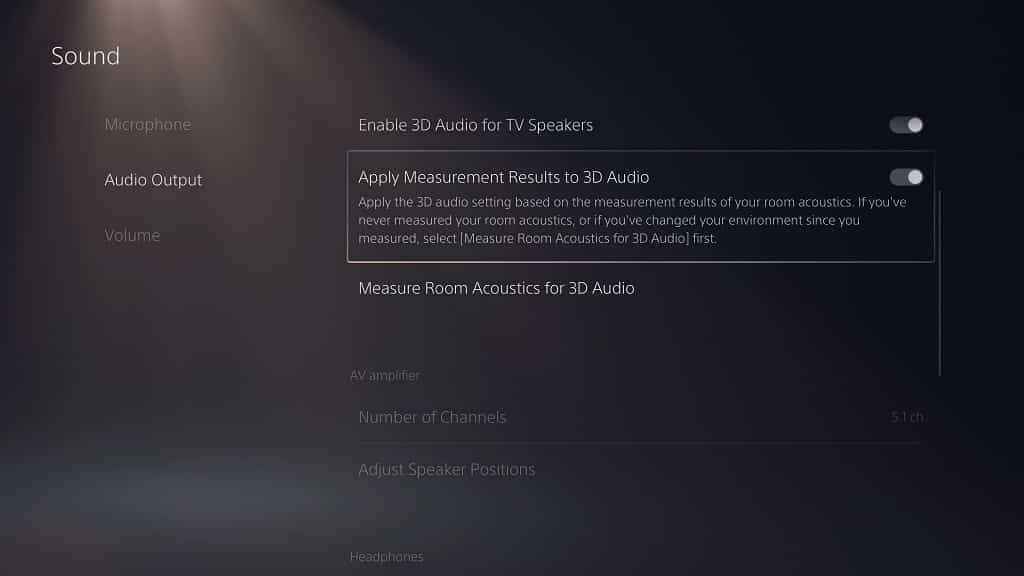The DualSense is a new game controller that is designed the PlayStation 5. You can check out this step-by-step guide to see how you can turn off the power of this gamepad.
How to turn off DualSense in the PS5 Control Center
The quickest way to turn off the DualSense is through the Control Center quick menu on the PlayStation 5.
In order to do so, you need to take the following steps:
1. The first step is to press the PS button on your DualSense controller, which should bring up the Control Center.
2. In the Control Center, navigate to the bottom portion of the menu and then select the “Acessories” option, which has a controller icon, by pressing the X button on your DualSense.
By default, “Accessories” is located between the “Mic” option and you profile picture.
3. In the pop-up menu, select the controller which you want to turn off.
4. Afterwards, select the “Turn Off” option to shut down the power of the controller.
How to turn off DualSense in the PS5 Settings
You can also turn off the DualSense in the settings menu of the PlayStation 5.
In order to do so, you need to do the following:
1. First off, you should be in the Home Screen, which is the main menu of the system after it boots up. This is where you can select a videogame to play.
If you are in a game or app, you can press and hold the PS button on your DualSense to bring up the Home Screen.
2. From the Home Screen, go to “Settings.”
You will find the “Settings” option on the upper right corner of the screen as it has a gear cog symbol. It should be in between the “Search” option and your profile picture.
3. Inside the “Settings” menu, select the “Accessories” option from the list.
4. Inside the “Accessories” menu, select “General” from the available options on the left side.
5. On the right side in the same “Accessories” menu, select “Turn Off Accessories.”
6. In the “Turn Off Accessories” menu, select the controller which you want to turn off.
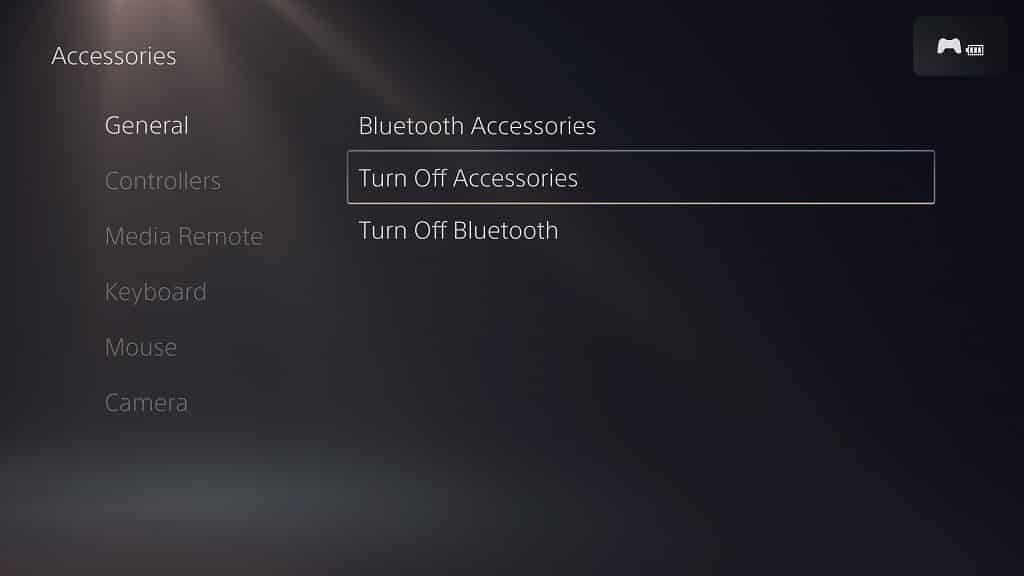
How to turn off DualSense without using PS5 menus
You can also power off the DualSense without using the menus on the PlayStation 5.
If you are interested in doing so, then you need to take the following step:
1. Press and hold the PS button on your DualSense for around 10 seconds.
The controller lights should eventually go out, which signals that the gamepad has been turned off.
How to automatically turn off DualSense after a set amount of time
You are also able to automatically turn off the DualSense after a set amount of time
If you want to do so, you need to do the following:
1. Head to “Settings” from the Home Screen.
2. Under the “Settings” menu, select “System” from the list of options.
3. Under the “System” menu, select “Power Saving” from the available options on the left side.
4. On the right side of the same “System” menu, select the “Set Time Until Controllers Turn Off” option.
5. In the pop-up menu, you can pick between the following time periods:
- “After 10 Minutes”
- “After 30 Minutes”
- “After 60 Minutes”
- “Don’t Turn Off”
If you want to use the same controller again after turning it off, you can press the PS button on the DualSense.