With the PlayStation 5 and PlayStation 5 Digital Edition, Sony added new notification features such as activity challenges, accolades and wish list updates. On top of existing features that were brought over from the PlayStation 4, you could end up getting a lot of pop-up notifications that may distract you when you are playing a game, live streaming a game or watching a video.
If you are interested in disabling pop-up notifications on PS5, you can take the following steps in this guide at Seeking Tech:
1. After turning on your system, you have to select a user profile to enter into the main system menu.
2. In the main menu, scroll up and then right until you see the “Settings” icon, which looks like a gear. Select it to enter into the “Settings” menu.
3. In “Setting,” select “Notifications.”
4. In the “Notifications” menu, you will see the “Allow Pop-Up Notifications.” With this option enabled (which is indicated by a white circle to the right of the wording), you will get pop-up messages. With this disabled (which is indicated by a transparent circle to the right of the wording), you won’t get any kind of pop-ups.
5. If you would like to turn on some notification types but want to turn off others, you should enable “Allow Pop-Up Notifications.”
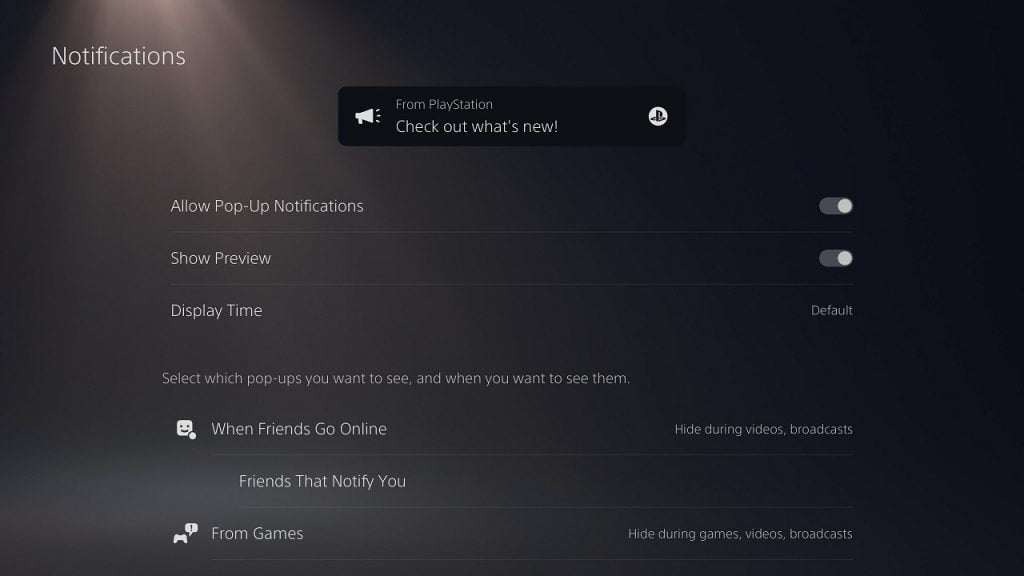
How to change pop-up notifications for when friends on online on PS5
To change how you get notifications whenever your friends are logged into the PlayStation Network online service, you need to select the “When Friends Go Online” option from the “Notifications” menu.
In the “When Friends Go Online” sub-menu, you have the following customization options:
1. “Show Pop-Ups,” which gives you the option to completely disable all pop-up messages for this type of notification. If you want these messages to appear in certain circumstances, you should enable this option.
2. “During Games,” which lets you decide whether or not you want to enable this type of notification when you are playing a videogame.
3. “During Videos,” which lets you decide whether or not you want to enable this type of notification when you are watching a video.
4. “During Broadcasts,” which lets you decide whether or not you want to enable this type of notification when you are live streaming a videogame.
5. With the “When Friends Go Online”, you can also customize the settings to only allow pop-up notifications from certain friends. You can choose who to allow or disallow with the “Friends That Notify You” option.
How to change game pop-up notifications on PS5
The “From Games” sub-menu from the “Notifications” menu lets you choose when you can disable pop-up messages from videogames. These customization options are the same as above as you have “Show Pop-Ups,” “During Games,” “During Videos” and “During Broadcasts.”
With the “Games That Notify You” option, you will be able to allow or disallow which videogame you would like to get pop-up notifications from.
How to change other pop-up notifications on PS5
You can also customize other pop-up notification types in the “Notifications” menu. With the other options, you will have the same customization options as we mentioned above: “Show Pop-Ups,” “During Games,” “During Videos” and “During Broadcasts.”
You can take a look at the other types below:
1. “Game Invitations” will notify you whenever you receive an invite to join an online game.
2. “Trophies” will alert you whenever you unlock a trophy in a videogame.
3. “Activity Challenges” will notify you when you get new game challenges.
4. “Friend Requests” will alert you when you receive a friend request.
5. “Messages” will notify you when you receive a message.
6. “Voice Chat” will alert you when a friend wants to start a voice chat session with you.
7. “Accolades” will notify you when you receive accolades from other players.
8. “Song Change” will alert you when a song starts to play.
9. “Downloads and Copies” will notify you the status of downloads and installations.
10. “Uploads” will alert you the status of uploads.
11. “Wishlist Updates” will notify you of updates for games and other products you have on your wishlist.
12. “From PlayStation” will alert you of news and updates straight from the PlayStation Team.
13. “Subscriptions” will notify you of updates from subscription services such as PlayStation Now and PlayStation Plus.
